OpenBOM™ is a registered Trademark of Newman Cloud, Inc. | © 2022
- Home
- Training Courses
- OpenBOM Basics Course
- Registration & Settings
- Dashboard Walkthrough & Searches
- Creating BOMs from Excel
- Creating BOMs from CAD
- Creating BOMs Manually
- Preparing Catalogs
- Multi-Level & Flattened BOMs
- Exporting Reports
- Creating User-Defined Views & Filtering Information
- Real-Time Collaboration
- Revision & Change Management
- Managing Your Team
- OpenBOM Data Management Course
- OpenBOM Change Management Course
- End-to-End Design to Purchase Process
- Introduction
- 1. Install OpenBOM Add-In
- 2. Sign into OpenBOM
- 3. Edit Your Settings
- 4. Create a BOM Using the One-Click BOM
- 5. Create a Vendor List
- 6. Open Your CAD Items Catalog
- 7. Add Business Data to Your Items (Vendors and Costs)
- 8. Order Long-Lead Items
- 9. Mark a Purchase Order as “Received” in OpenBOM
- 10. Create an Order BOM
- 11. Create a Purchase Order
- 12. Export a Purchase Order
- OpenBOM CAD Integration Courses
- OpenBOM Design Course
- Premium Onboarding Experience
- OpenBOM Basics Course
- Getting Started
- Video Demos
- OpenBOM Basics
- Training Courses
- Part Number Management
- Import Data
- Design Projects
- New Product Development Process
- CAD Integrations
- Bill of Materials
- OpenBOM Community
- “Where Used” and Graph Navigation
- Flattened BOM Feature
- Generate PDFs (and More) from CAD
- Generate Part Numbers for CAD
- Create RFQs and POs
- Manage Revisions of Attached Files
- Export Data as a Zip
- OpenBOM YouTube Channel
- Administration
- Data Management
- Properties
- File Management
- Search & Filters
- BOM Types
- Creating BOMs
- BOM Compare Service
- Formulas, Calculations, & Rollups
- Organizing Data
- Custom Objects
- Using Templates
- Exporting Data
- User-Defined Views
- Team Views
- Collaborate & Share
- Production Planning & Inventory Control
- Change Management and Revision Control
- User Defined Commands
- xBOM Types
- Integrations
- Home
- Training Courses
- OpenBOM Basics Course
- Registration & Settings
- Dashboard Walkthrough & Searches
- Creating BOMs from Excel
- Creating BOMs from CAD
- Creating BOMs Manually
- Preparing Catalogs
- Multi-Level & Flattened BOMs
- Exporting Reports
- Creating User-Defined Views & Filtering Information
- Real-Time Collaboration
- Revision & Change Management
- Managing Your Team
- OpenBOM Data Management Course
- OpenBOM Change Management Course
- End-to-End Design to Purchase Process
- Introduction
- 1. Install OpenBOM Add-In
- 2. Sign into OpenBOM
- 3. Edit Your Settings
- 4. Create a BOM Using the One-Click BOM
- 5. Create a Vendor List
- 6. Open Your CAD Items Catalog
- 7. Add Business Data to Your Items (Vendors and Costs)
- 8. Order Long-Lead Items
- 9. Mark a Purchase Order as "Received" in OpenBOM
- 10. Create an Order BOM
- 11. Create a Purchase Order
- 12. Export a Purchase Order
- OpenBOM CAD Integration Courses
- OpenBOM Design Course
- Premium Onboarding Experience
- OpenBOM Basics Course
- Getting Started
- Video Demos
- OpenBOM Basics
- Training Courses
- Part Number Management
- Import Data
- Design Projects
- New Product Development Process
- CAD Integrations
- Bill of Materials
- OpenBOM Community
- "Where Used" and Graph Navigation
- Flattened BOM Feature
- Generate PDFs (and More) from CAD
- Generate Part Numbers for CAD
- Create RFQs and POs
- Manage Revisions of Attached Files
- Export Data as a Zip
- OpenBOM YouTube Channel
- Administration
- Data Management
- Properties
- File Management
- Search & Filters
- BOM Types
- Creating BOMs
- BOM Compare Service
- Formulas, Calculations, & Rollups
- Organizing Data
- Custom Objects
- Using Templates
- Exporting Data
- User-Defined Views
- Team Views
- Collaborate & Share
- Production Planning & Inventory Control
- Change Management and Revision Control
- User Defined Commands
- xBOM Types
- Integrations
Creating and Managing Catalogs
- Introduction
- User Interface Overview for Catalog Creation
- User Interface
- Add Property
- Add Items
- Import Part from Online Content Provider
- Conclusion
Introduction
Creating and managing catalogs is fundamental for organizing and centralizing your product data. A well-structured catalog ensures consistency and accessibility of component information throughout your product development lifecycle.User Interface Overview for Catalog Creation
Learn the methods to create a catalog in OpenBOM, starting with the User Interface:User Interface
- Navigate to Create Catalog:
- From the main menu, select “Create”
- Select “Create Catalog”
- Fill in the Details:
- In the “Create Catalog” dialog box, type a name for your catalog in the “Name” field. (In this example, the name is SecureTech Lock)
- Optional: Set Up Part Number.
- If needed, configure part numbers for your items.
- Submit:
- Once you’ve filled in the necessary information, click “Submit” to complete the process.
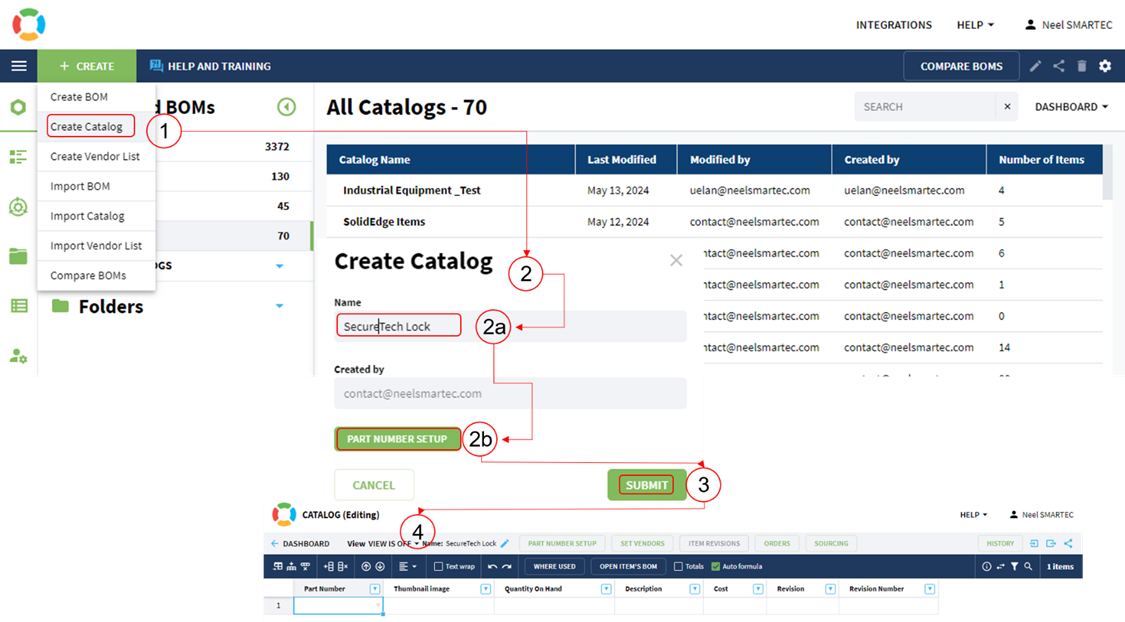 Fig 1: Create Catalog from User Interface
Fig 1: Create Catalog from User InterfaceAdd Property
- Click on the drop-down arrow for Context Menu or Click on Add property menu:
- Type in the required Property (In this example “Reference Designator”):
- Click Add:
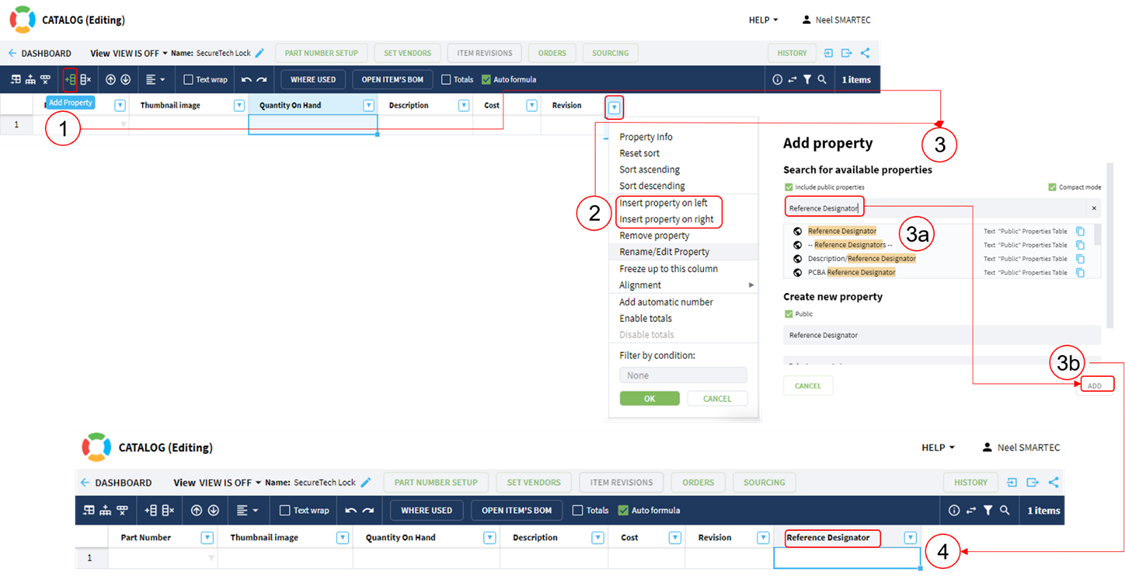 Fig 2: Add Property to Catalog Remember, don’t add the property – “Quantity” in Catalogs. It belongs in BOMs, where it’s needed.
Fig 2: Add Property to Catalog Remember, don’t add the property – “Quantity” in Catalogs. It belongs in BOMs, where it’s needed.Add Items
- Click on the drop-down arrow for Context Menu or Click on Add Item menu:
- Type in the required Item details (In this example “Part Number: STL-001, Name: Lock Cylinder”):
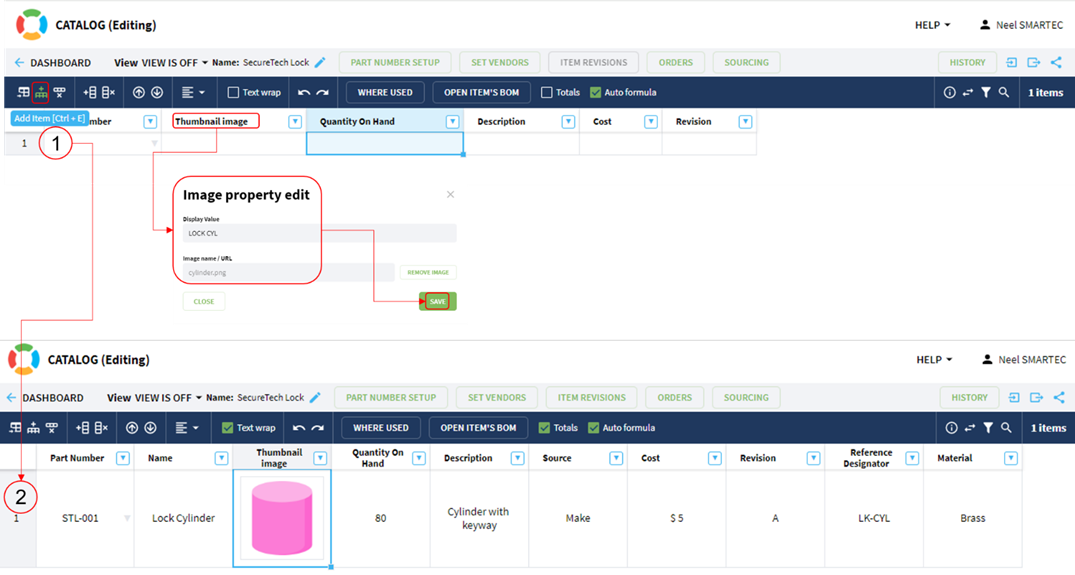 Fig 3: Add Items to Catalog
Fig 3: Add Items to Catalog- For Image Click on the Edit image from Context menu:
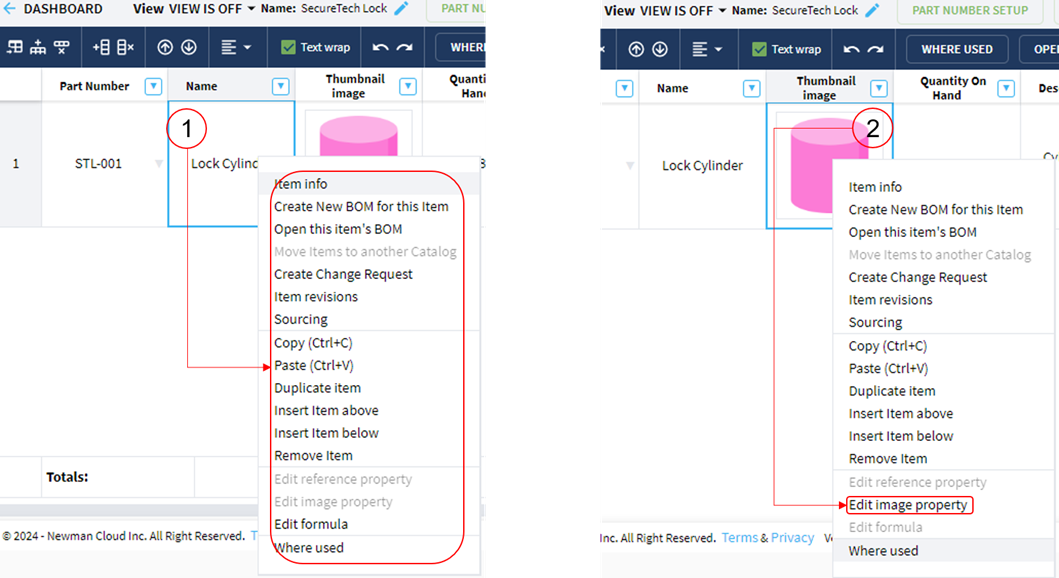 Fig 4: Context Menu If you want to reorder the property as per your organization’s standard, OpenBOM recommends using ‘User-Defined Views’ to effectively manage the order of properties, especially for Bills of Materials (BOMs). Additionally, utilize the ‘Property Order Panel’ when working with catalogs.
Fig 4: Context Menu If you want to reorder the property as per your organization’s standard, OpenBOM recommends using ‘User-Defined Views’ to effectively manage the order of properties, especially for Bills of Materials (BOMs). Additionally, utilize the ‘Property Order Panel’ when working with catalogs. 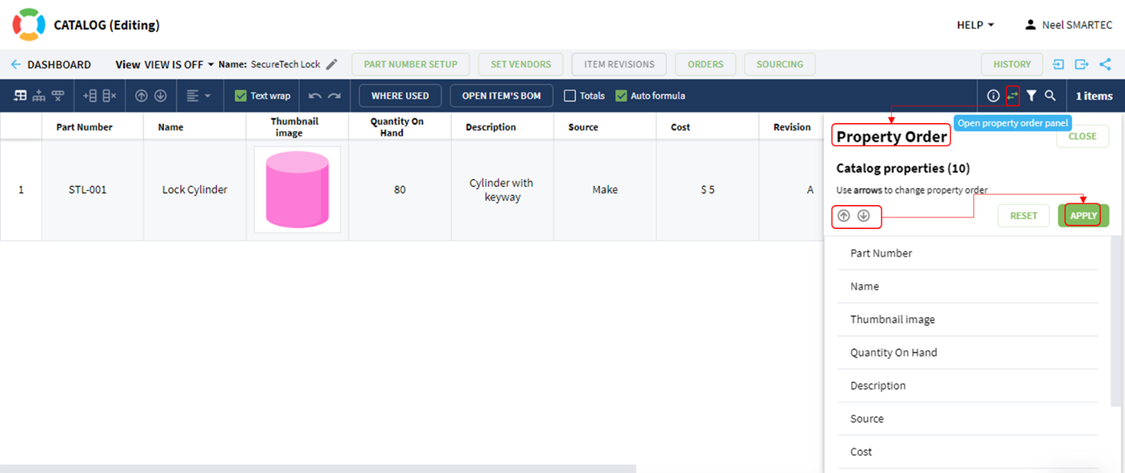 Fig 5: Property Order Panel (Catalog)
Fig 5: Property Order Panel (Catalog) 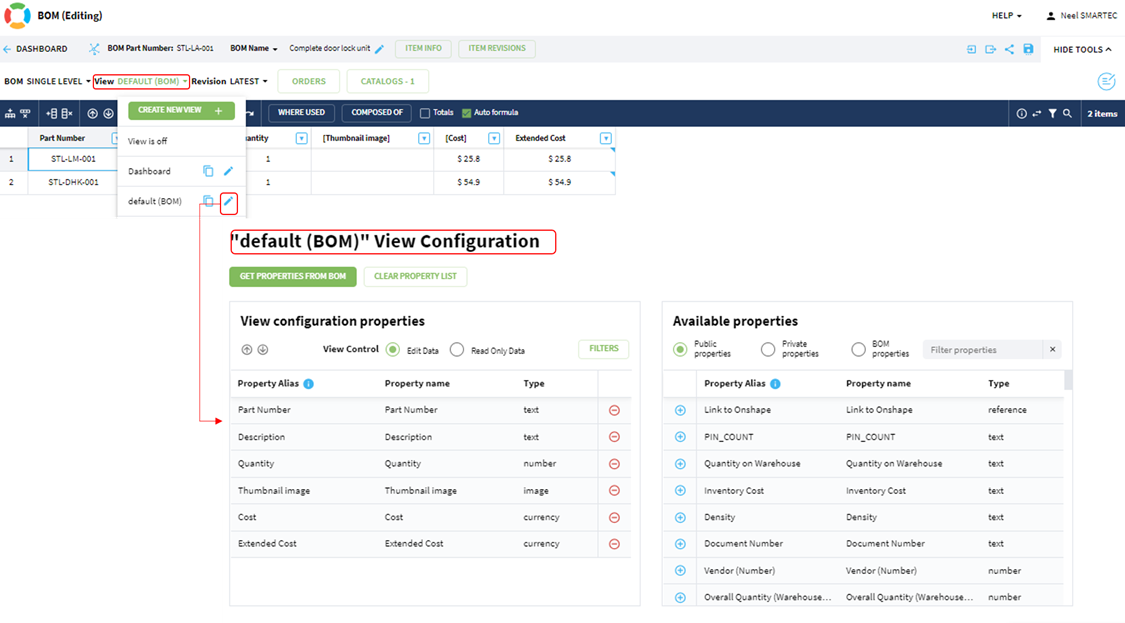 Fig 5.1: User Defined Views (BOM)
Fig 5.1: User Defined Views (BOM)Import Part from Online Content Provider
- Click on the Import Part from Online Content Provider menu:
- Choose the available online content provider (“Cadenas Part Solutions and Traceparts are currently on hold. Only Octopart is available for use.”):
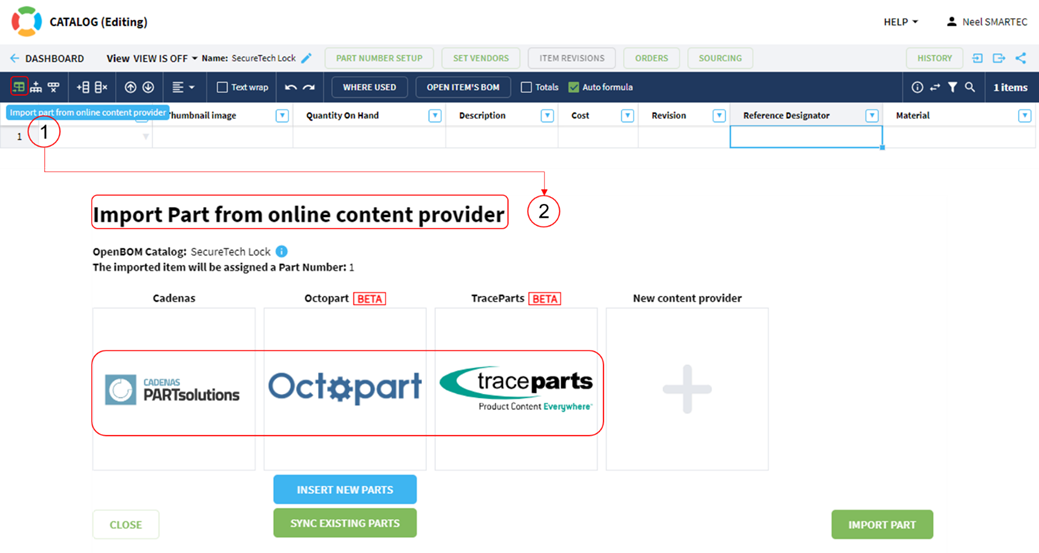 Fig 6: Online Content Provider
Fig 6: Online Content Provider- Typed in “Door Lock” in the search box:
- 10 results are brought in:
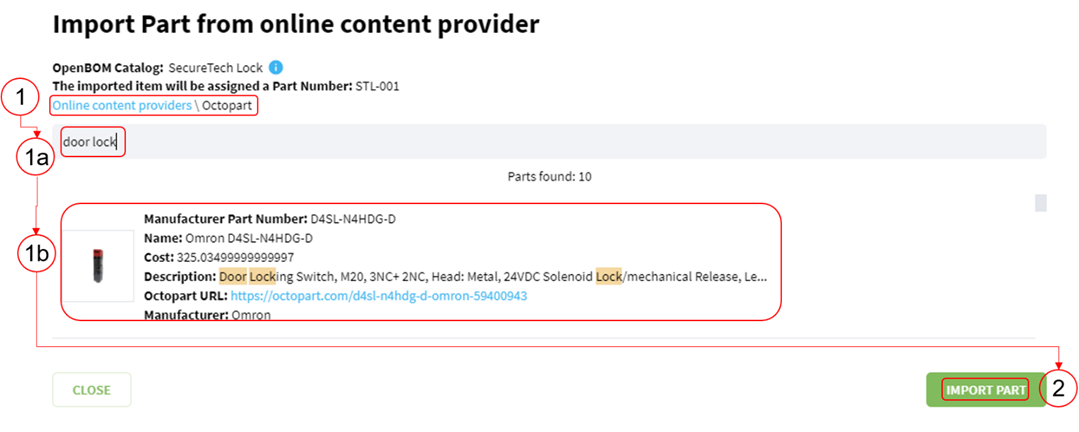 Fig 7: Import Part from Online Content Provider
Fig 7: Import Part from Online Content Provider- Click on Import part menu:
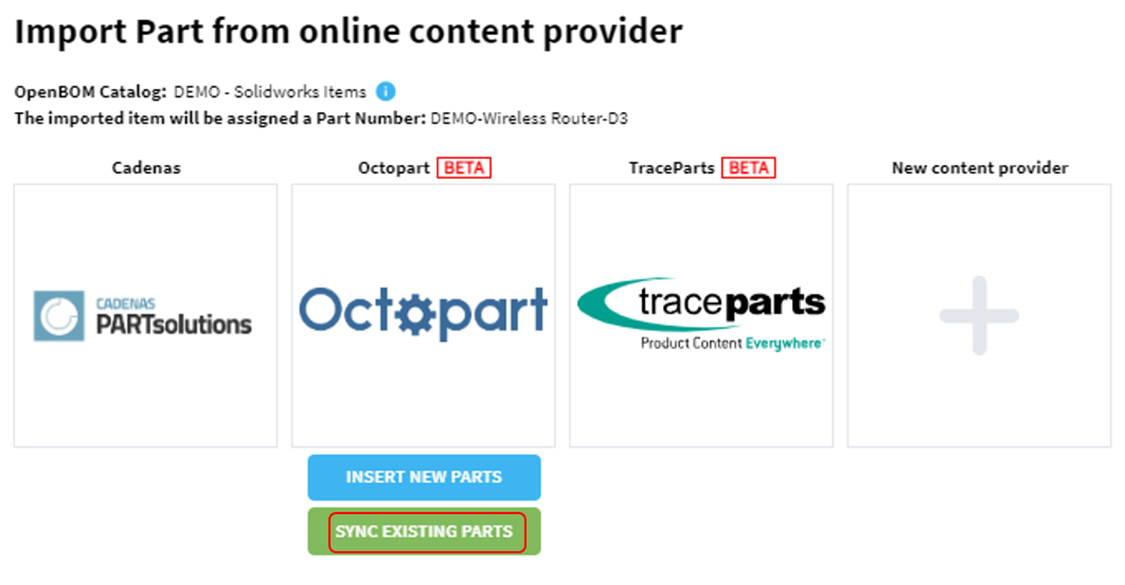 Fig 7.1: Synchronize Existing Parts from Online Content Provider
Fig 7.1: Synchronize Existing Parts from Online Content Provider