Production Planning and Inventory Control
This set of resources provides you with practical information on how to plan bills of materials and purchase orders.
This set of resources provides you with practical information on how to plan bills of materials and purchase orders.
OpenBOM supports a simple and easy to use process to manage item master catalogs, inventory levels and organize purchase planning and ordering process. This article gives you the fundamentals of the OpenBOM purchasing process. In this section you will learn the details and best practices of managing order BOMs, inventory and ordering You will also learn how to manage multiple item sourcing when ordering components from multiple vendors.
Check out how the top-level process looks in the diagram below. The diagram will give you an overall perspective of how data is flowing between each of these data objects. While the diagram takes you from the design to purchase order, keep in mind that the process is iterative and includes returns to BOMs, catalogs, and order BOMs as the maturity of the product increases. After all, manufacturing is never linear. You build an initial product, build prototypes, improve the design, fix changes, and finally create a product description (including OpenBOM management bills of materials of the product that can be shipped.)
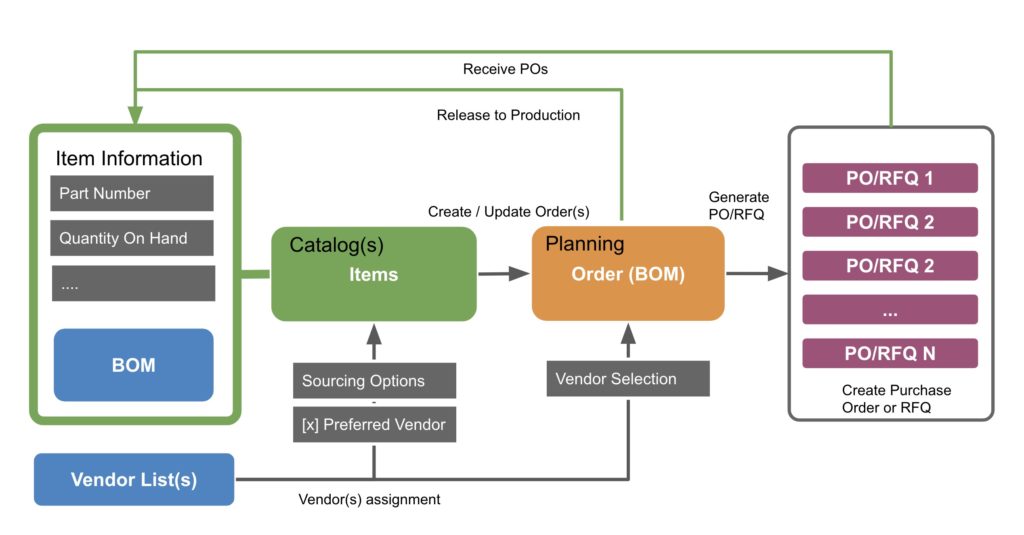
The goal of the purchasing process is to create purchase orders that can be used to order standard components and sub-contractors’ work to build the product. Think of them as documents your company will be sending to vendors.
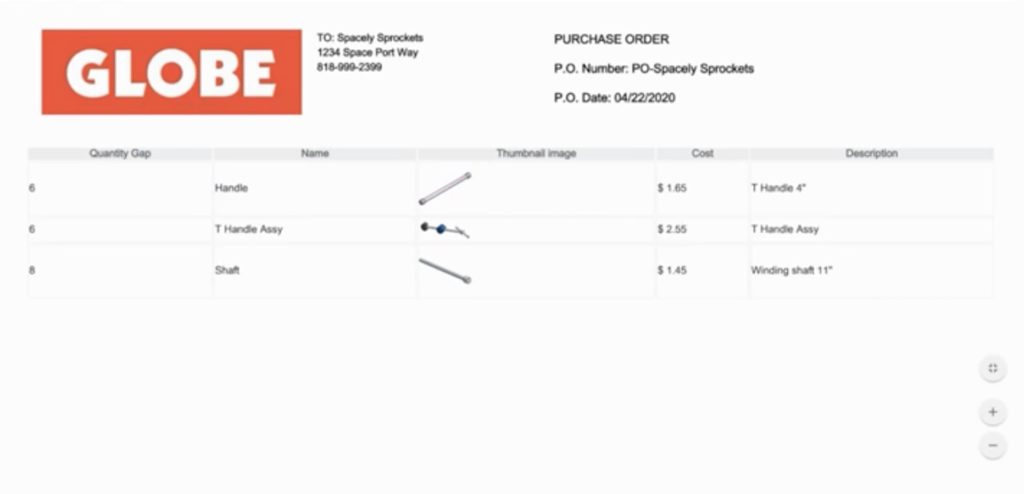
To get purchase orders, the entire process and data must be organized. You can refer to OpenBOM main data objects described here. These objects are representing the information model to manage items, bill of materials, vendors, and purchases.
The entire process can be divided into four stages:
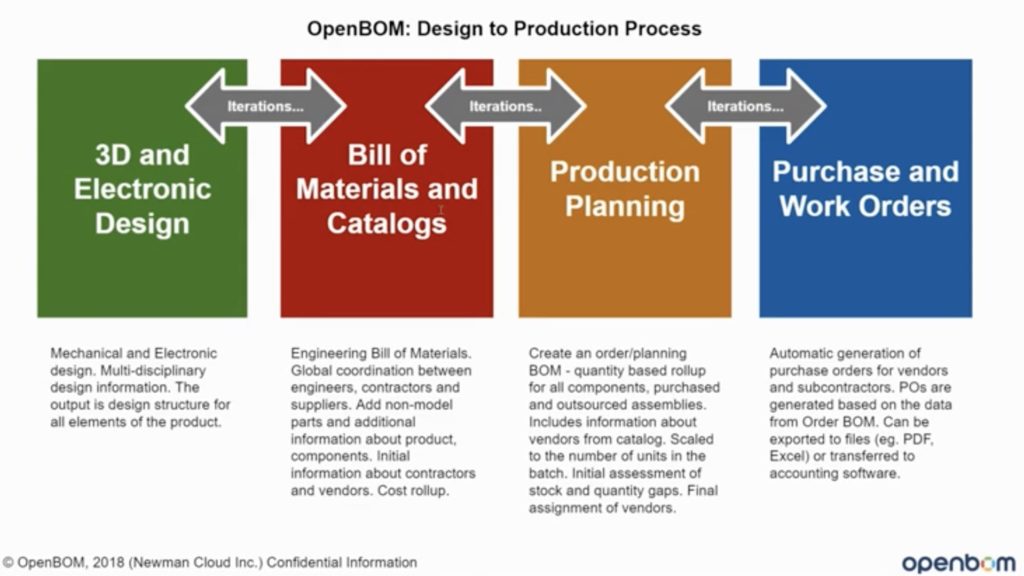
Here are six pieces of information that need to be organized to manage the process.
A list of vendors includes all items you use in the product. In OpenBOM you can organize vendors in lists. You can create as many vendor lists as you need. Each vendor list includes basic information about the vendor (e.g. number, name, address, contact information), but also can be enhanced to include any pieces of information you need to include there. Think of it as a database with the properties. OpenBOM properties can be used in vendor lists exactly how you can extend BOMs and catalogs, the same data management system is used to organize vendor data.

OpenBOM organizes the database of all items as a set of catalogs. The catalogs represent the classification of the items. The data model is fully flexible and you can define any data properties to items. Each catalog has a specific set of attributes, so it allows you to create a flexible classification model for your product data.
Here is an example of the catalog with properties including part number, description, image, cost, comment, and bin location.

After organizing items in the system of catalogs, the relationship between items and vendors should be done. Each catalog can use multiple vendor lists for such purposes. OpenBOM manages flexible relationships. Each item can have multiple vendors assigned to each part number. The information about each item can be different depending on the vendor.
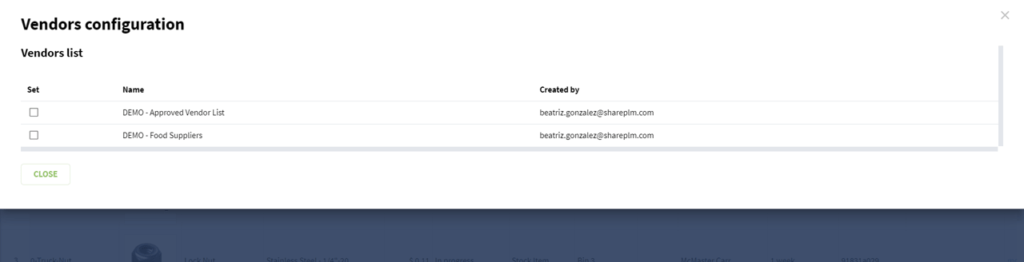
One of the vendors will be defined as a preferred vendor and by checking the preferred vendor checkbox, you define which item record information is used in all bills of materials. Such a model allows you the flexibility of item selection based on vendor information.

The ability to procure from multiple sources is an extremely important function of business systems and we’ve been getting many requests recently to improve it. The reason is very simple – companies are struggling to source components and they need to have a robust and flexible mechanism to manage their supply chain relationships.
OpenBOM provides an out-of-the-box data model and new user experience for item multi-sourcing. To select multiple sources for an item you can now use a new sourcing flyout that can give you an option to select the supplier of the component.
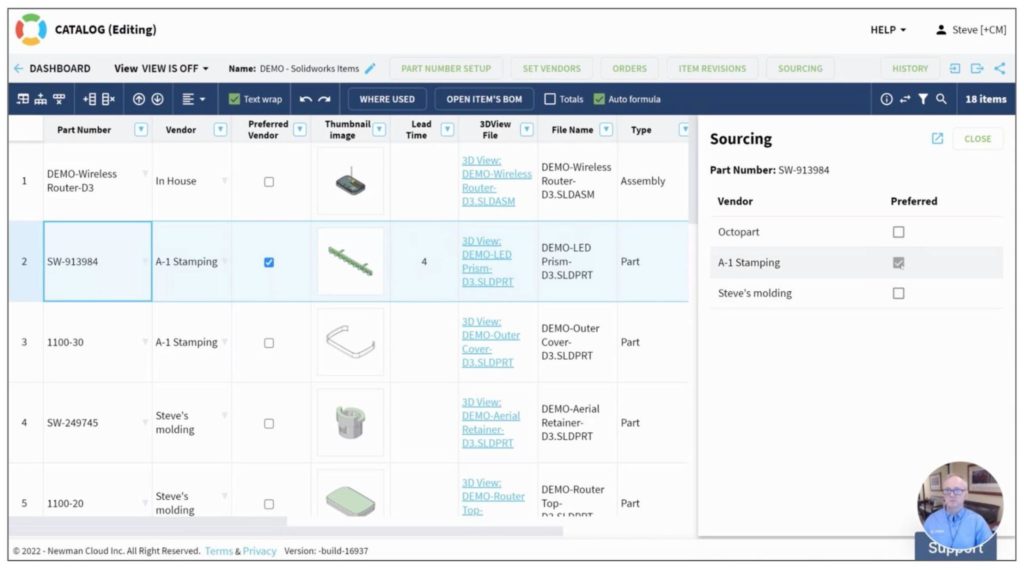
You can edit all sourcing options by navigating to the sourcing objects grid, which is similar to items in catalogs and has a fully flexible data model that allows you to define all attributes and characteristics of the supplier. This grid has real-time collaboration and simultaneous capabilities similar to all other OpenBOM objects using the same patented BOM collaboration methods.
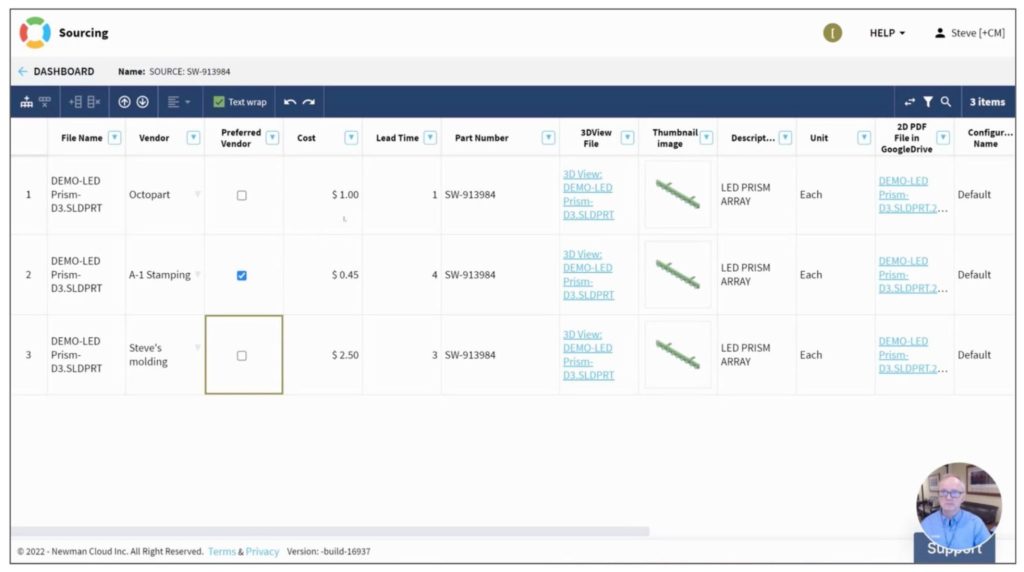
A new multi-sourcing model allows you to define alternative suppliers for each item in the catalog and to define what is a preferred supplier. A preferred supplier item data will be used in all BOMs and will be used in the order that it is created at the same time.
It is possible to switch between suppliers and create multiple orders to buy components from multiple suppliers at the same time.
Note: If you used an earlier model of item multi-sourcing built on duplicated records in the catalog, your existing data will be automatically converted once you click on the item and sourcing flyout.
Another piece of important information about the item is Quantity on Hand (QOH). You can define QOH for each item and by doing so, manage the inventory of items. Data model flexibility allows you to add more information to the item and make it useful and sufficient for simple inventory control functions in the company.
OpenBOM has a few new features to help you manage your QOH and inventory control which you can watch and learn more about in this video:
To manage specific product data you start from the bill of materials. There are multiple ways to create BOMs in OpenBOM. In the following example, we use manual BOM creation, but you can also create a BOM by importing from Excel, Google Spreadsheet, or by directly importing a BOM from a CAD system.
By adding items and corresponding quantities you create a basic BOM that can be used for purchasing purposes.

OpenBOM formulas can be used to calculate and rollup cost, mass, and perform any other calculations needed for planning purposes. A typical calculation is to normalize the unit of measures for materials and items that are consumed and ordered in different units of measure. Check out more here – Normalizing units of measure for the ordering process.
Once you have completed a bill of materials with quantities and cost information, it is ready for purchasing planning to create an oder BOM.

Order BOMs, or as companies usually call them, “planning BOMs,” are a flattened list of assemblies and parts called the number of units ordered for a specific customer or production planning event. OpenBOM allows you to organize it in units and you need to specify the number of units for production when you create an order BOM. Currently Orders are always created from “Latest” BOM (not a revision).
There are 2 ways to create an Order BOM:
1- Orders command in BOM
2- Orders command in catalog
Both commands are technically produce the same output – Order BOM. The difference between them that Order BOM command in BOM automatically creates an Order for an entire BOM and all sub-levels. An Order BOM command in a Catalogs allows to create Orders for any item (components ) and by doing so to form any order even from individual components. (Note – you need to have a company subscription to create an Order from the catalog).
OpenBOM supports any number of open orders per BOM. You can create as many as you need.
“Release to production” is an event when OpenBOM takes the required quantities and decrements the QOH (quantity on hand) in the catalog. Keep in mind that it is an event that cannot be rolled back. So, if you release the order BOM to production and for some reason delete it, you can not automatically get it back. Once it is done the QOH is lower and you will need to replenish stock by increasing Quantity on Hand.
To create an order from a BOM, click on the “Orders” button in the top toolbar of the BOM dashboard. The Orders panel will open on the right and from there, click on “Create”.
You can also create an order from your catalog dashboard. You can find the “Orders” button in the same spot in the top toolbar. In the Order panel click on “Create New Order”.
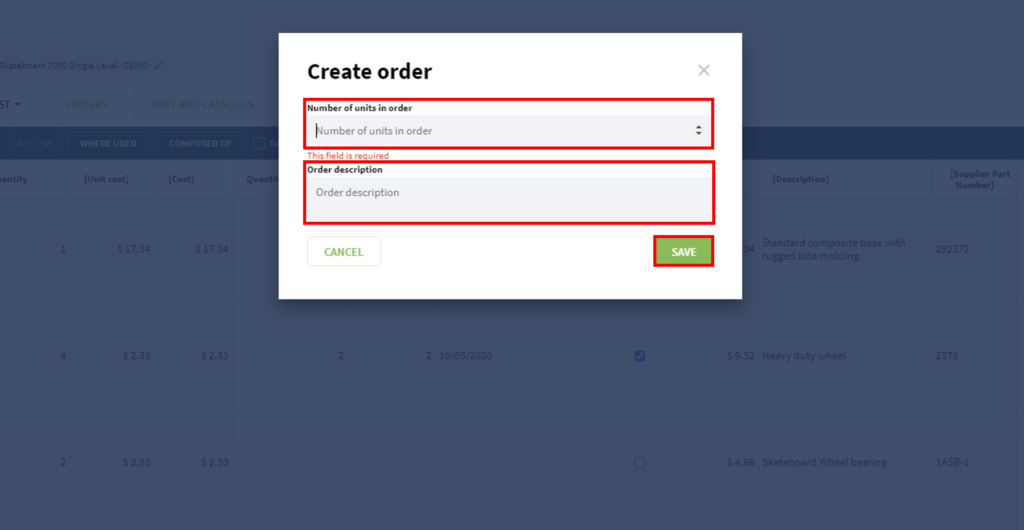
In the picture below, you can see a typical order BOM with all information needed for the ordering process – Quantity Required, Quantity Gap, Quantity on Hand, and item information coming from the BOM and catalogs.

The first thing you need to do after the order BOM is created is to ensure that all vendor assignments will be done. An order BOM without vendor assignments will not generate purchase orders. Once the order BOM is created, there are two processes to be managed: (1) to create purchase orders to send them to vendors or use them to direct orders from websites and catalogs; (2) maintain order BOM updates and follow the changes in the bill of materials – a source of order BOMs.
By clicking on the “Generate Purchase Order” command, OpenBOM will generate POs and place them in the Purchase Orders dashboard. Please note, that POs are only generated if you have gaps in QOH (Quantity Gap is greater then zero)
NOTE: The Purchase Orders dashboard has new features and now includes a “Status” column to let you know if your PO’s are open or if they have been received.
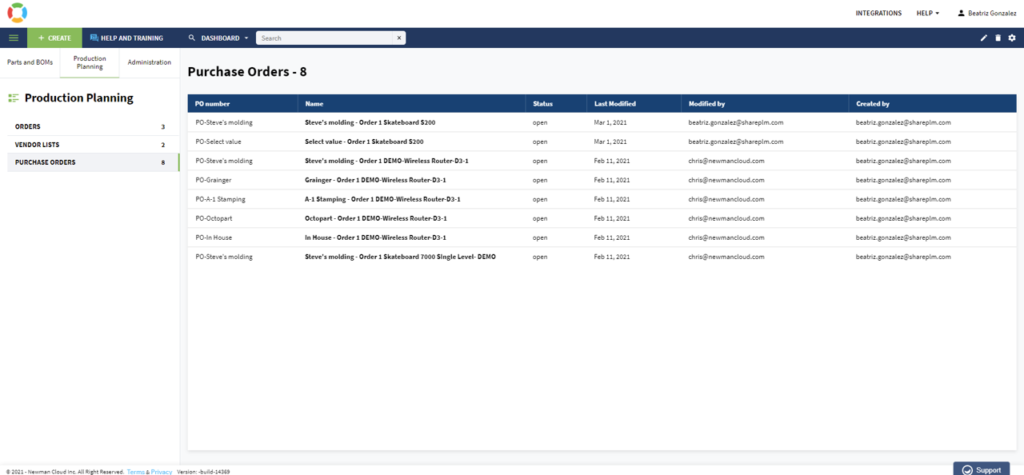
A purchase order (PO) is a subset of the order BOM filtered for a specific vendor. OpenBOM generates them automatically and once they are generated you can use them to send POs to vendors or make orders. The data in each PO is synchronized with an order BOM and each time you click on “Create Purchase Orders”, the content of POs will be updated with the information from the order BOM.
A good practice of working with order BOMs and purchase orders is to manage the information about purchases in order BOMs. Because of the flexible OpenBOM data model, order BOMs can be enhanced to support many additional pieces of information that are needed to manage the ordering process – status, order progress, vendor information and specific notes.
An interesting option is to use views in an order BOM. You can achieve a view for items with the specific status or set of urgency.

The export functionality in purchase orders is technically similar to all export functions in OpenBOM providing you capability to select sets of properties to export, using filters and order of lines.

The outcome of the process is a purchase order in a PDF or Excel format that can be used with your vendors and online catalogs.

Once you’ve got all purchase orders delivered, to update the quantity on hand (QOH), you can use “Release to Production” command in Order BOM to set the state of Order BOM to completed. This command will also recalculate the inventory levels in all connected catalogs (QOH).

There is also a new inventory control feature in the Purchase Orders dashboard that facilitates the process of receiving a PO. There is now a “Receive PO” button.
By clicking on the “Receive PO” button from the Purchase Order dashboard, that PO’s status will be updated to “Received” in the Dashboard and the quantity on hand (QOH) of the PO’s parts will be automatically incremented in the system.
Watch this short video to see these improvements and how to use them in the Dashboard:
Check out this video of the entire process here:
OpenBOM™ is a registered Trademark of Newman Cloud, Inc. | © 2022