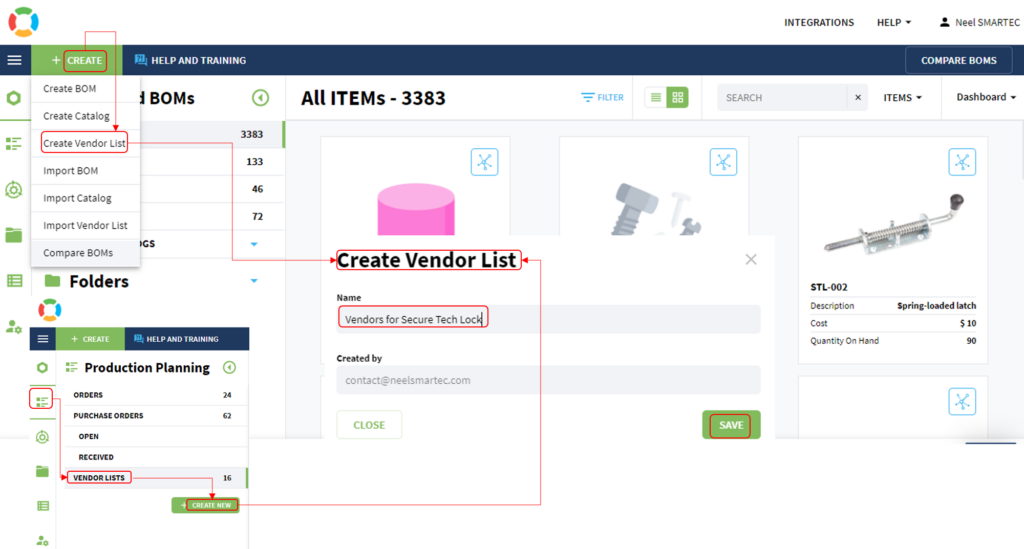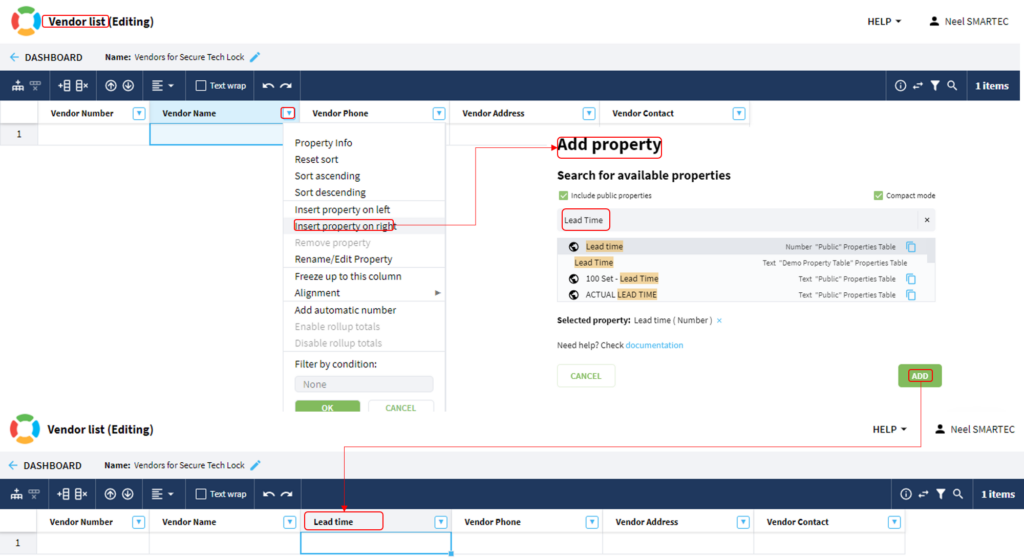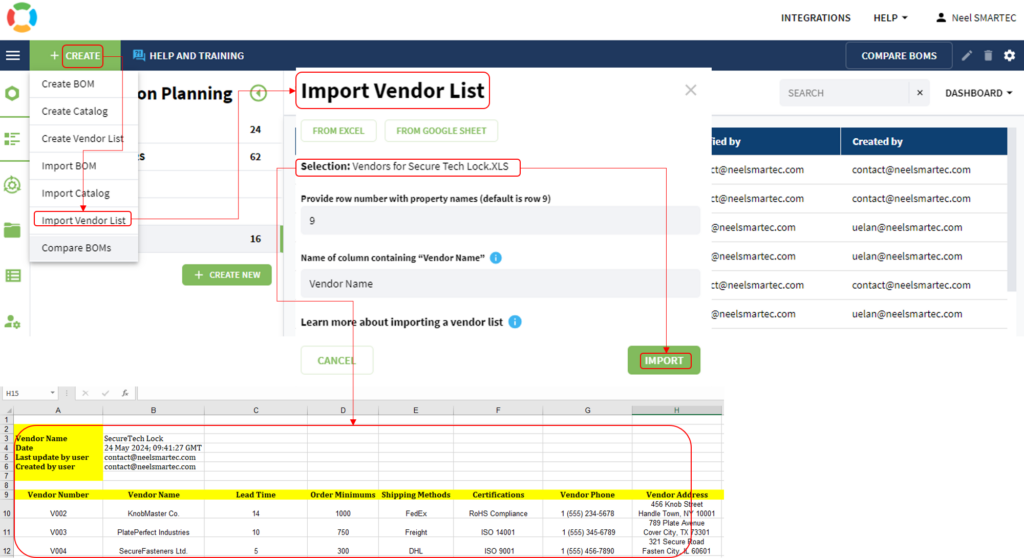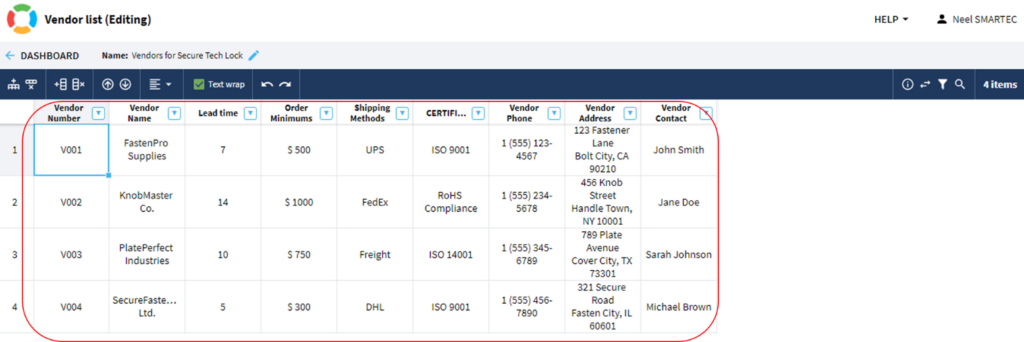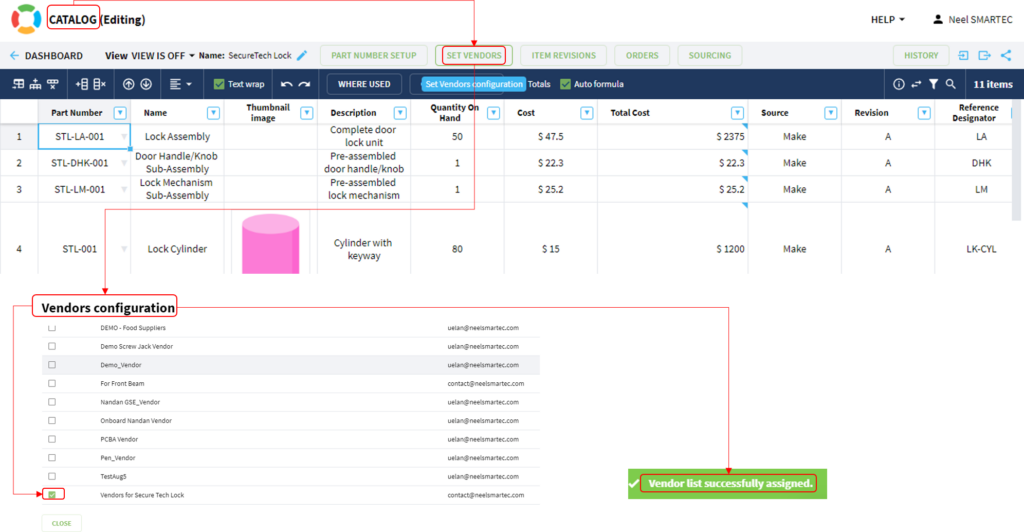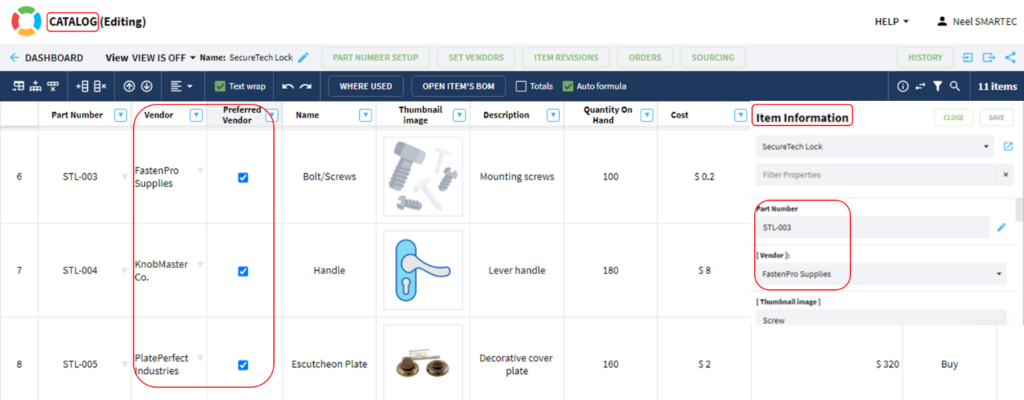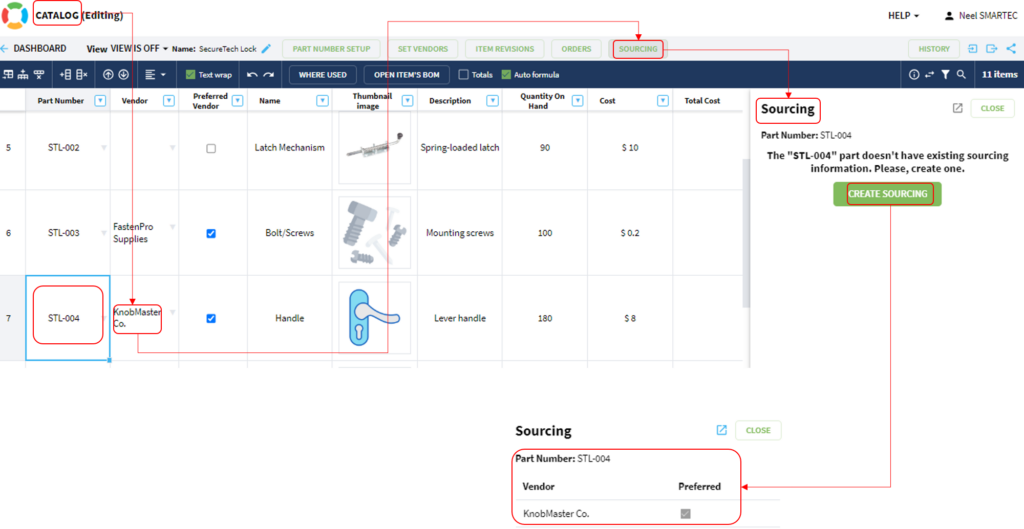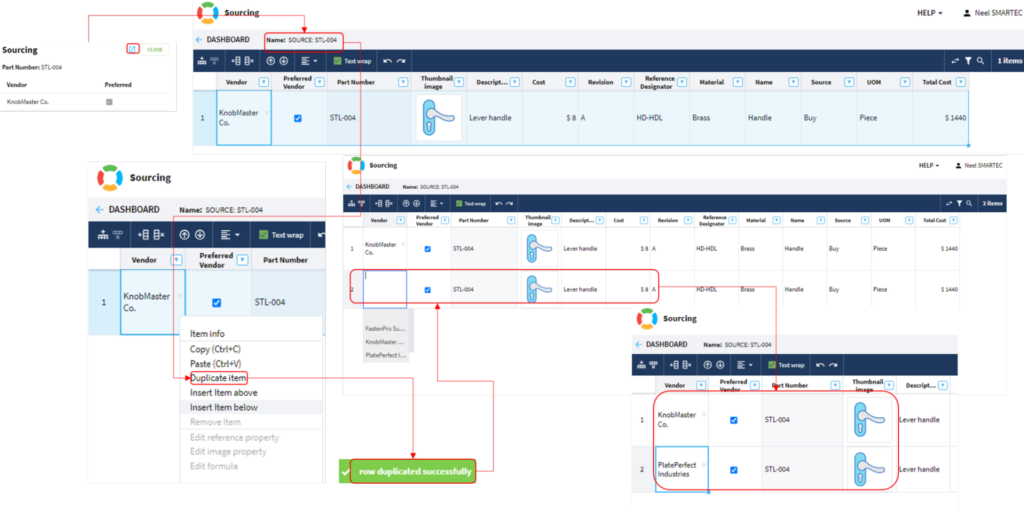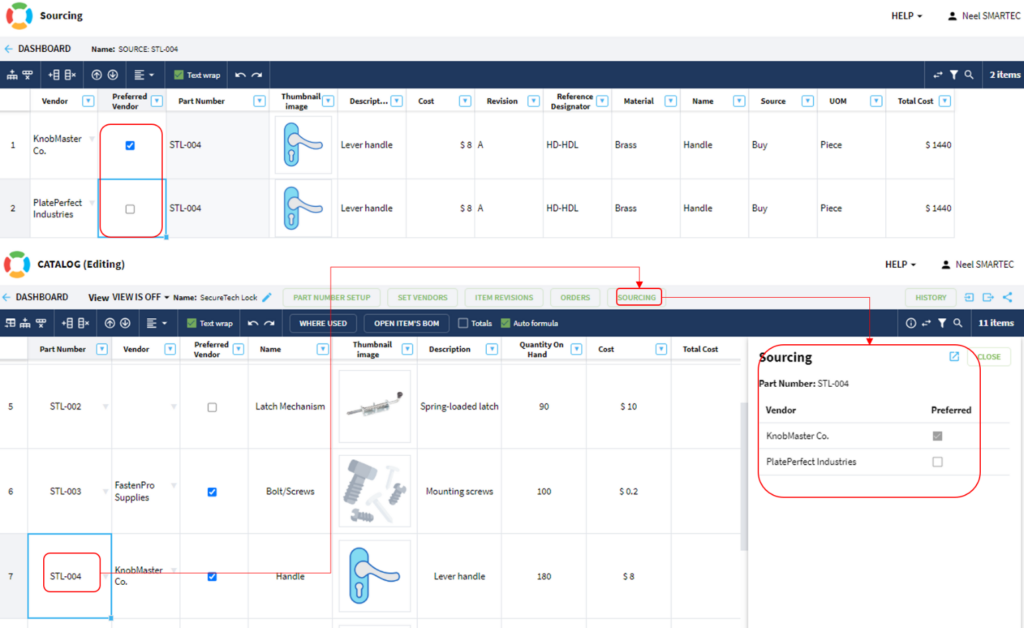OpenBOM™ is a registered Trademark of Newman Cloud, Inc. | © 2022
- Home
- Training Courses
- OpenBOM Basics Course
- Registration & Settings
- Dashboard Walkthrough & Searches
- Creating BOMs from Excel
- Creating BOMs from CAD
- Creating BOMs Manually
- Preparing Catalogs
- Multi-Level & Flattened BOMs
- Exporting Reports
- Creating User-Defined Views & Filtering Information
- Real-Time Collaboration
- Revision & Change Management
- Managing Your Team
- OpenBOM Data Management Course
- OpenBOM Change Management Course
- End-to-End Design to Purchase Process
- Introduction
- 1. Install OpenBOM Add-In
- 2. Sign into OpenBOM
- 3. Edit Your Settings
- 4. Create a BOM Using the One-Click BOM
- 5. Create a Vendor List
- 6. Open Your CAD Items Catalog
- 7. Add Business Data to Your Items (Vendors and Costs)
- 8. Order Long-Lead Items
- 9. Mark a Purchase Order as “Received” in OpenBOM
- 10. Create an Order BOM
- 11. Create a Purchase Order
- 12. Export a Purchase Order
- OpenBOM CAD Integration Courses
- OpenBOM Design Course
- Premium Onboarding Experience
- OpenBOM Basics Course
- Getting Started
- Video Demos
- OpenBOM Basics
- Training Courses
- Part Number Management
- Import Data
- Design Projects
- New Product Development Process
- CAD Integrations
- Bill of Materials
- OpenBOM Community
- “Where Used” and Graph Navigation
- Flattened BOM Feature
- Generate PDFs (and More) from CAD
- Generate Part Numbers for CAD
- Create RFQs and POs
- Manage Revisions of Attached Files
- Export Data as a Zip
- OpenBOM YouTube Channel
- Administration
- Data Management
- Properties
- File Management
- Search & Filters
- BOM Types
- Creating BOMs
- BOM Compare Service
- Formulas, Calculations, & Rollups
- Organizing Data
- Custom Objects
- Design Projects
- Using Templates
- Exporting Data
- User-Defined Views
- Team Views
- Collaborate & Share
- Production Planning & Inventory Control
- Change Management and Revision Control
- User Defined Commands
- xBOM Types
- Integrations
- Home
- Training Courses
- OpenBOM Basics Course
- Registration & Settings
- Dashboard Walkthrough & Searches
- Creating BOMs from Excel
- Creating BOMs from CAD
- Creating BOMs Manually
- Preparing Catalogs
- Multi-Level & Flattened BOMs
- Exporting Reports
- Creating User-Defined Views & Filtering Information
- Real-Time Collaboration
- Revision & Change Management
- Managing Your Team
- OpenBOM Data Management Course
- OpenBOM Change Management Course
- End-to-End Design to Purchase Process
- Introduction
- 1. Install OpenBOM Add-In
- 2. Sign into OpenBOM
- 3. Edit Your Settings
- 4. Create a BOM Using the One-Click BOM
- 5. Create a Vendor List
- 6. Open Your CAD Items Catalog
- 7. Add Business Data to Your Items (Vendors and Costs)
- 8. Order Long-Lead Items
- 9. Mark a Purchase Order as "Received" in OpenBOM
- 10. Create an Order BOM
- 11. Create a Purchase Order
- 12. Export a Purchase Order
- OpenBOM CAD Integration Courses
- OpenBOM Design Course
- Premium Onboarding Experience
- OpenBOM Basics Course
- Getting Started
- Video Demos
- OpenBOM Basics
- Training Courses
- Part Number Management
- Import Data
- Design Projects
- New Product Development Process
- CAD Integrations
- Bill of Materials
- OpenBOM Community
- "Where Used" and Graph Navigation
- Flattened BOM Feature
- Generate PDFs (and More) from CAD
- Generate Part Numbers for CAD
- Create RFQs and POs
- Manage Revisions of Attached Files
- Export Data as a Zip
- OpenBOM YouTube Channel
- Administration
- Data Management
- Properties
- File Management
- Search & Filters
- BOM Types
- Creating BOMs
- BOM Compare Service
- Formulas, Calculations, & Rollups
- Organizing Data
- Custom Objects
- Design Projects
- Using Templates
- Exporting Data
- User-Defined Views
- Team Views
- Collaborate & Share
- Production Planning & Inventory Control
- Change Management and Revision Control
- User Defined Commands
- xBOM Types
- Integrations
OpenBOM Vendor Management User Manual: Best Practices Guide
- Introduction
- Role of Vendors in NPD/NPI Process
- Creating Vendors
- From User Interface
- From a Spreadsheet Import
- Assigning Vendors to a Catalog
- Vendor Multi-sourcing
- Create Sourcing and Multi-sourcing
- Tips and Tricks
- FAQs
- Conclusion
Introduction
Welcome to the Best Practices User Manual for Vendor Management in OpenBOM. This manual aims to guide you through the efficient management of vendors within the OpenBOM platform. Effective vendor management is crucial for the success of any product development process, and OpenBOM provides the tools necessary to streamline this aspect of your operations.
Role of Vendors in the NPD/NPI Process
Vendors play a significant role in the New Product Development (NPD) and New Product Introduction (NPI) process. They are essential partners who supply materials, components, or services necessary for the creation of new products. Effective vendor management ensures that the right vendors are selected, their performance is monitored, and collaboration is seamless throughout the development lifecycle.
Creating Vendors
From User Interface
1. Log in to your OpenBOM account.
2. Go to the Create Menu in the Dashboard:
- Navigate to the dashboard and locate the Create Menu.
- Click on “Create Vendor List”.
3. Alternative Method – Navigate to the Production Planning Section:
- From the dashboard, go to the Production Planning section.
- Select “Vendor Lists”.
- Click on the “Create New” button.
4. The “Create Vendor List” Window opens up
- Regardless of the method you used, a “Create Vendor List” window will open.
- Enter the Vendor List name (e.g., “Vendors for Secure Tech Lock”).
5. Click Save: Save the newly created vendor list.
Fig 1 – Create Vendor
6. Vendor List Page Opens: The Vendor List page will open with the default properties.
7. Add Custom Properties (if needed): If you require additional custom properties, you can add them either from the Drop Down Menu or the Top Menu.
For this example, we will add custom properties such as “Lead time, Order Minimums, Shipping Methods, and Certifications”.
Fig 2 – Vendor Property
8. Enter the Required Information: Fill in the necessary details for each custom property and any other relevant fields.
Fig 3 – Vendor Information Updated
From a Spreadsheet Import
1. Go to the Create Menu in the Dashboard:
- Navigate to the dashboard and locate the Create Menu.
- Click on “Create Import Vendor List”.
2. Prepare Your Data:
- Ensure all required details are filled in an Excel file or Google Spreadsheet.
3. Ensure the ‘Vendor Name’ Property is Included:
- The “Vendor Name” property field is a must-have for a smooth and accurate import process. It helps to maintain data integrity and ensures accurate vendor management. All others are optional.
- Make sure the data is accurate and properly formatted according to OpenBOM’s requirements.
Fig 4 – Import Vendor Information
4. The “Import Vendor List” Window opens up
Click Import: Click the “Import” button to initiate the import process.
5. Choose the File:
- Select the prepared Excel file from your computer. If you are using a Google Spreadsheet, ensure it is properly linked or downloaded as an Excel file.
6. Click Import: Click the “Import” button to initiate the import process.
7. Review the Imported Vendor Information:
- Once the import is complete, the Vendor List page will open with the imported vendor information.
8. Verify that all details have been imported correctly.
Fig 5 – Imported Vendor List
Proper preparation of your data file is crucial for a successful import. Double-check your Excel or Google Spreadsheet for completeness and accuracy before importing. This practice helps in maintaining a clean and efficient vendor management process.
Assigning Vendors to a Catalog
1. Go to Catalog:
- Navigate to the Catalog section from the dashboard.
2. Select the Desired Catalog:
- Click on the catalog where you want to assign the vendors (e.g., “Secure Tech Lock”).
3. Open Vendor Configuration:
- On the Catalog page, click on “Set Vendors”.
- The Vendor Configuration window will open.
4. Configure Vendors for the Catalog:
- Select the vendors you wish to assign to the catalog.
- Click “Close” to go back to the Catalog page.
Fig 6: Vendor Configuration
5. Review Vendor Columns:
- Two new columns, “Vendor” and “Preferred Vendor,” will be added to the catalog.
6. Assign Vendors to Bought-Out Items:
- Navigate to the “Bought-Out Items” section within the catalog.
- Choose the appropriate vendor in the “Vendor” column.
- Select the preferred vendor in the “Preferred Vendor” column.
7. Verify Vendor Assignment:
- Click on an item to view its information panel, which will display the vendors attached to the part.
- If you go to the Bill of Materials (BOM) that is assigned to the selected catalog, you will see the vendor details mapped accordingly.
Fig 7 – Vendor Assigned
Assigning vendors to catalogs and specific items helps streamline the procurement process and ensures that vendor information is readily accessible and correctly mapped to the relevant parts. This practice enhances the overall efficiency and accuracy of your vendor management.
Vendor Multi-sourcing
The Vendor multi-sourcing function allows NPD/NPI teams to define alternative suppliers for each item in the catalog and to designate a preferred supplier. This system ensures that you have backup options and can seamlessly switch between suppliers as needed. Here’s how to apply vendor multi-sourcing in practice:
1. Define Alternative Suppliers:
For each item in your catalog, you can list multiple vendors who can supply that item. This setup ensures you have alternative sources in case your primary supplier is unavailable.
2. Set Preferred Supplier:
Among the alternative suppliers, you can designate one as the preferred supplier. The preferred supplier’s item data will be prioritized and used in all BOMs.
3. Usage in BOMs and Orders:
The preferred supplier information will automatically populate in all related BOMs. When creating an order, the preferred supplier’s details will be used by default, streamlining the procurement process.
Identify multiple suppliers, set a preferred one, regularly evaluate performance, maintain accurate data, communicate clearly, and monitor supply chain trends for robust management.
Create Sourcing and Multi-sourcing
Creating Sourcing
1. Go to Catalog:
- Navigate to the Catalog section from the dashboard.
2. Select the Desired Catalog:
- Click on the catalog where you want to assign the vendors (e.g., “Secure Tech Lock”).
3. Open Vendor Configuration:
- On the Catalog page, click on “Set Vendors”.
- The Vendor Configuration window will open.
4. Configure Vendors for the Catalog:
- Select the vendors you wish to assign to the catalog.
- Click “Close” to return to the Catalog page.
Fig 8 – Create Sourcing
5. Assign Vendors to Bought-Out Items:
- Select the item you want to assign vendors to (e.g., “STL-004”).
6. Click on “Sourcing”
- If the message “The ‘STL-004’ part doesn’t have existing sourcing information. Please, create one.” appears, click on “Create Sourcing”.
7. The sourcing is now created with the preferred vendor already assigned in the catalog
Creating Multi-Sourcing
1. Open the Sourcing in a New Page:
- Open the Sourcing page for the item (e.g., “STL-004”).
2. Duplicate the Item:
- From the context menu, select “Duplicate Item”.
- A message “Row Successfully Duplicated” will pop up.
3. Select Alternative Vendors:
4. Review in Catalog and BOM:
- In the duplicated row, select the alternative vendor.
- Ensure that both the preferred and alternative vendors are correctly assigned.
Fig 9 – Create Multi-Sourcing
5. Review in Catalog and BOM:
- Return to the catalog and click on the item (e.g., “STL-004”).
- Click on “Sourcing”.
- You will now see two vendors listed, with one marked as preferred.
Fig 10 – Multi-Sourcing
Based on your selection, the vendor information will be updated in the Catalog and BOM.
Tips and Tricks
1. Identify Multiple Suppliers:
Always have more than one supplier for each item to avoid disruptions.
2. Set a Preferred Supplier:
Choose the best supplier based on reliability, cost, and quality. This supplier will be your go-to for orders.
3. Evaluate Suppliers Regularly:
Check how your suppliers are performing periodically and update your preferred supplier if necessary.
4. Maintain Accurate Data:
Keep all supplier information up-to-date to avoid errors and ensure smooth operations.
5. Communicate Clearly:
Always keep an open line of communication with your suppliers to ensure they understand your needs and timelines.
6. Monitor Supply Chain Trends:
Stay informed about industry trends to anticipate and mitigate potential supply chain issues.
FAQs
1. Why should I have multiple suppliers for each item?
Having multiple suppliers ensures you’re not dependent on a single source, reducing the risk of supply chain disruptions.
2. How do I set a preferred supplier in OpenBOM?
In your catalog, select the supplier you rely on the most and mark them as your preferred supplier. This supplier’s details will be used in your BOMs and orders.
3. How often should I evaluate my suppliers?
Regular evaluations, such as quarterly or biannually, can help you stay on top of supplier performance and make necessary adjustments.
4. What should I do if my supplier information changes?
Update the supplier details in OpenBOM immediately to keep all information current and accurate.
5. How can OpenBOM help me manage my suppliers?
Vendor List feature allows you to create, assign, and manage supplier information, making it easy to keep track of your vendors and streamline your procurement process.
6. What is vendor multi-sourcing?
Vendor multi-sourcing allows you to assign multiple suppliers to an item, with one marked as preferred. This gives you flexibility and backup options.
7. How do I add custom properties for my vendors in OpenBOM?
You can add custom properties from the Drop-Down Menu or Top Menu in the Vendor List, allowing you to tailor vendor information to your specific needs.
Conclusion
Congratulations on completing vendor management with OpenBOM PLM. Vendor management is a critical aspect of product development, and OpenBOM simplifies the process by providing intuitive tools for vendor creation, assignment, evaluation, and collaboration. By following the best practices outlined in this manual, you can optimize your vendor management processes and contribute to the success of your NPD/NPI initiatives.