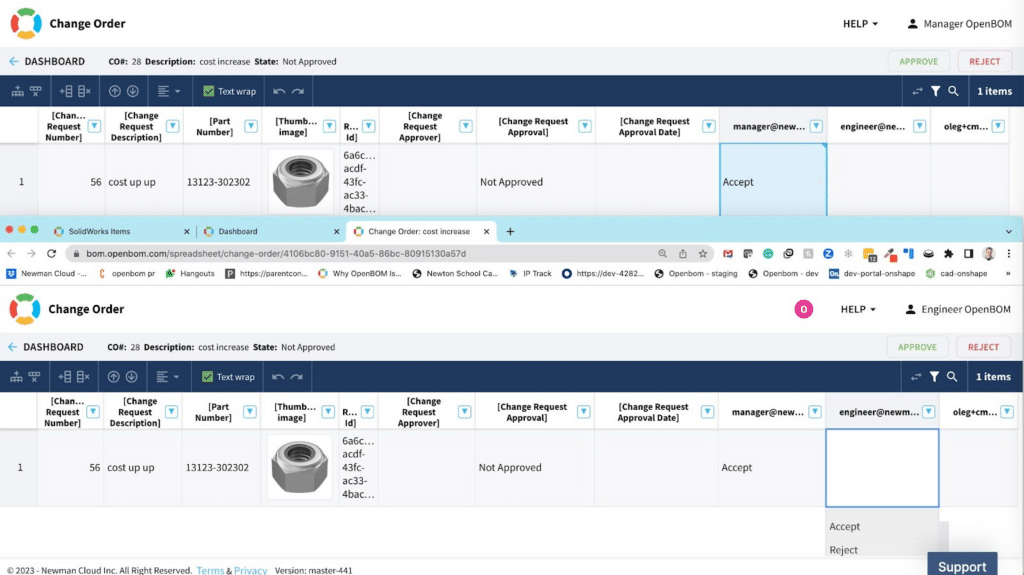OpenBOM™ is a registered Trademark of Newman Cloud, Inc. | © 2022
- Home
- Training Courses
- OpenBOM Basics Course
- Registration & Settings
- Dashboard Walkthrough & Searches
- Creating BOMs from Excel
- Creating BOMs from CAD
- Creating BOMs Manually
- Preparing Catalogs
- Multi-Level & Flattened BOMs
- Exporting Reports
- Creating User-Defined Views & Filtering Information
- Real-Time Collaboration
- Revision & Change Management
- Managing Your Team
- OpenBOM Data Management Course
- OpenBOM Change Management Course
- End-to-End Design to Purchase Process
- Introduction
- 1. Install OpenBOM Add-In
- 2. Sign into OpenBOM
- 3. Edit Your Settings
- 4. Create a BOM Using the One-Click BOM
- 5. Create a Vendor List
- 6. Open Your CAD Items Catalog
- 7. Add Business Data to Your Items (Vendors and Costs)
- 8. Order Long-Lead Items
- 9. Mark a Purchase Order as “Received” in OpenBOM
- 10. Create an Order BOM
- 11. Create a Purchase Order
- 12. Export a Purchase Order
- OpenBOM CAD Integration Courses
- OpenBOM Design Course
- Premium Onboarding Experience
- OpenBOM Basics Course
- Getting Started
- Video Demos
- OpenBOM Basics
- Training Courses
- Part Number Management
- Import Data
- Design Projects
- New Product Development Process
- CAD Integrations
- Bill of Materials
- OpenBOM Community
- “Where Used” and Graph Navigation
- Flattened BOM Feature
- Generate PDFs (and More) from CAD
- Generate Part Numbers for CAD
- Create RFQs and POs
- Manage Revisions of Attached Files
- Export Data as a Zip
- OpenBOM YouTube Channel
- Administration
- Data Management
- Properties
- File Management
- Search & Filters
- BOM Types
- Creating BOMs
- BOM Compare Service
- Formulas, Calculations, & Rollups
- Organizing Data
- Custom Objects
- Using Templates
- Exporting Data
- User-Defined Views
- Team Views
- Collaborate & Share
- Production Planning & Inventory Control
- Change Management and Revision Control
- User Defined Commands
- xBOM Types
- Integrations
- Home
- Training Courses
- OpenBOM Basics Course
- Registration & Settings
- Dashboard Walkthrough & Searches
- Creating BOMs from Excel
- Creating BOMs from CAD
- Creating BOMs Manually
- Preparing Catalogs
- Multi-Level & Flattened BOMs
- Exporting Reports
- Creating User-Defined Views & Filtering Information
- Real-Time Collaboration
- Revision & Change Management
- Managing Your Team
- OpenBOM Data Management Course
- OpenBOM Change Management Course
- End-to-End Design to Purchase Process
- Introduction
- 1. Install OpenBOM Add-In
- 2. Sign into OpenBOM
- 3. Edit Your Settings
- 4. Create a BOM Using the One-Click BOM
- 5. Create a Vendor List
- 6. Open Your CAD Items Catalog
- 7. Add Business Data to Your Items (Vendors and Costs)
- 8. Order Long-Lead Items
- 9. Mark a Purchase Order as "Received" in OpenBOM
- 10. Create an Order BOM
- 11. Create a Purchase Order
- 12. Export a Purchase Order
- OpenBOM CAD Integration Courses
- OpenBOM Design Course
- Premium Onboarding Experience
- OpenBOM Basics Course
- Getting Started
- Video Demos
- OpenBOM Basics
- Training Courses
- Part Number Management
- Import Data
- Design Projects
- New Product Development Process
- CAD Integrations
- Bill of Materials
- OpenBOM Community
- "Where Used" and Graph Navigation
- Flattened BOM Feature
- Generate PDFs (and More) from CAD
- Generate Part Numbers for CAD
- Create RFQs and POs
- Manage Revisions of Attached Files
- Export Data as a Zip
- OpenBOM YouTube Channel
- Administration
- Data Management
- Properties
- File Management
- Search & Filters
- BOM Types
- Creating BOMs
- BOM Compare Service
- Formulas, Calculations, & Rollups
- Organizing Data
- Custom Objects
- Using Templates
- Exporting Data
- User-Defined Views
- Team Views
- Collaborate & Share
- Production Planning & Inventory Control
- Change Management and Revision Control
- User Defined Commands
- xBOM Types
- Integrations
OpenBOM Change Management User Manual: Best Practices Guide
OpenBOM Change Management User Manual: Best Practices Guide
- Introduction
- Role of Change Process in NPD/NPI Process
- Change Process Mechanism
- Creating Change Request
- Creating Change Order
- BOM Comparison
- Tips and Tricks
- FAQs
- Conclusion
Introduction
Welcome to the End User Manual for managing change processes, specifically Change Requests and Change Orders, in OpenBOM. This manual aims to provide you with a comprehensive understanding of the change management process within OpenBOM, along with step-by-step instructions and best practices for efficient execution.
Role of Change Process in NPD/NPI Process
The Change Process plays a crucial role in the New Product Development (NPD) or New Product Introduction (NPI) process. As products evolve from concept to production, changes are inevitable to address improvements, corrections, or updates. Efficiently managing these changes ensures product quality, reduces time-to-market, and enhances overall project success.
Change Process Mechanism
In OpenBOM, the Change Process consists of two primary components: Change Orders (CO) and Change Requests (CR)
Change Orders: Change Orders enable the consolidation of one or multiple Change Requests into a single formal process. This grouping streamlines the management of related changes, allowing for cohesive review and approval. Change Orders ensure that all modifications are coordinated and implemented effectively, minimizing disruptions to the project workflow.
Change Requests: Change Requests are initiated to propose modifications to the Bill of Materials (BOM) or related documents. These modifications can include updates to part information, revisions, vendor changes, or any other alterations required. Change Requests provide a structured approach for documenting, reviewing, and approving proposed changes before implementation.
The output of a Change Request is an Item Revision
(https://help.openbom.com/my-openbom/change-management-and-revision-control)
Let’s dive into the change process using the ” Door Handle Sub-Assembly BOM” example with two scenarios:
Example 1:
Material Change – Updating the Material for the “Handle ” component (STL-004) from “Brass” to “Steel” as per a customer request
Example 2:
Vendor Change – Updating the vendor for the “Handle” component (STL-004) from “DoorKnob Inc.” to “KnobMaster Co.” for better pricing.
Creating Change Request
Identify the need for changes in the BOM, such as updating the vendor and material details for a component.
- Navigate to BOM or Catalog:
- Initiate Change Request:
- Click on the Revision drop-down menu or Use the Context menu as an alternative
Fig 1– Check for Change Request (Catalog)
- In this example “BOM” is used
- Go to the Door Handle Sub-Assembly BOM.
Fig 1a – Check for Change Request to initiate Revision
3. Initiate Change Request:
- Click on the Revision drop-down menu or Use the Context menu as an alternative
Fig 2 – Access and Create Change Request from Context Menu
- Select “Create Change Request” to assign a revision.
- A new Change Request is initiated to make modifications.
4. Approving the Change Request (Change Administrator or Based on the Privileges):
- Go to the “Change Request” section.
- Click on “Review” to view the changes
Fig 2a – Access and Create Change Request from Revision Dropdown Menu
- Click on “Approve” to create Revision 1 (e.g., “Rev1 AB.1”).
Fig 3 –Change Request Approved and Revision Created
5. View Changes:
- Click on “History” under the Revision drop-down menu to see the changes.
Fig 4 – Change Request History
6. Making Changes to the Component (“Handle”):
- Update the material from “Brass” to “Steel”
- Change the vendor from “DoorKnob Inc.” to “KnobMaster Co.”
7. Update BOM Table:
- Make the appropriate changes in the BOM table for the item “STL-004”.
Fig 5 – Change Item Properties – Material and Vendor
8. Creating Change Request for BOM Changes:
- Select the item revision for “STL-004”.
- Click “Create Change Request” to apply the changes.
- A success message will be displayed: “Change Request was saved successfully”.
Fig 6 – Change Request Created Successfully
Approval Workflow
1. Review Changes:
- Changes will be reviewed by the Change Request approver (set by the Administrator).
2. Release Changes:
- Upon approval, the Change Request will be set to the “Released” state.
- The revision will be incremented (e.g., to “Rev9”).
Fig 7 – Change Request Approved and Released
Fig 7a – Change Request Review, Approve and Release
Creating Change Order
1. Navigate to BOM or Catalog.
- In this example, we will use the BOM.
2. Locate and click on the Door Handle Sub-Assembly BOM from the list.
3. Initiate Change Order for “Material and Vendor Change”
- Go to Change Management in the dashboard.
- Click on “Create Change Order”.
- Enter the description “Material and Vendor Change”.
- Click on Save.
Fig 8 – Create Change Order
4. Notification will be sent to the Change Administrator
Fig 9 – Create Change Order Notification
5. Update Material and Vendor Information
- Locate the item Decorative Color Plate (STL-005) in the BOM table.
- Change the Material from “Zinc Alloy” to “Brass.”
- Change the Vendor from “DoorPlate Inc.” to “PlatePerfect Industries.”
- Make the appropriate changes in the BOM table for the item “STL-005”.
Fig 10 – Make Property Changes and initiate Create Request
6. Select Item Revision
- Select the Item Revision for the above item.
7. Create Change Request
- Click on “Create Change Request” to apply the changes.
- Select the Change Order Created (CO-8).
- Enter the description of the Change Request as “Use Change Order for Changes”.
- Click Save.
- A success message will be displayed: “Change Request was saved successfully”.
Fig 11 – Create Change Request with Change Order
- Enter the description of the Change Request as “Use Change Order for Changes”.
- Click Save.
- A success message will be displayed: “Change Request was saved successfully”.
8. Review and Approval of Change Order
- The Change Order will be reviewed by the Change Order approver (set by the Administrator).
- On approval, the Change Order will be approved.
- An email will be sent to inform you about the approval of the change order.
Fig 12 –Change Order Approval
- On approval, the Change Order will be approved.
- An email will be sent to inform you about the approval of the change order.
- The Change Request will be set to the Released state.
Fig 13 – Change Order Approval Notification
- The Change Request will be set to the Released state.
Fig 14 – Change Request set to Release with new Item Revision
- The item revision will be incremented (in this example, to 4).
Collaborative Review and Approval
Users appointed to the same change order can perform approval via collaborative workflow change order capabilities. – collaborative approval. In this screen, everyone can see the status of approval and can involve all stakeholders who need to review and approve the change order, including the Engineer, Manager, and any other relevant team members. During the collaborative approval process, each person can provide feedback and suggest changes to the change order. Once all stakeholders have reviewed and approved the change order, the final approval and revisions creation will happen.
BOM Comparison
The BOM compare feature enables the comparison of two distinct versions of a single bill of materials, providing a comprehensive analysis of their differences.
- Go to the Main Dashboard (in this example) or to the BOM Dashboard
- Access the Compare BOMs Menu
- Click on “Compare BOMs” located at the top right corner of the dashboard.
Fig 15 – BOM Compare Menu
3. Open Comparison Window
- A new window will open for the BOM comparison process.
4. Enter Part Numbers and Choose Revisions
- In the comparison window, enter the part numbers for the BOMs you want to compare.
- Choose the specific revisions for each part number in the corresponding columns.
5. Initiate Comparison
- Click on the “Compare” button to start the comparison process.
Fig 16 – BOM Compare Result
6. Review Comparison Results
- The comparison results will be displayed in two sections as
- Top Section: Shows a comparison of items in the BOMs.
- Bottom Section: Provides a detailed view of the selected item’s properties.
Fig 17 – BOM Compare Differences
7. Identify Differences – Differences between the BOMs will be highlighted in color, making it easy to spot changes and discrepancies.
Tips and Tricks
Change Request
- Clear Descriptions: Ensure all descriptions are clear and specific to avoid any confusion when submitting a Change Request.
- Thorough Verification: Verify all proposed changes thoroughly before saving and submitting the Change Request to ensure accuracy.
- Regular Communication: Regularly communicate with the Change Order approver to track the status of your Change Request and address any concerns promptly.
- Documentation: Maintain proper documentation of all Change Requests for future reference and audit purposes.
Change Order
- Grouping Changes: Group similar changes together in a single Change Order to streamline the approval process and minimize disruptions.
- Early Communication: Communicate proposed changes early in the process to relevant stakeholders to gather input and ensure preparedness.
- Tracking Approvals: Keep track of approval statuses and follow up regularly to ensure timely approvals and progress.
BOM Comparison
- Correct Selection: Always ensure that the correct BOMs and revisions are selected for comparison to avoid inaccuracies.
- Regular Utilization: Regularly use the BOM Comparison feature to maintain up-to-date and accurate BOM records.
- Flattened Mode: Utilize the “Compare BOM in Flattened Mode” feature to easily identify differences between BOMs.
FAQs
1. How can I ensure my Change Request is understood?
Provide clear and specific descriptions to avoid any confusion among stakeholders.
2. Can I include multiple changes in one Change Order?
Yes, grouping similar changes in a single Change Order is recommended for efficiency.
3. How often should I review Change Reports?
Regularly reviewing and archiving Change Reports helps maintain an accurate audit trail.
4. How do I ensure accuracy in BOM Comparison?
Always double-check the selected BOMs and revisions to ensure accurate comparison results.
Conclusion
Congratulations on completing Change management with OpenBOM PLM. Effective change management is essential for ensuring the success of product development projects. By following the structured Change Process in OpenBOM, you can efficiently manage modifications to your Bill of Materials, streamline approval workflows, and maintain project integrity throughout the NPD/NPI process. This End User Manual serves as a guide to navigating the Change Process in OpenBOM, empowering you to drive positive outcomes and enhance project efficiency.