OpenBOM™ is a registered Trademark of Newman Cloud, Inc. | © 2022
- Home
- Training Courses
- OpenBOM Basics Course
- Registration & Settings
- Dashboard Walkthrough & Searches
- Creating BOMs from Excel
- Creating BOMs from CAD
- Creating BOMs Manually
- Preparing Catalogs
- Multi-Level & Flattened BOMs
- Exporting Reports
- Creating User-Defined Views & Filtering Information
- Real-Time Collaboration
- Revision & Change Management
- Managing Your Team
- OpenBOM Data Management Course
- OpenBOM Change Management Course
- End-to-End Design to Purchase Process
- Introduction
- 1. Install OpenBOM Add-In
- 2. Sign into OpenBOM
- 3. Edit Your Settings
- 4. Create a BOM Using the One-Click BOM
- 5. Create a Vendor List
- 6. Open Your CAD Items Catalog
- 7. Add Business Data to Your Items (Vendors and Costs)
- 8. Order Long-Lead Items
- 9. Mark a Purchase Order as “Received” in OpenBOM
- 10. Create an Order BOM
- 11. Create a Purchase Order
- 12. Export a Purchase Order
- OpenBOM CAD Integration Courses
- OpenBOM Design Course
- Premium Onboarding Experience
- OpenBOM Basics Course
- Getting Started
- Video Demos
- OpenBOM Basics
- Training Courses
- Part Number Management
- Import Data
- Design Projects
- New Product Development Process
- CAD Integrations
- Bill of Materials
- OpenBOM Community
- “Where Used” and Graph Navigation
- Flattened BOM Feature
- Generate PDFs (and More) from CAD
- Generate Part Numbers for CAD
- Create RFQs and POs
- Manage Revisions of Attached Files
- Export Data as a Zip
- OpenBOM YouTube Channel
- Administration
- Data Management
- Properties
- File Management
- Search & Filters
- BOM Types
- Creating BOMs
- BOM Compare Service
- Formulas, Calculations, & Rollups
- Organizing Data
- Custom Objects
- Design Projects
- Using Templates
- Exporting Data
- User-Defined Views
- Team Views
- Collaborate & Share
- Production Planning & Inventory Control
- Change Management and Revision Control
- User Defined Commands
- xBOM Types
- Integrations
- Home
- Training Courses
- OpenBOM Basics Course
- Registration & Settings
- Dashboard Walkthrough & Searches
- Creating BOMs from Excel
- Creating BOMs from CAD
- Creating BOMs Manually
- Preparing Catalogs
- Multi-Level & Flattened BOMs
- Exporting Reports
- Creating User-Defined Views & Filtering Information
- Real-Time Collaboration
- Revision & Change Management
- Managing Your Team
- OpenBOM Data Management Course
- OpenBOM Change Management Course
- End-to-End Design to Purchase Process
- Introduction
- 1. Install OpenBOM Add-In
- 2. Sign into OpenBOM
- 3. Edit Your Settings
- 4. Create a BOM Using the One-Click BOM
- 5. Create a Vendor List
- 6. Open Your CAD Items Catalog
- 7. Add Business Data to Your Items (Vendors and Costs)
- 8. Order Long-Lead Items
- 9. Mark a Purchase Order as "Received" in OpenBOM
- 10. Create an Order BOM
- 11. Create a Purchase Order
- 12. Export a Purchase Order
- OpenBOM CAD Integration Courses
- OpenBOM Design Course
- Premium Onboarding Experience
- OpenBOM Basics Course
- Getting Started
- Video Demos
- OpenBOM Basics
- Training Courses
- Part Number Management
- Import Data
- Design Projects
- New Product Development Process
- CAD Integrations
- Bill of Materials
- OpenBOM Community
- "Where Used" and Graph Navigation
- Flattened BOM Feature
- Generate PDFs (and More) from CAD
- Generate Part Numbers for CAD
- Create RFQs and POs
- Manage Revisions of Attached Files
- Export Data as a Zip
- OpenBOM YouTube Channel
- Administration
- Data Management
- Properties
- File Management
- Search & Filters
- BOM Types
- Creating BOMs
- BOM Compare Service
- Formulas, Calculations, & Rollups
- Organizing Data
- Custom Objects
- Design Projects
- Using Templates
- Exporting Data
- User-Defined Views
- Team Views
- Collaborate & Share
- Production Planning & Inventory Control
- Change Management and Revision Control
- User Defined Commands
- xBOM Types
- Integrations
Creating and Managing BOMs
- Introduction
- BOM Creation
- User Interface
- Add Items
- Add Property
- Essentials for Spreadsheet Preparation
- Import From Excel
- Create From Catalog
- Conclusion
Introduction
Efficient BOM creation is essential for precise product manufacturing and assembly planning. In OpenBOM, mastering the creation process ensures accurate documentation of every component and part required. From navigating the user interface to importing data seamlessly, understanding these methods empowers users to streamline their workflow and enhance productivity.BOM Creation
Learn the methods to create a BOM in OpenBOM, starting with the User InterfaceUser Interface
- Navigate to Create and Select Create BOM
- Create BOM dialog box will appear
- Choose the catalog you want to work with.
- Type in the part number.
- Name your BOM for easy reference.
- Select a custom BoM template or stick with the default.
- Click on ‘Create BoM’.
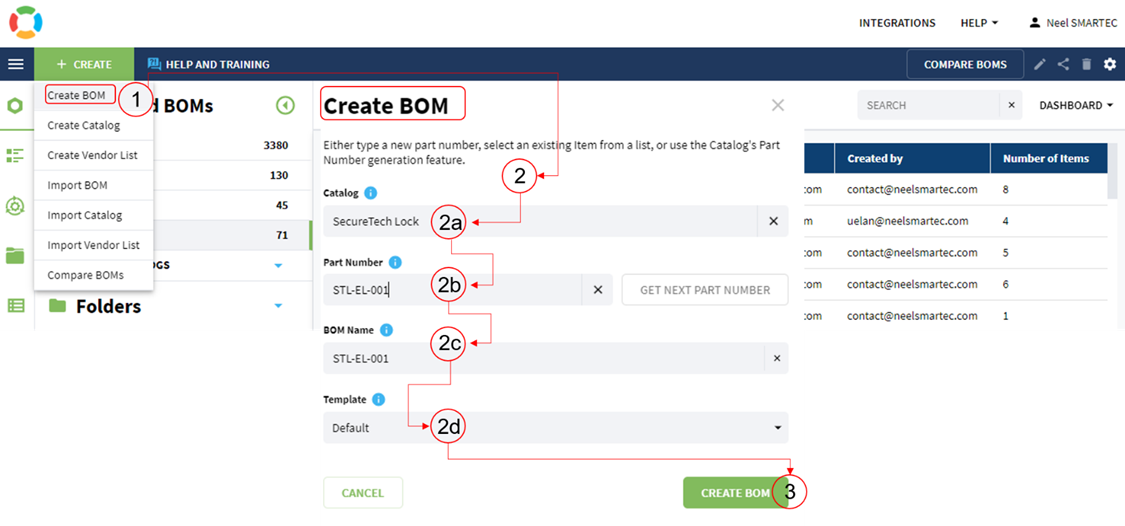 Fig 1: Create BOM from User Interface
Fig 1: Create BOM from User InterfaceAdd Items
- Click on the Add Item menu:
- Type in the required Item details (In this example “Part Number: STL-LA-001, Name: Door Lock Assembly”):
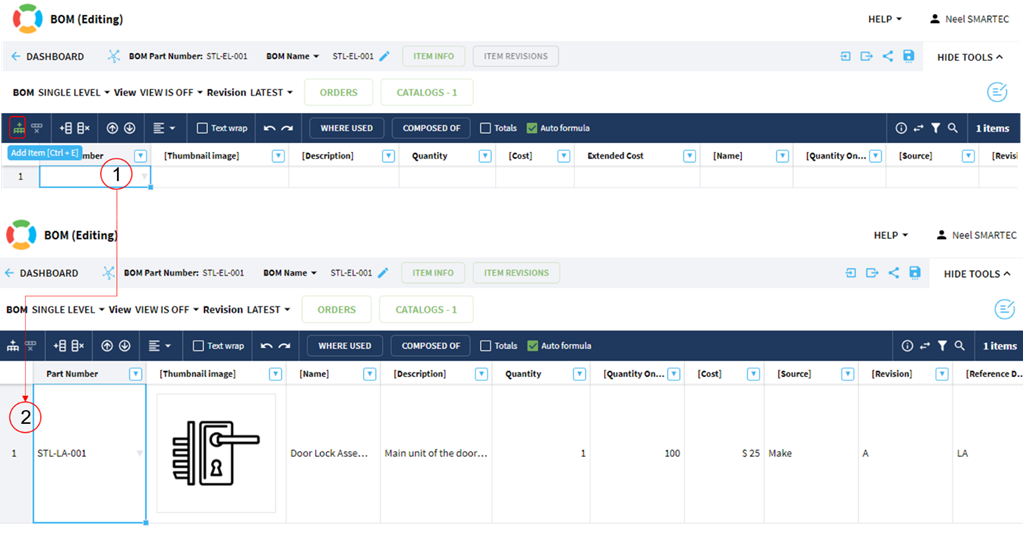 Fig 2: Add Item to the BOM
Fig 2: Add Item to the BOM- Insert New Item from BOM Page Context Menu:
- Search the catalog for the desired item and insert it into the BOM.
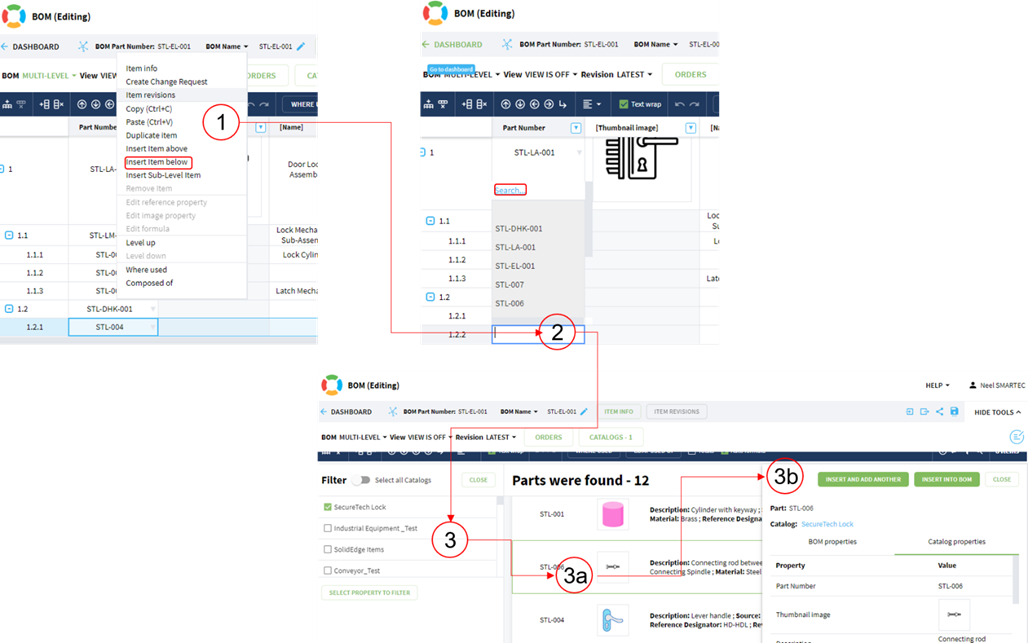 Fig 3: Add Item from Context Menu to the BOM
Fig 3: Add Item from Context Menu to the BOMAdd Property
- Click on the drop-down arrow for Context Menu or Click on Add property menu:
- Access the options to modify the BOM table.
- Type in the required Property (In this example “Created by”):
- Enter the name of the property you want to add to the BOM table.
- Click Add:
- Confirm and add the property to the BOM table.
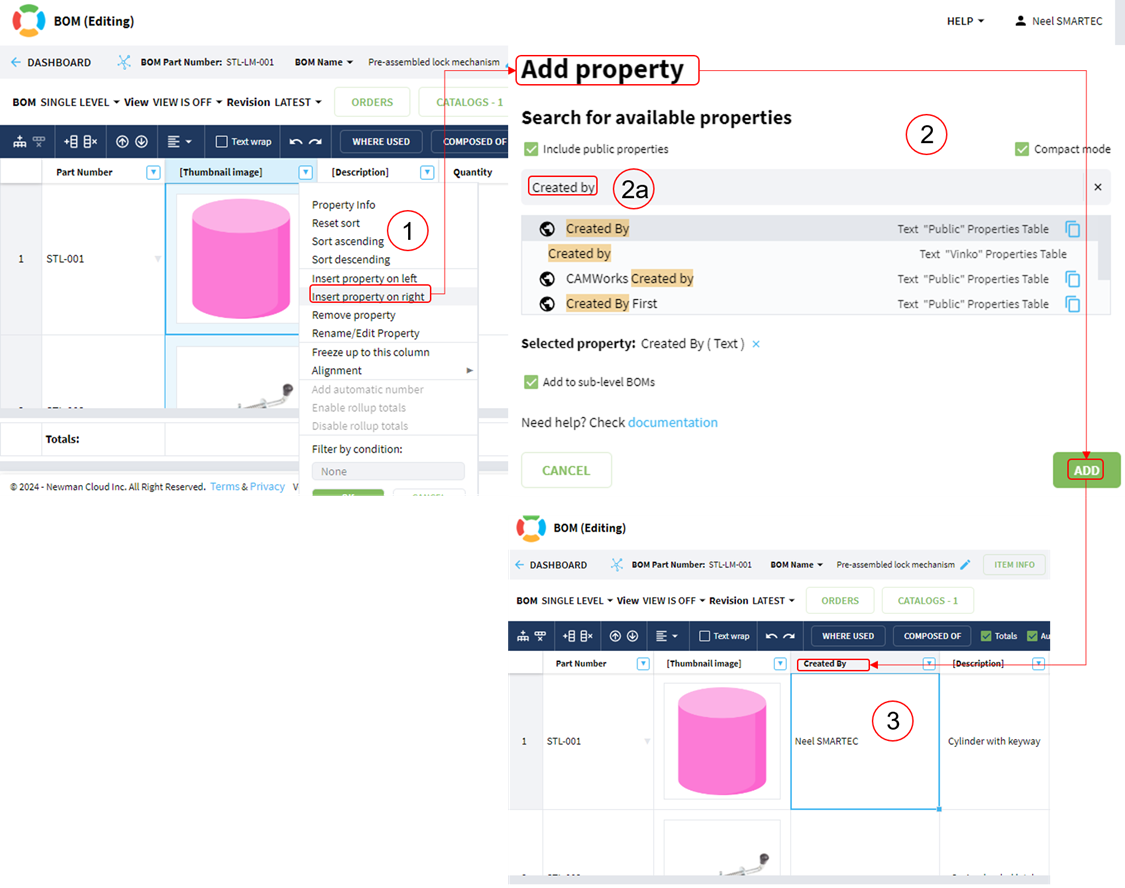 Fig 3.1: Add Property to BOM
Fig 3.1: Add Property to BOMEssentials for Spreadsheet Preparation
- Preparing Your Spreadsheet
- Part Number Column: Ensure a unique “Part Number” for each item.
- Avoid Duplicate Headers: Use distinct column headers to prevent confusion.
- Simplify Formatting: Advanced formatting is ignored; keep it straightforward.
- Single Sheet Import: OpenBOM imports data exclusively from the first sheet.
- Image Integration: Images tied to cells will be seamlessly imported.
- Updating an Existing BOM
- Add New Items: Include new spreadsheet entries into the BOM.
- Update Existing Items: Sync changes from the spreadsheet with existing BOM entries.
- Delete Missing Items: Remove items no longer present in the spreadsheet.
Import From Excel
OpenBOM provides two ways to import a BOM- First, Navigate to Create and Select Import BOM:
- Select the Excel having the BOM data
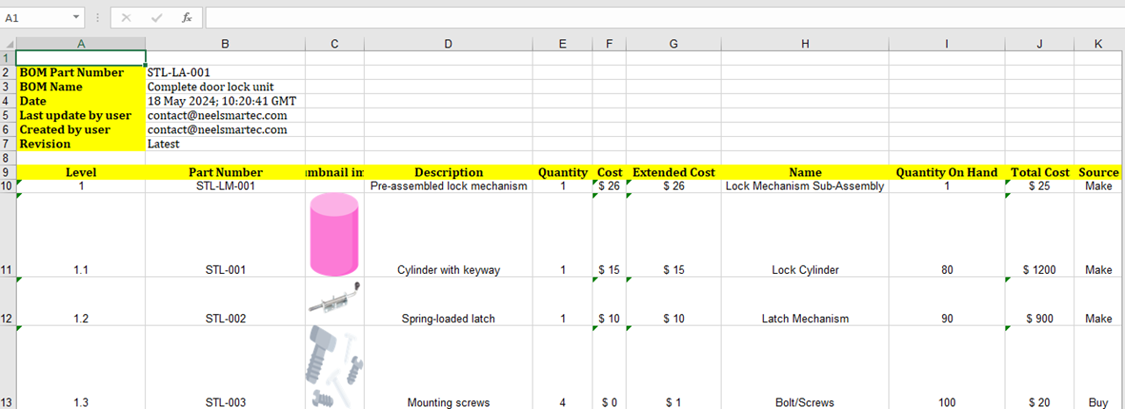 Fig 4: Sample Excel BOM
Fig 4: Sample Excel BOM- Click on Import menu:
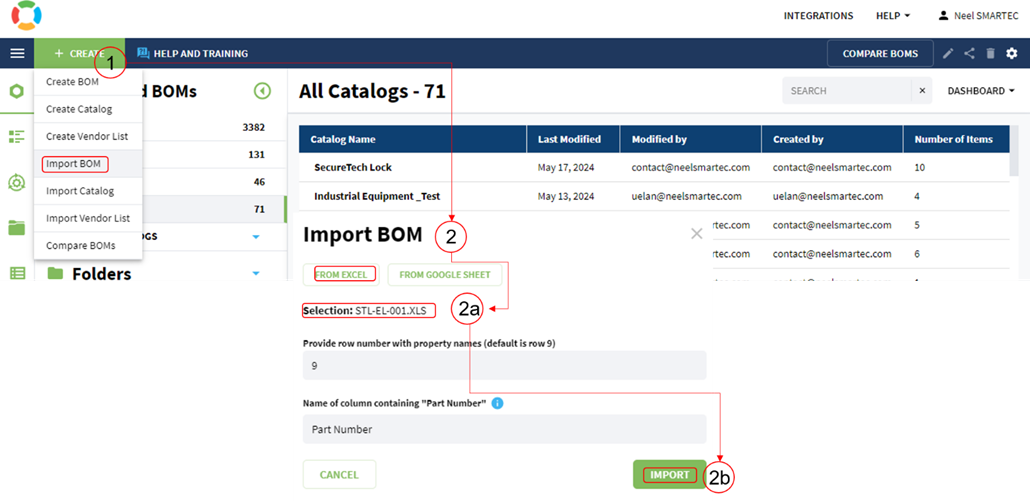 Fig 5: Import BOM from Create Menu
Fig 5: Import BOM from Create Menu- Alternatively, go to the BOM created and choose the import menu at the top right corner next to history.
- Import BOM dialog box opens (From both methods):
- Choose the source of your catalog, either from Excel or Google Sheets.
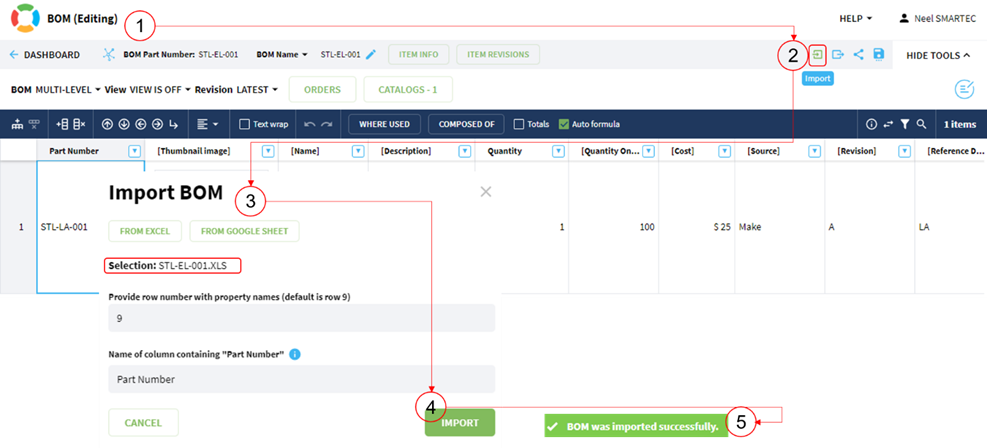 Fig 6: Import BOM from BOM Page Import Menu
Fig 6: Import BOM from BOM Page Import Menu- Click “Import”:
- After confirming, you’ll see a notification stating ‘BOM was imported successfully’.
- Final Imported BOM will be created as shown in the below image
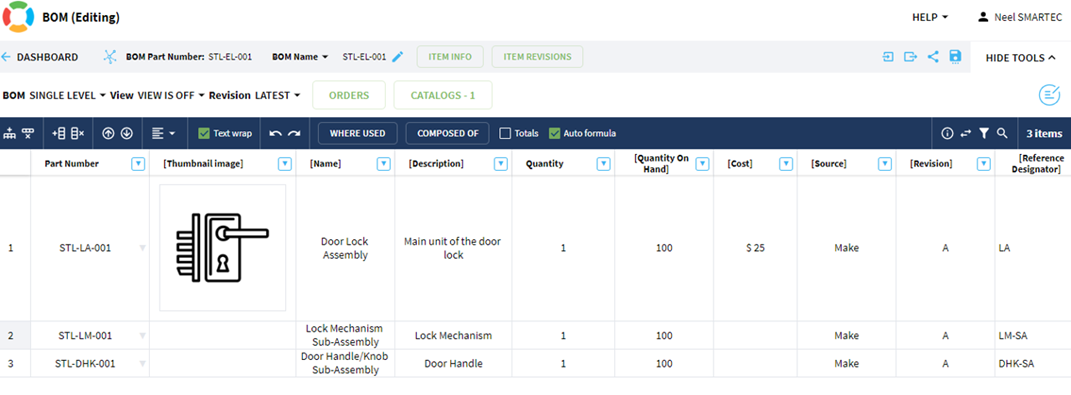 Fig 7: BOM Created Successfully
Fig 7: BOM Created SuccessfullyCreate From Catalog
From the catalog page context menu, create a new BOM for the selected item as shown in the below image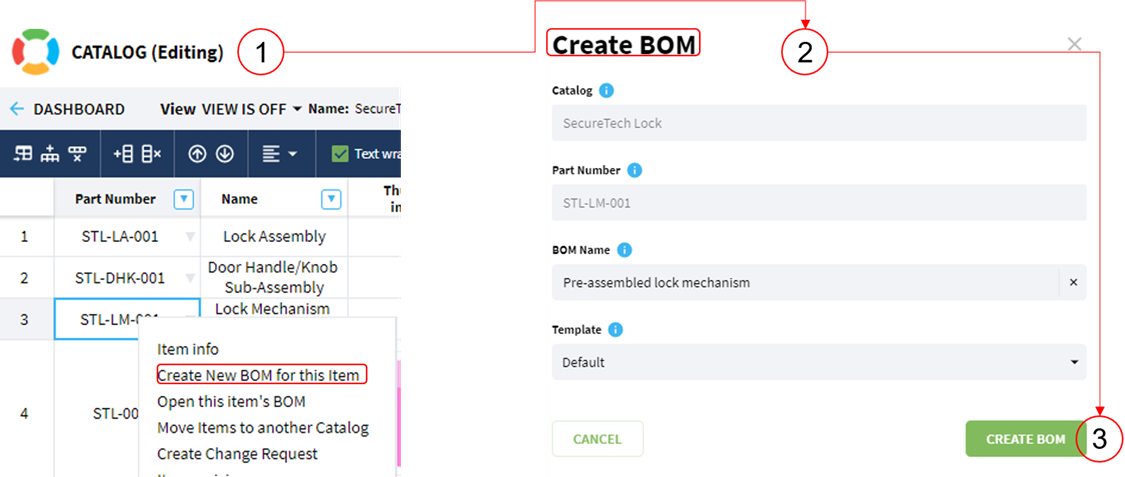 Fig 8: BOM From Catalog
Fig 8: BOM From Catalog