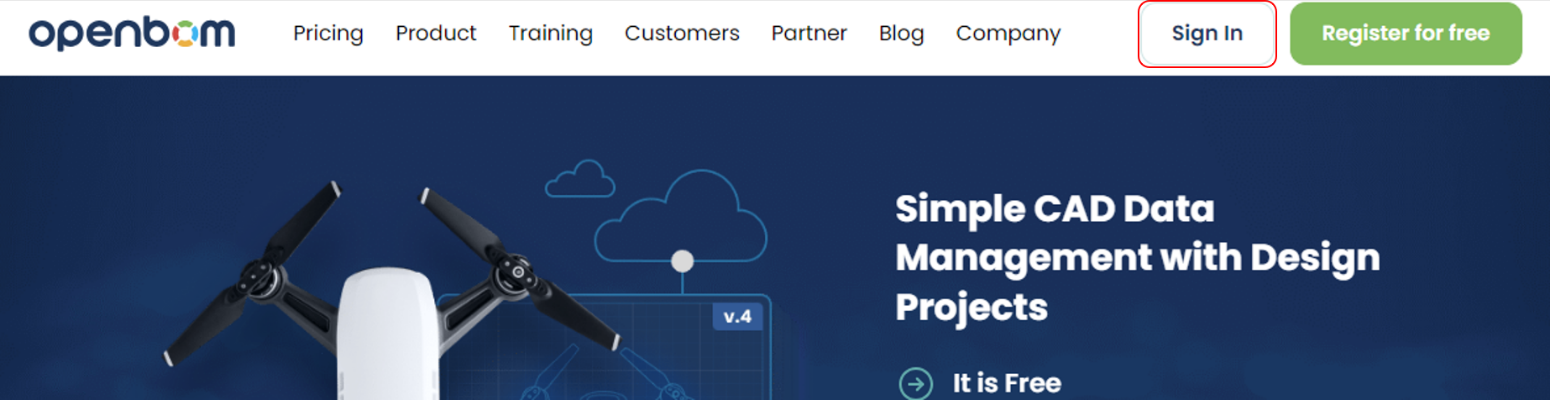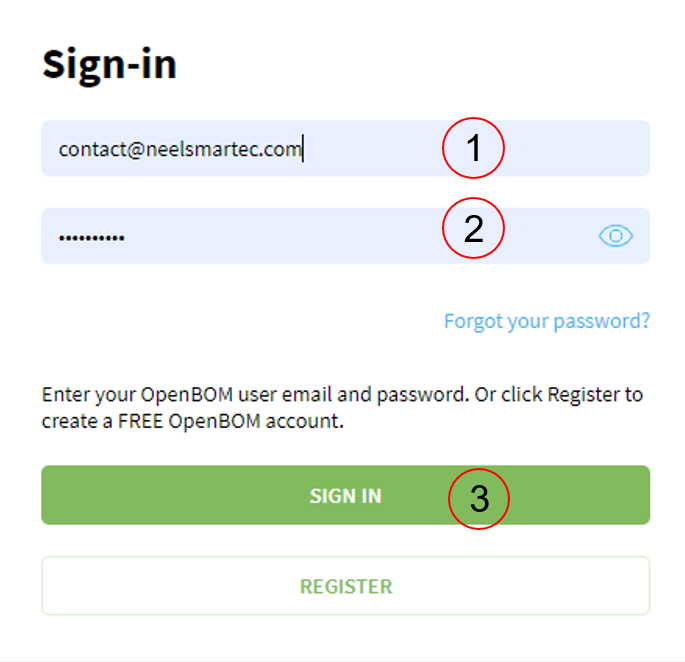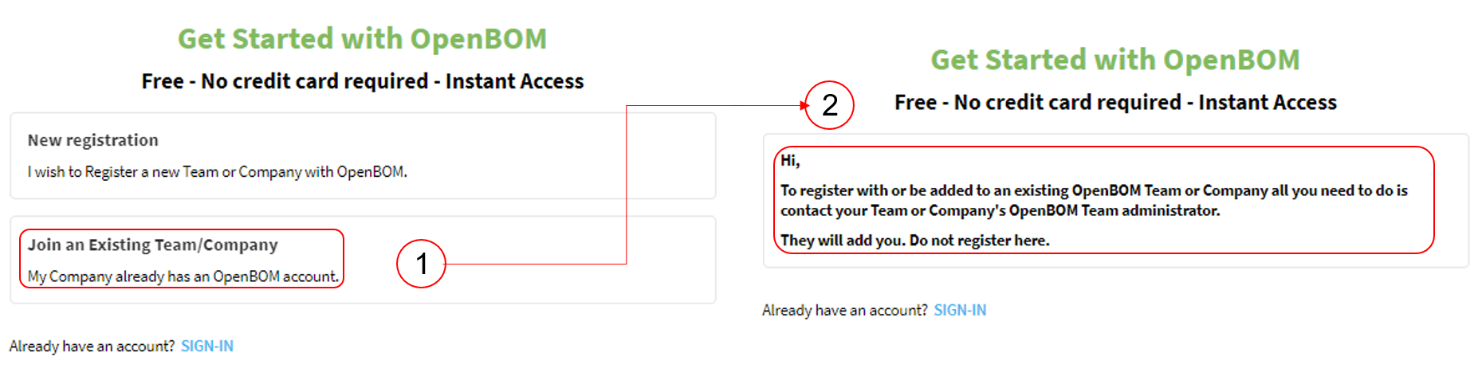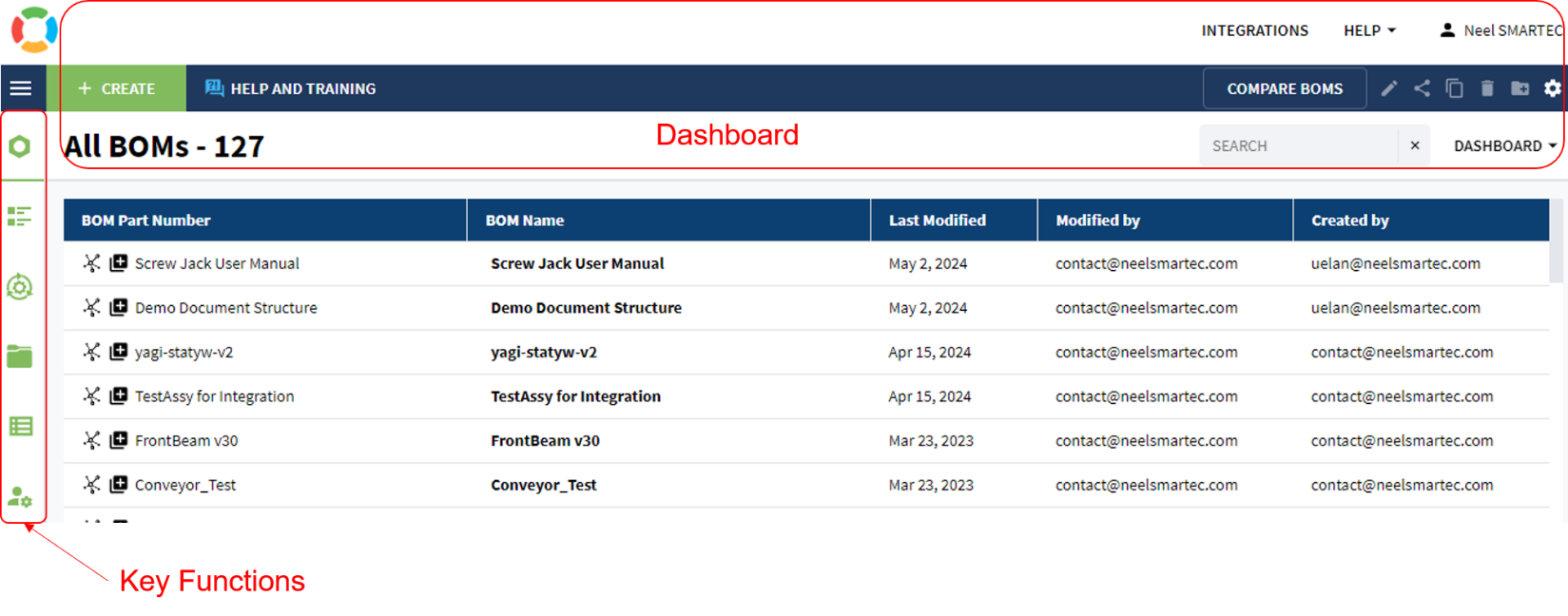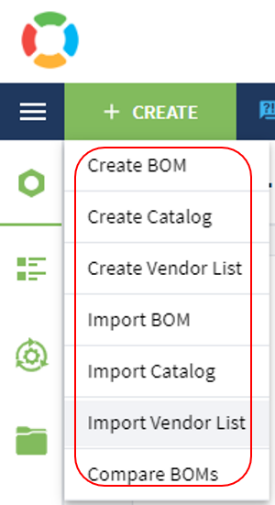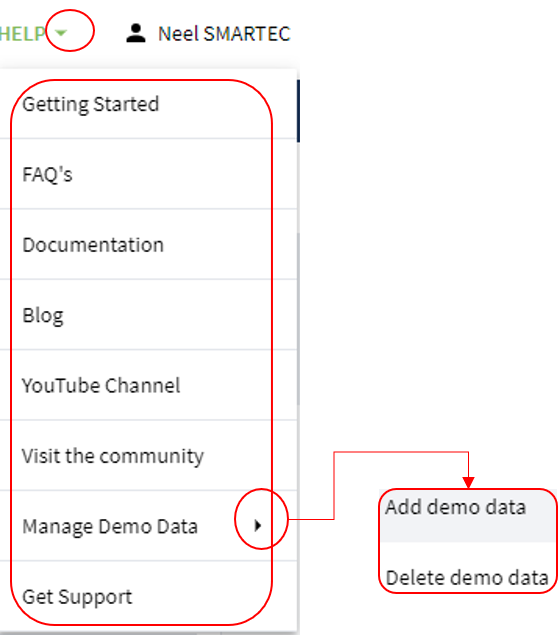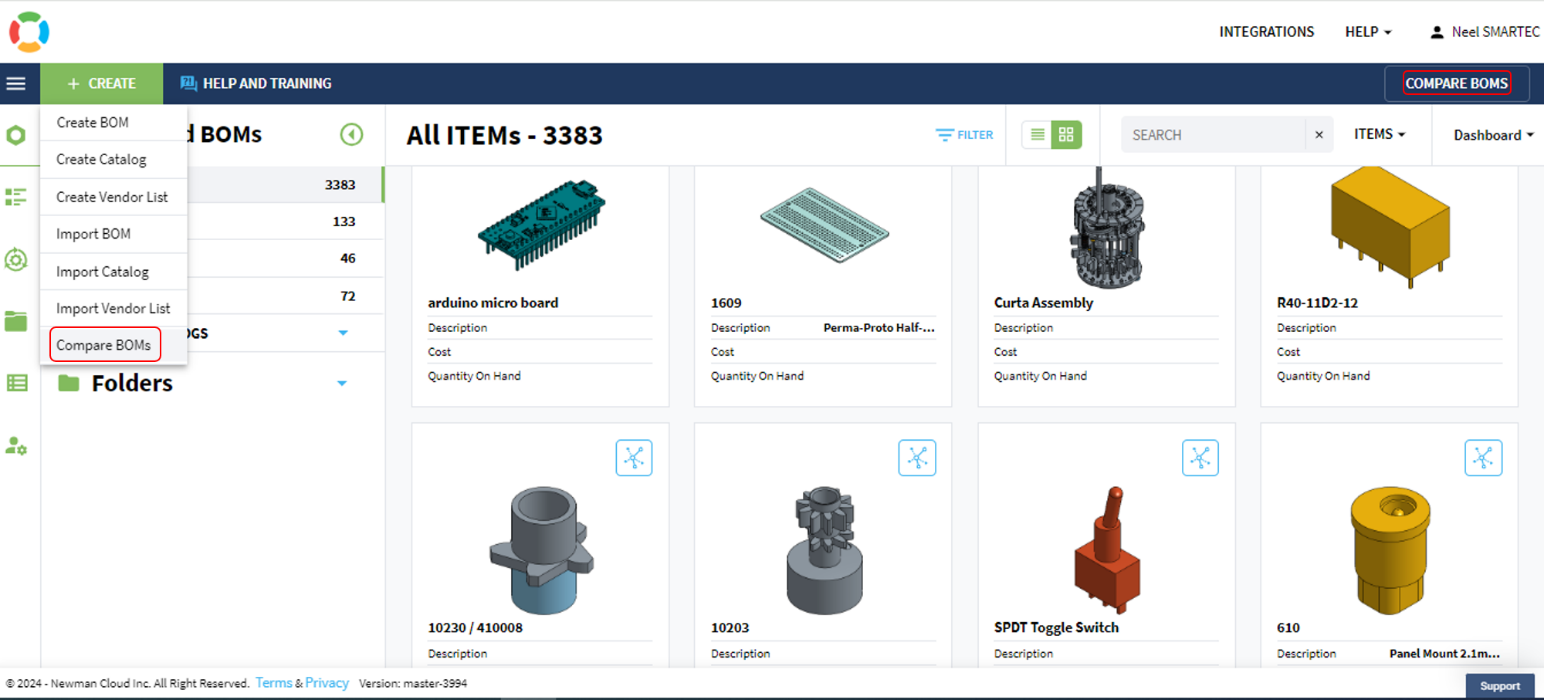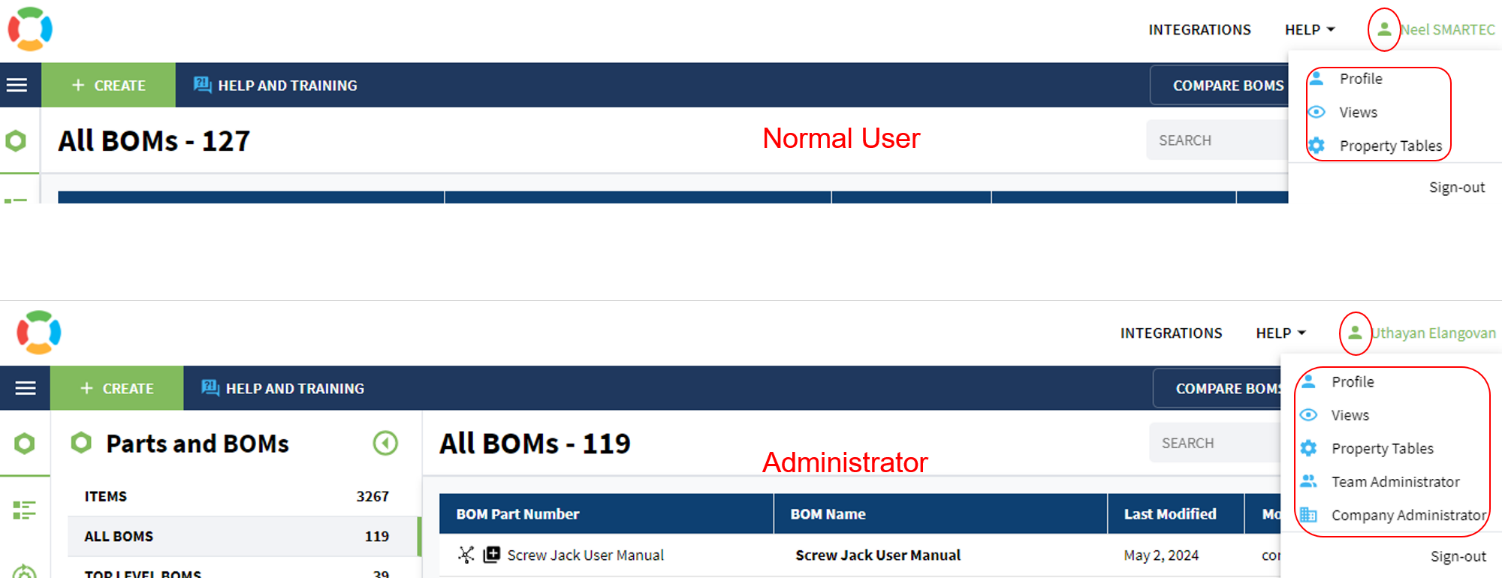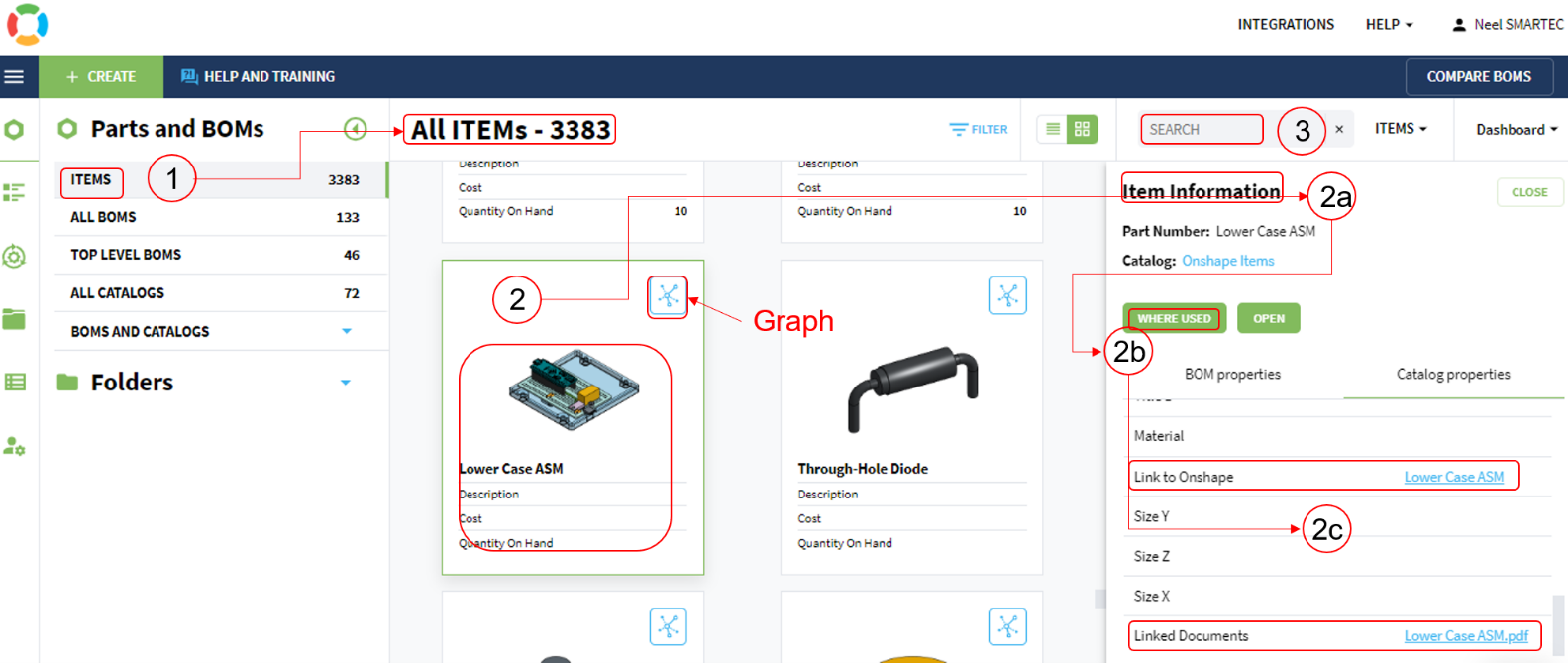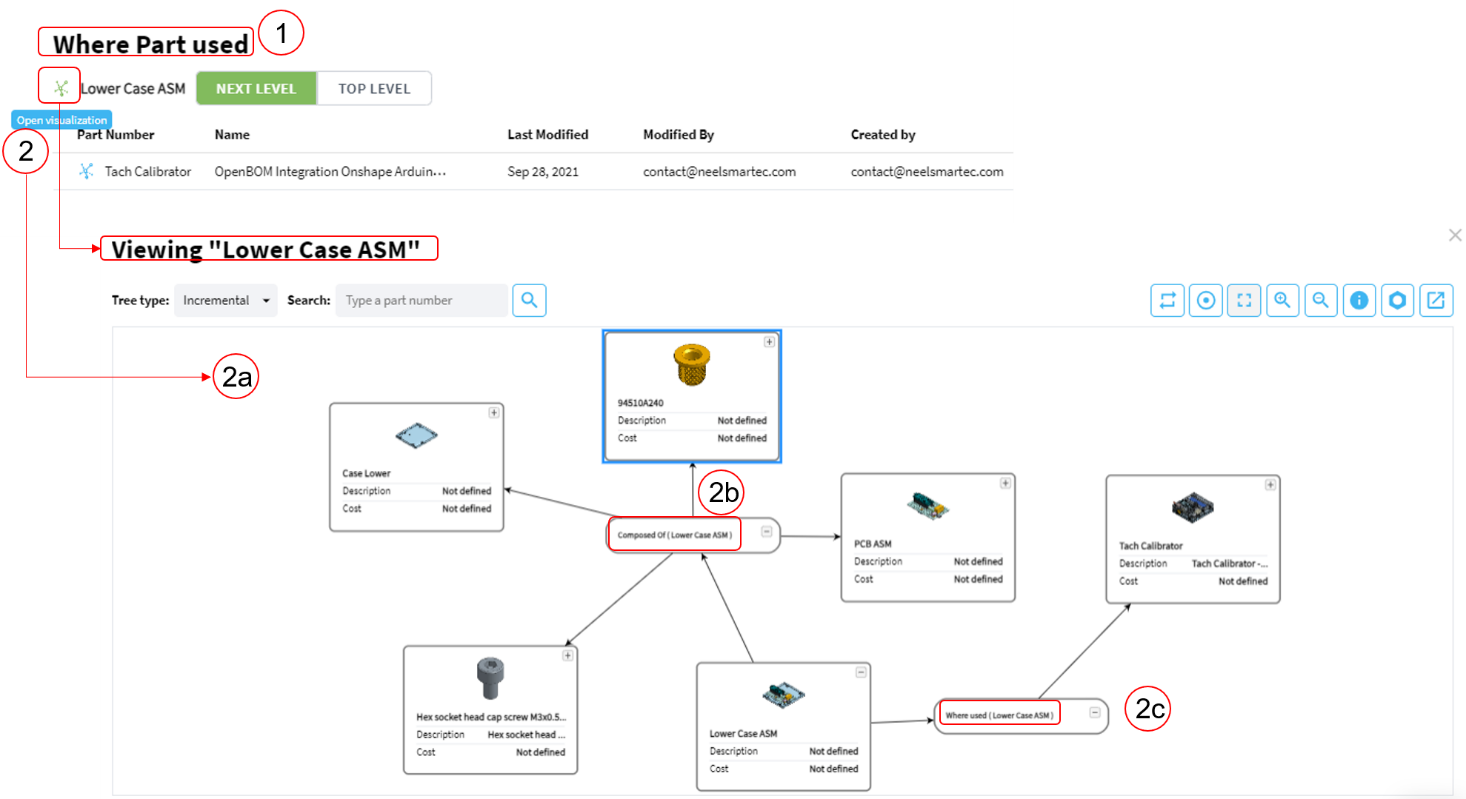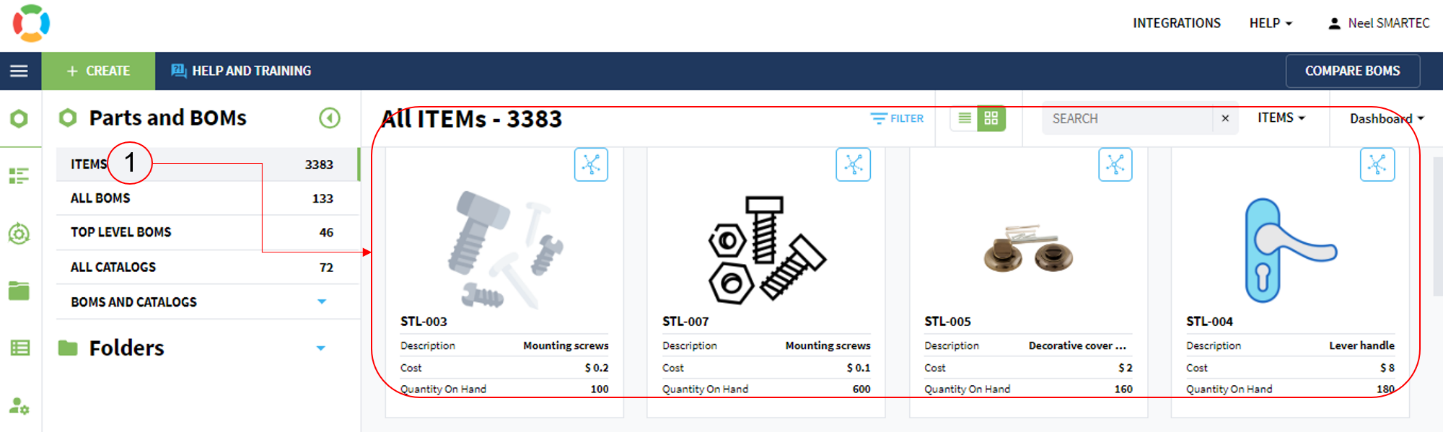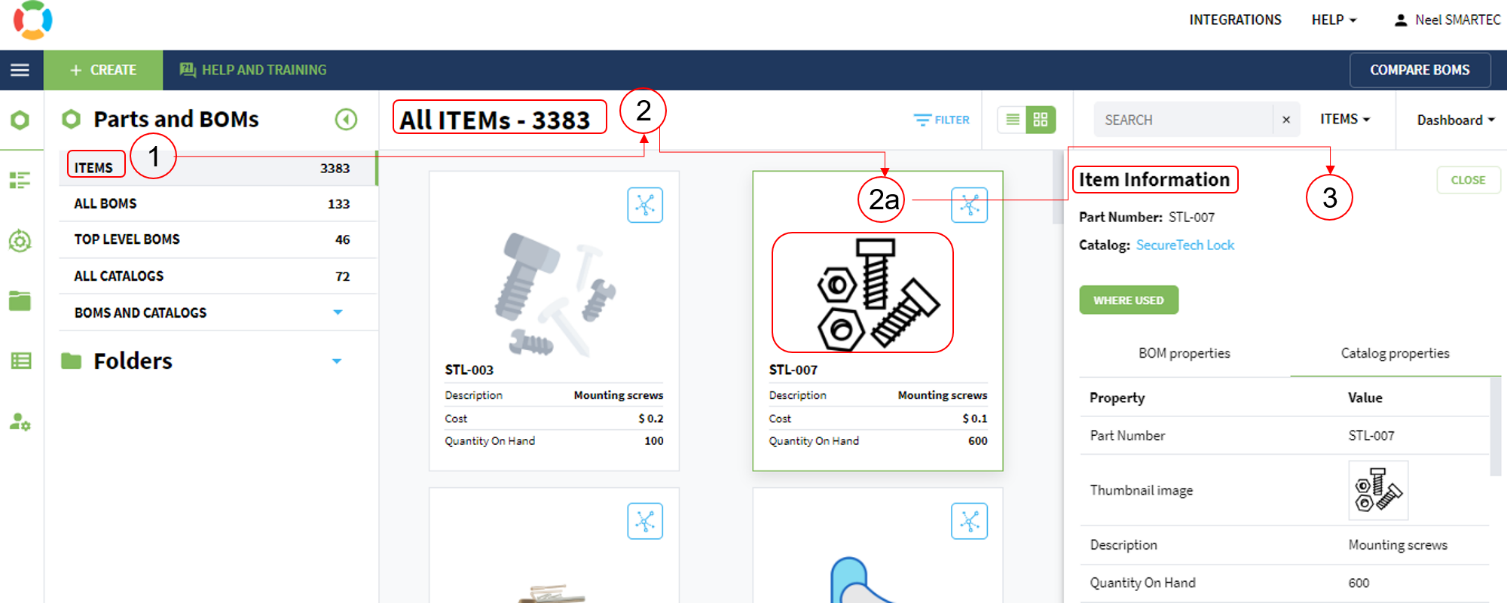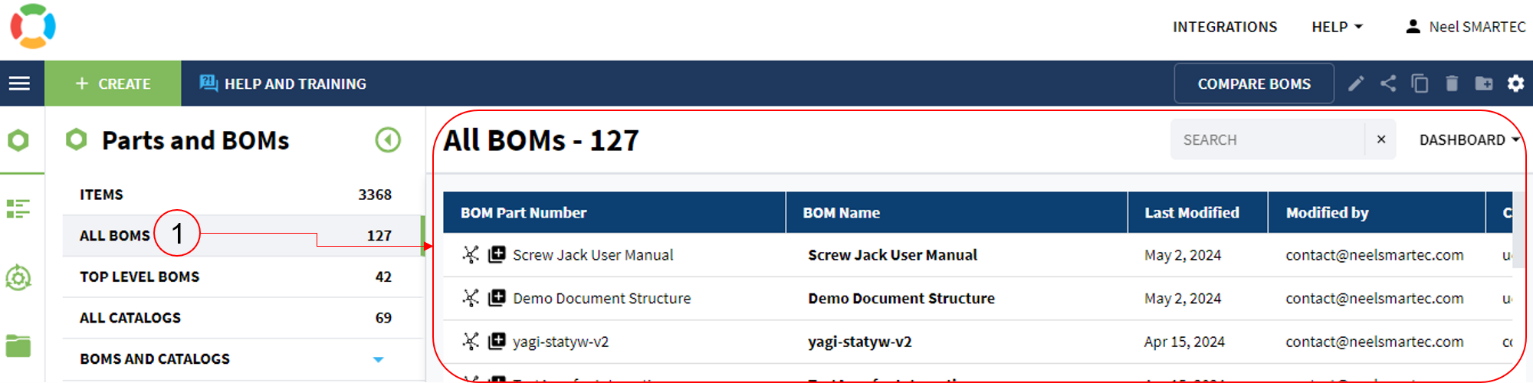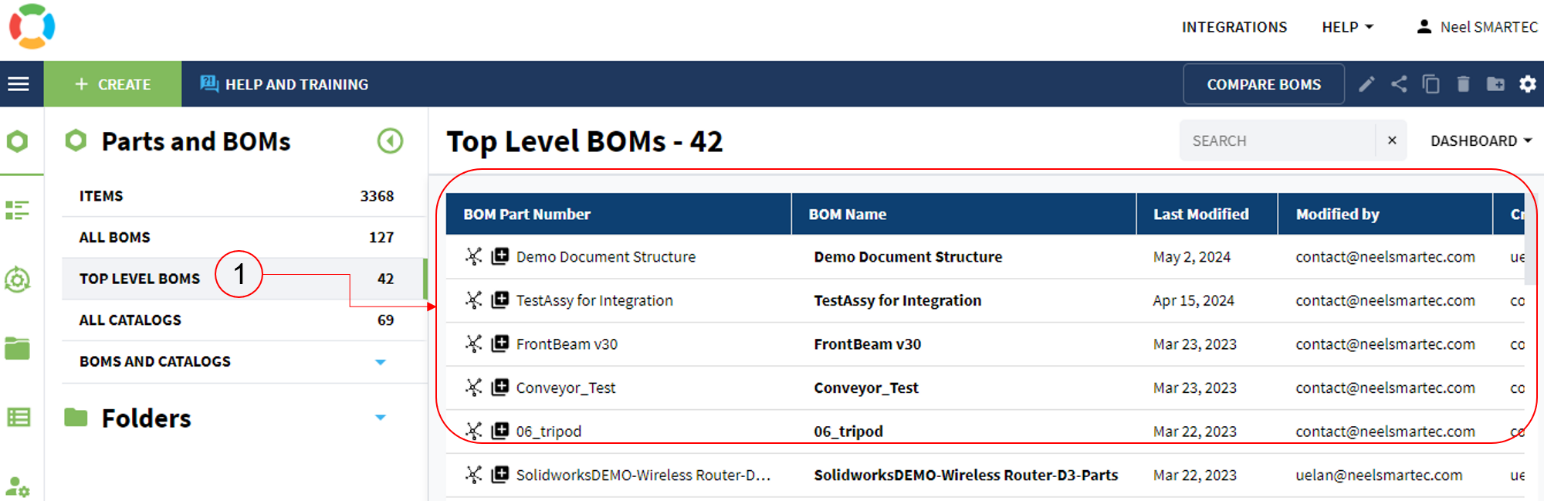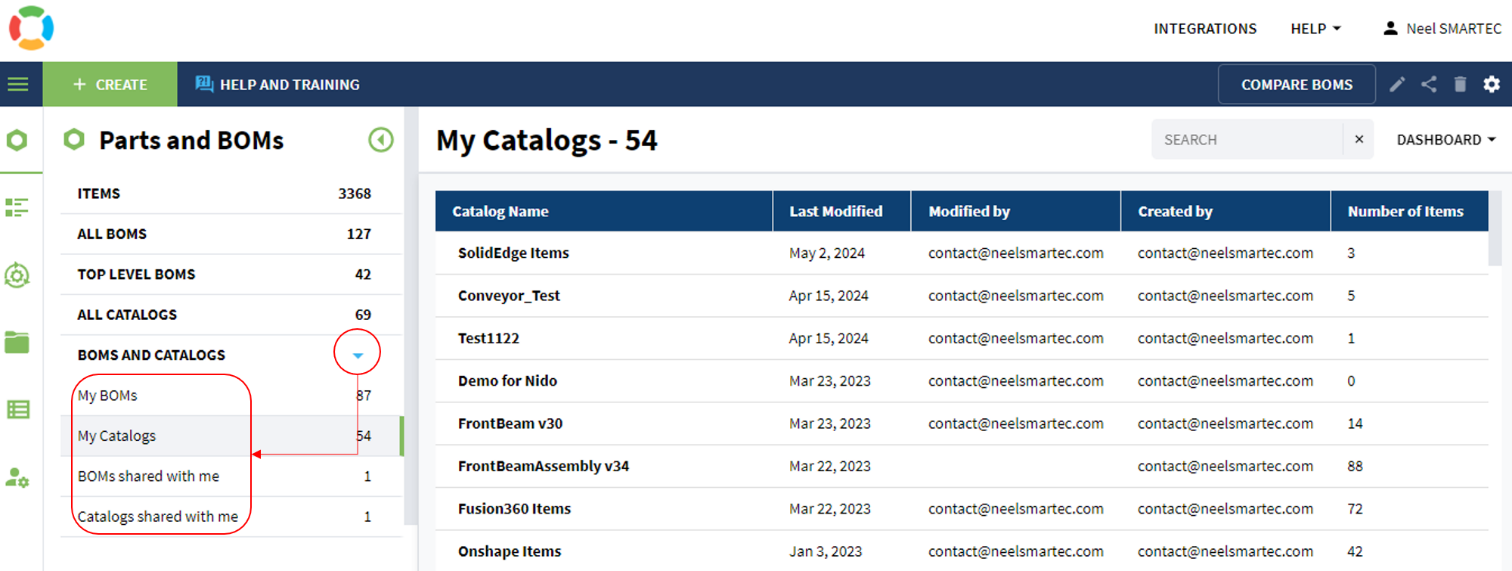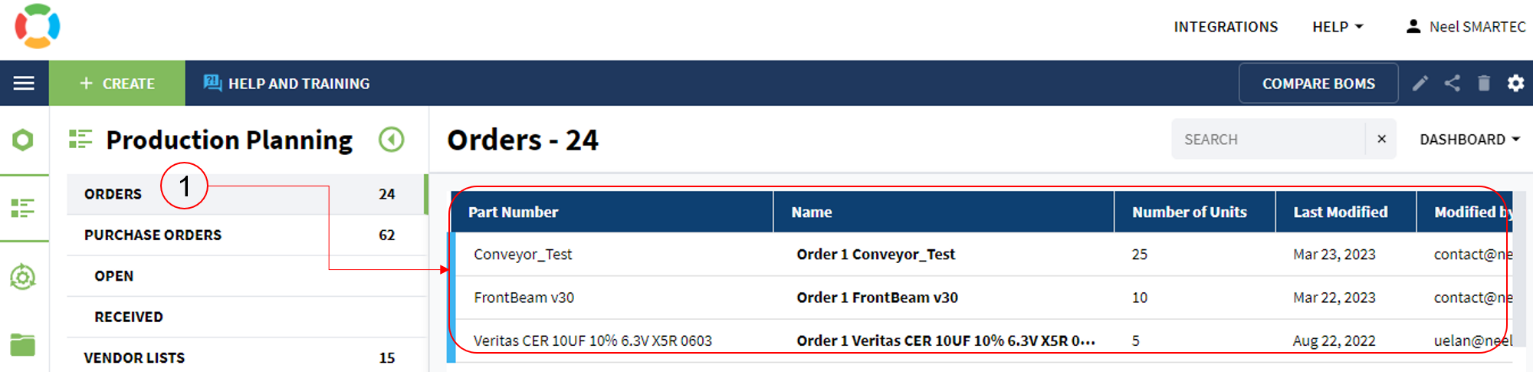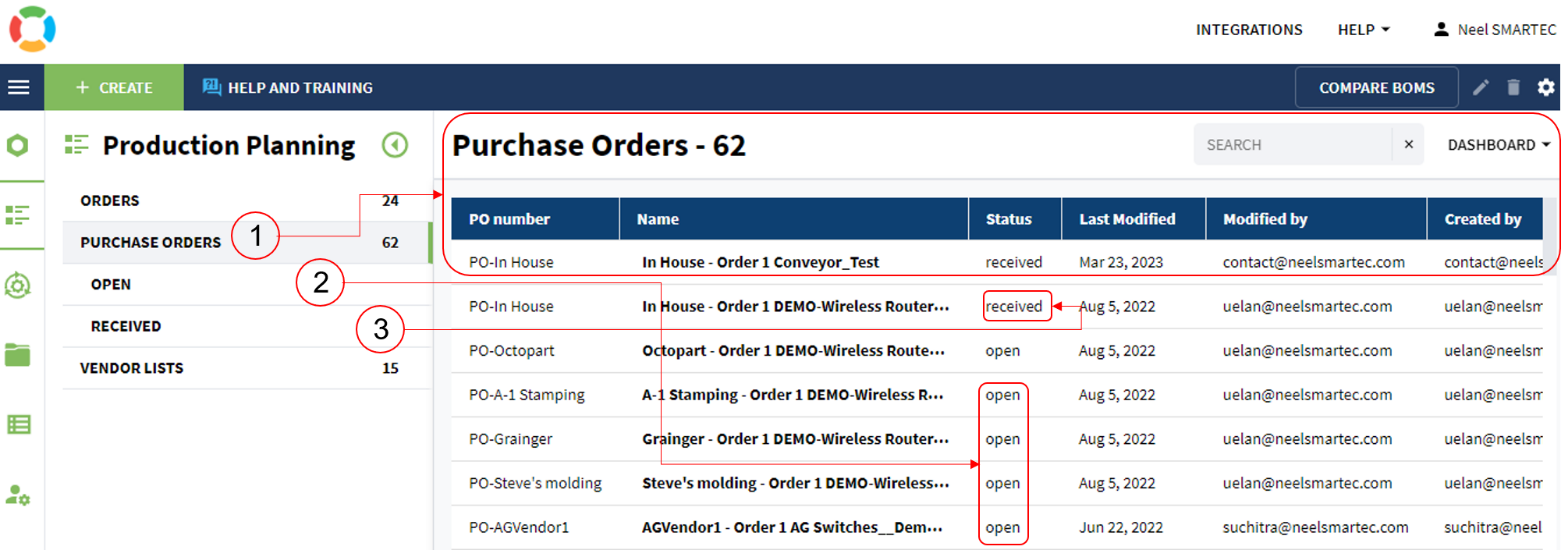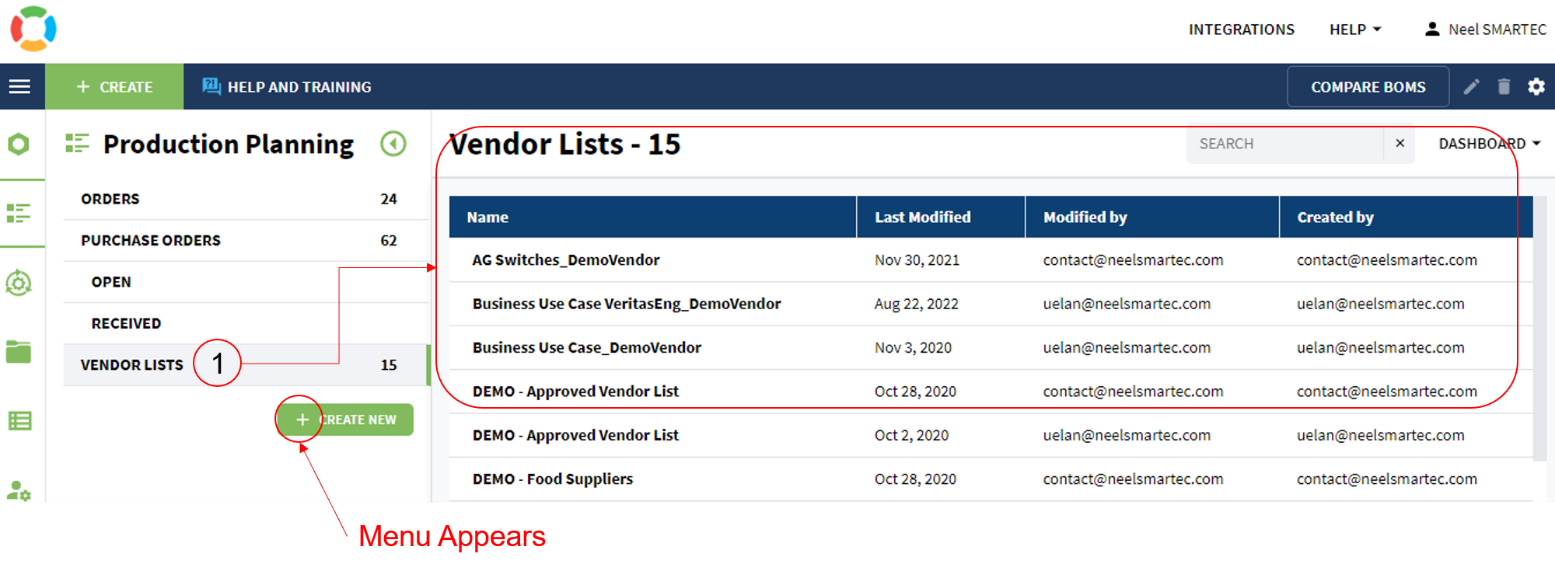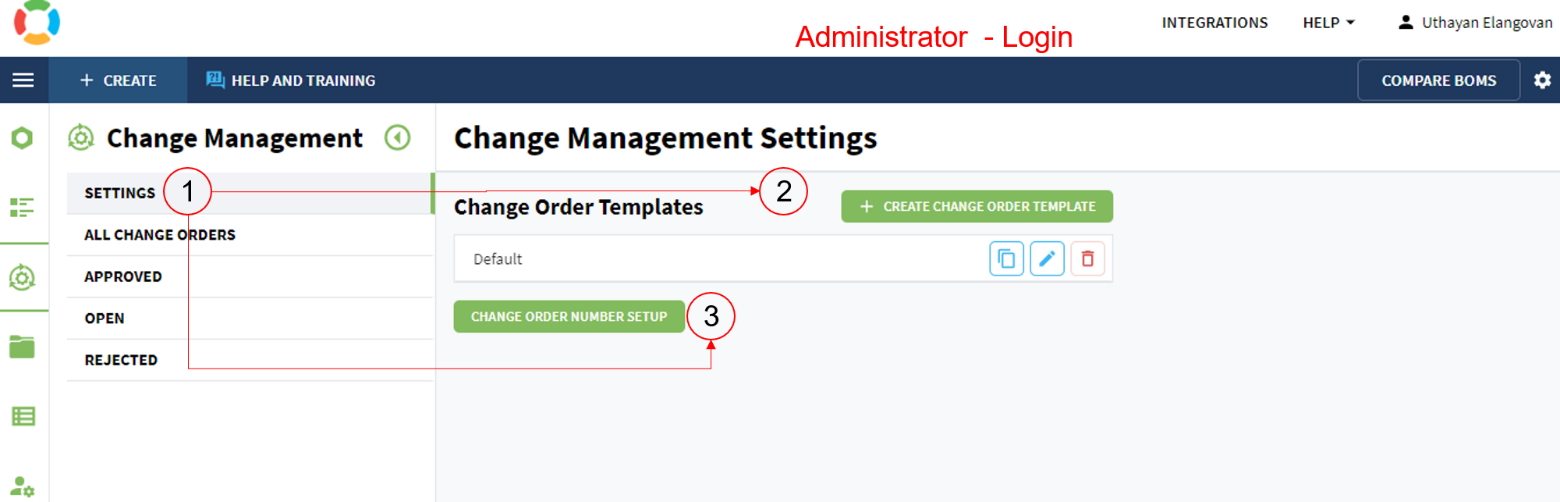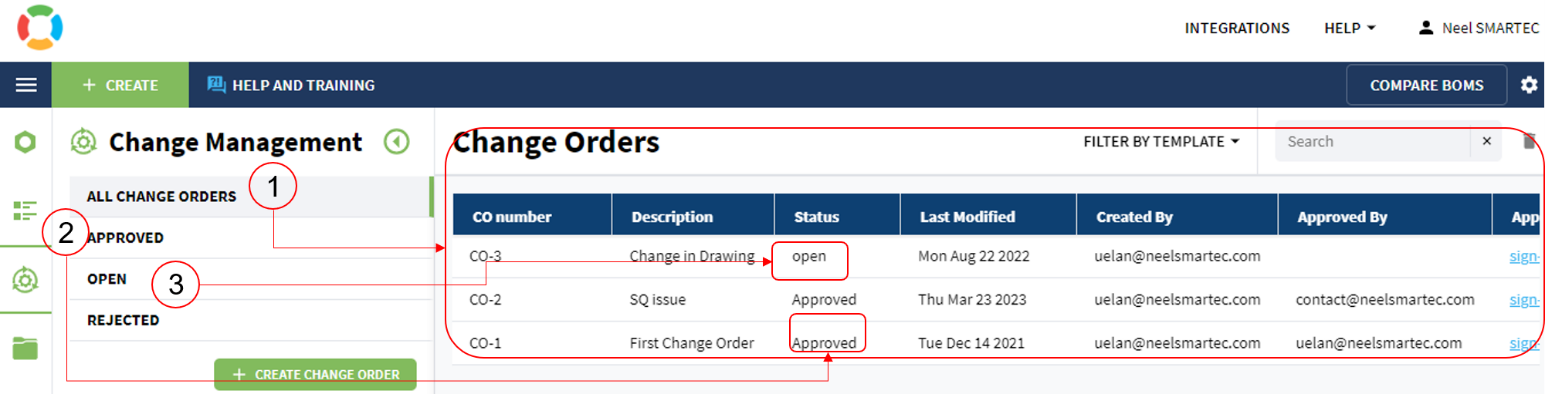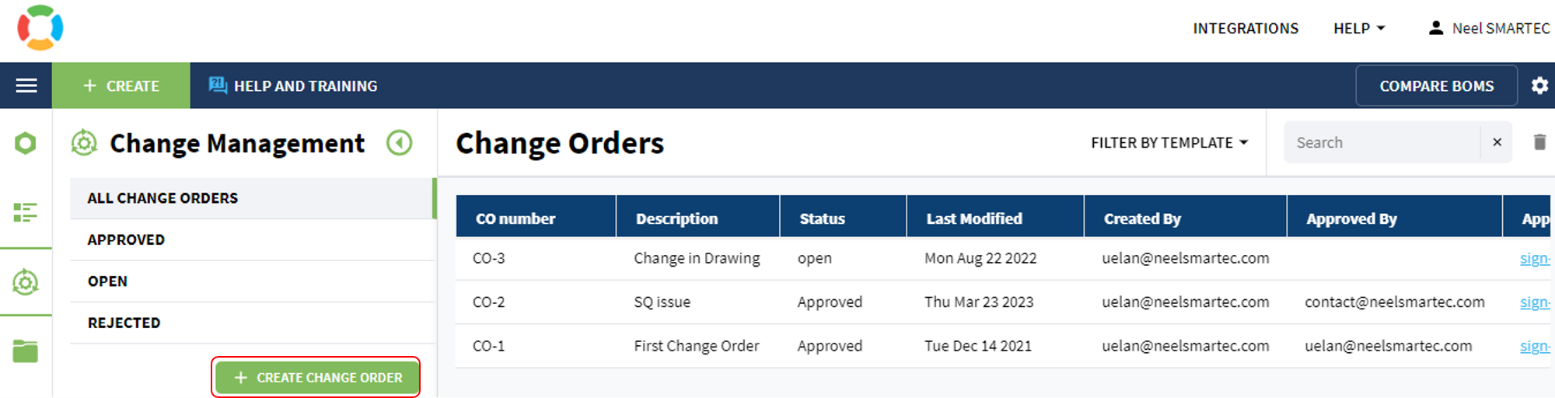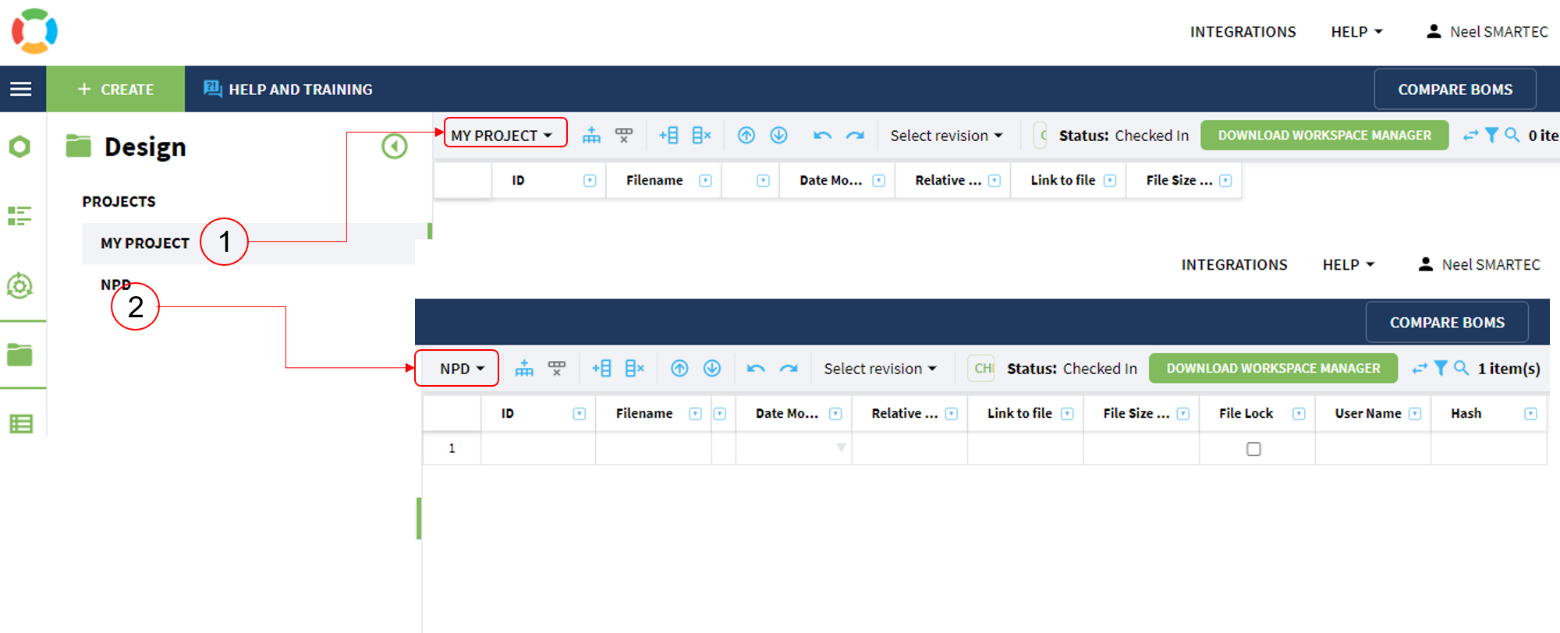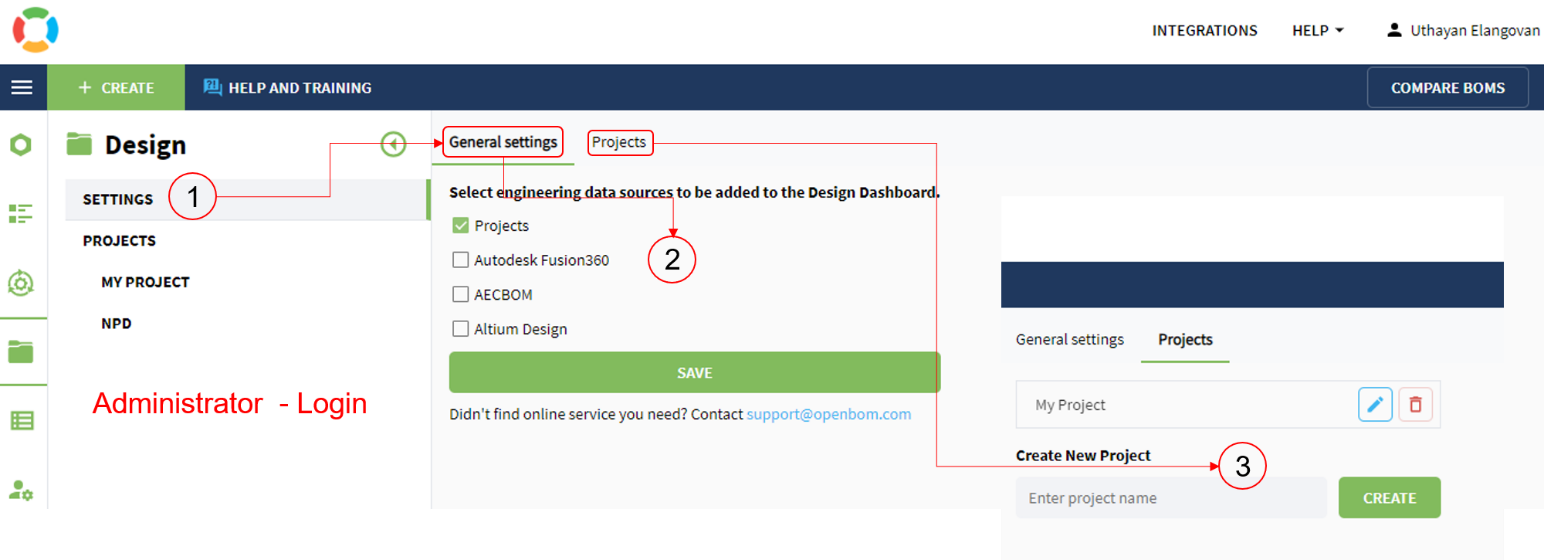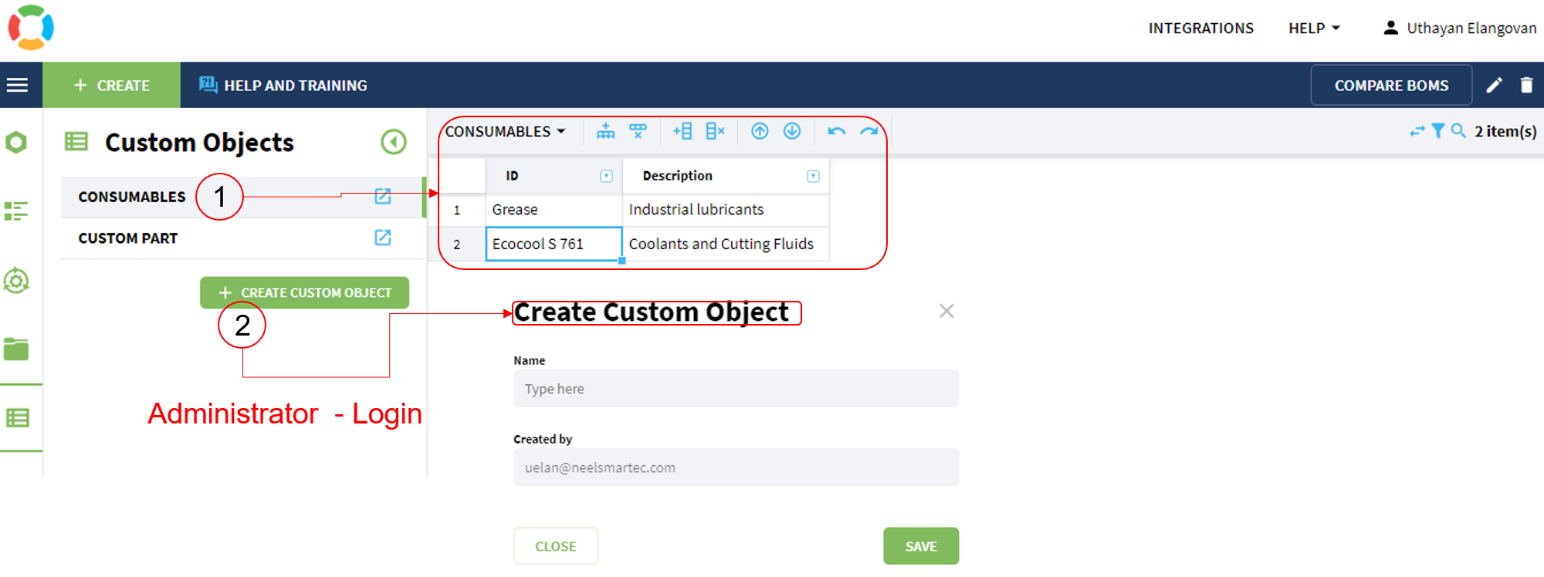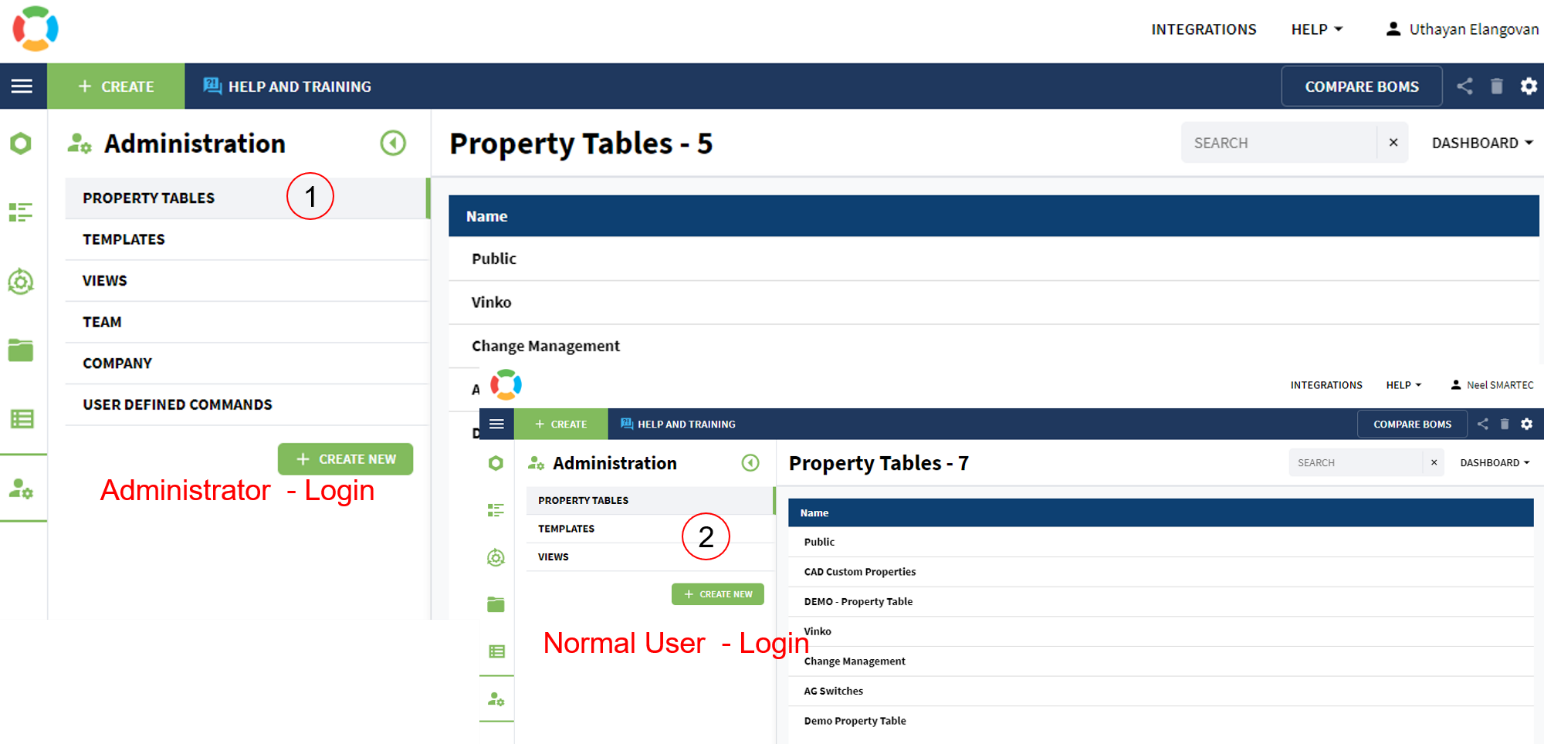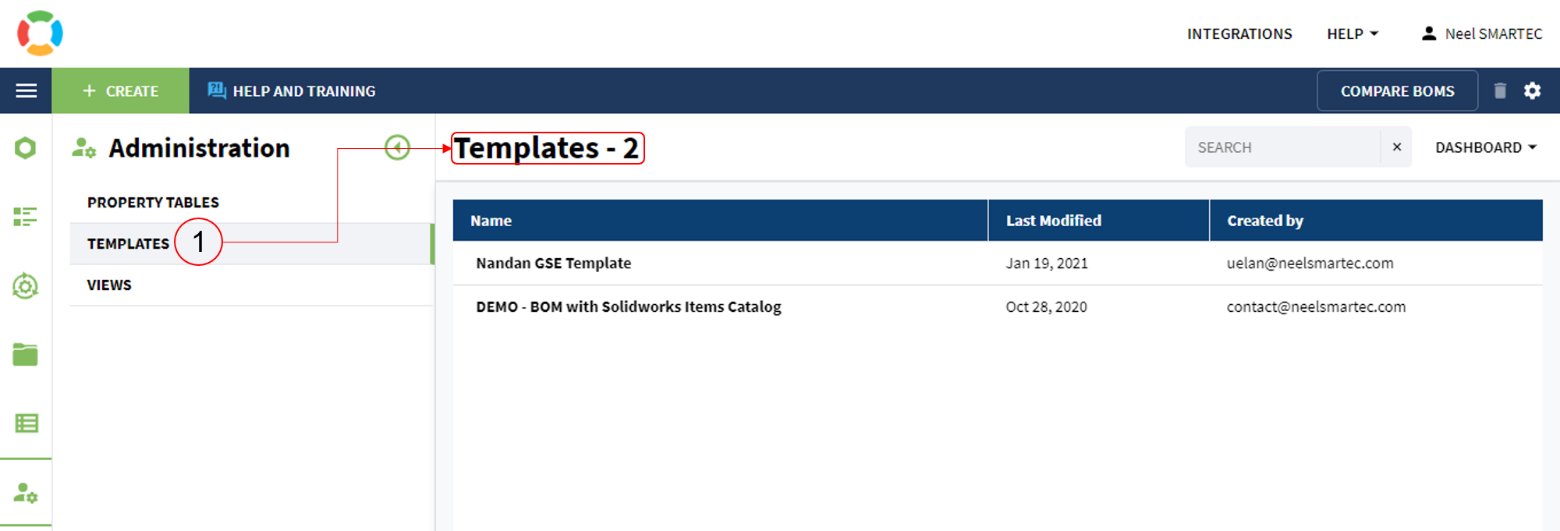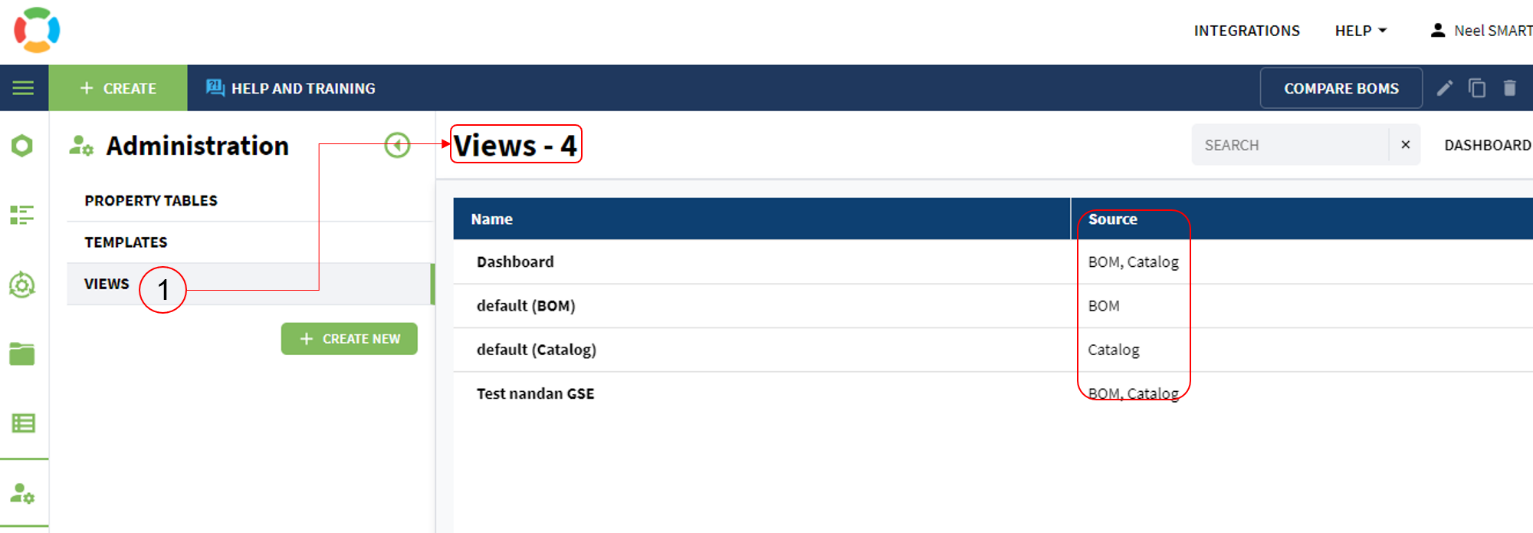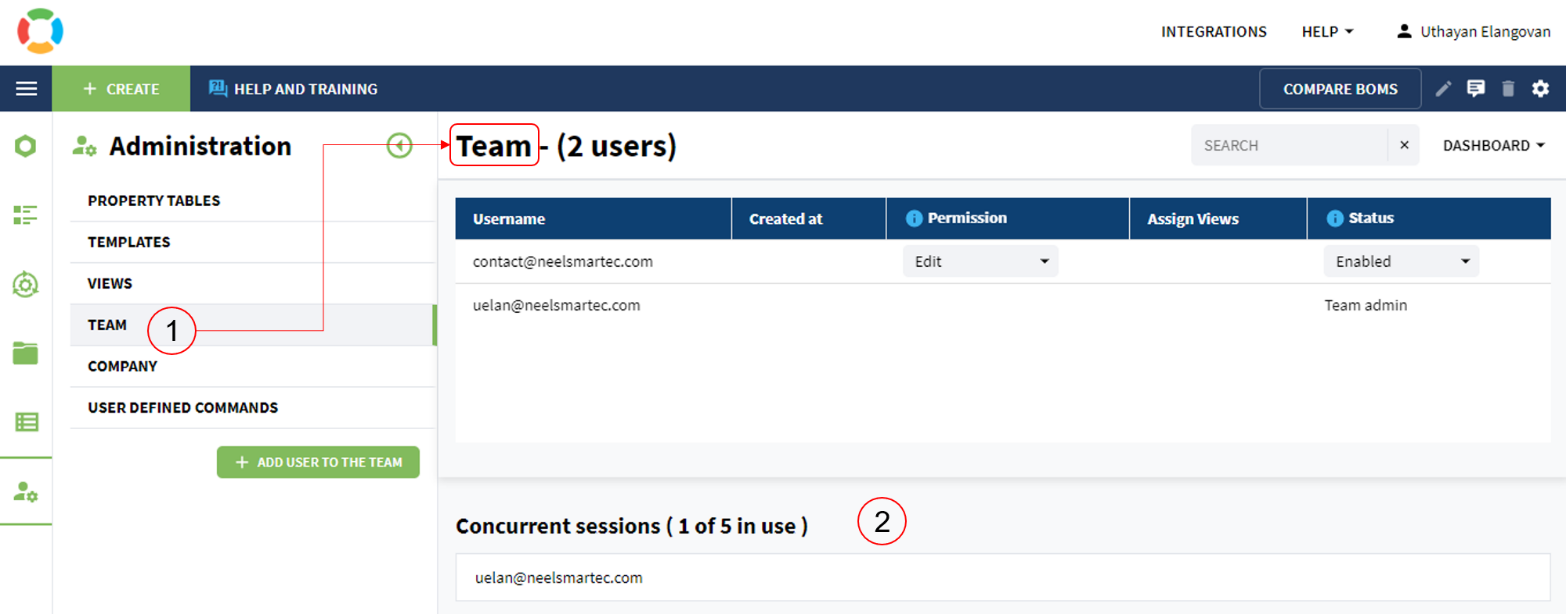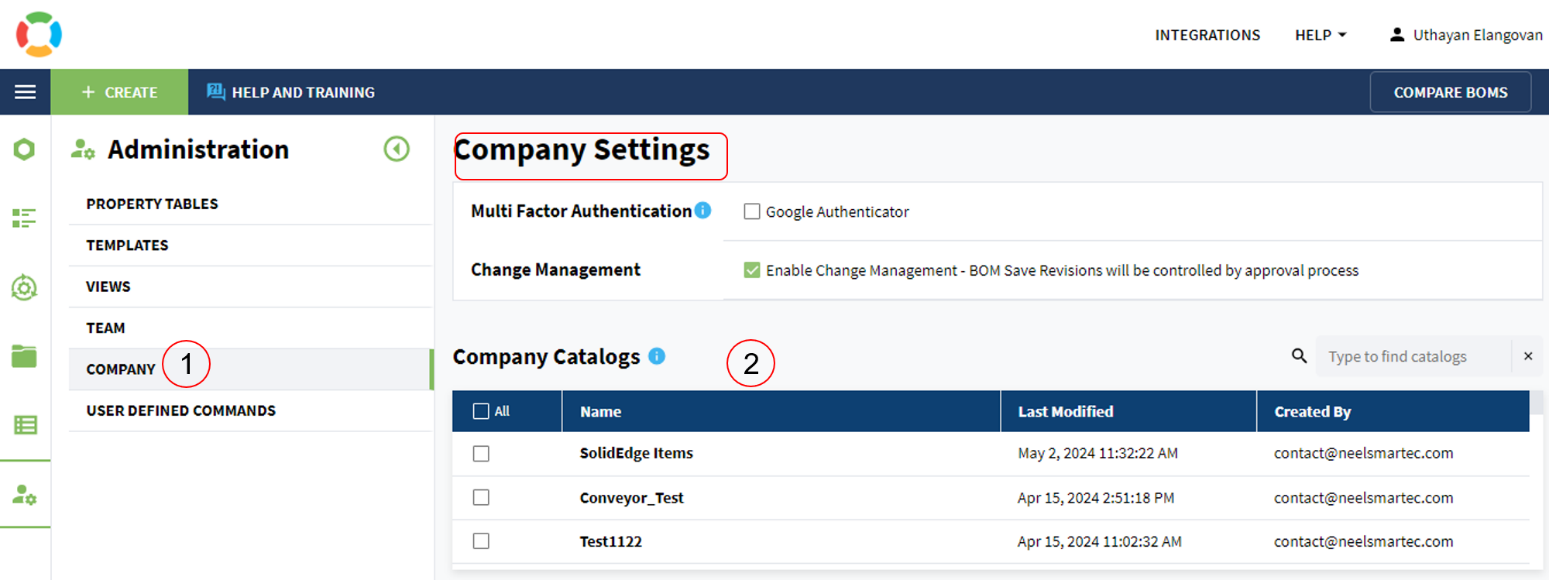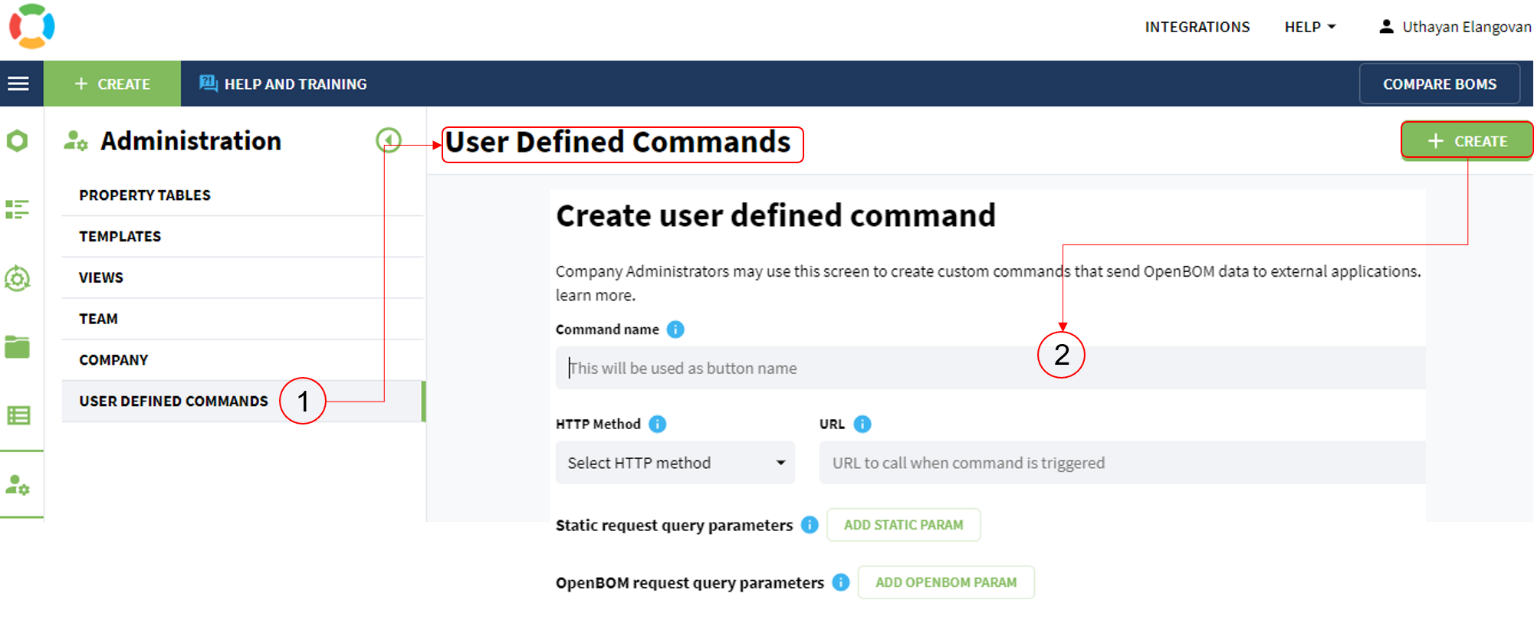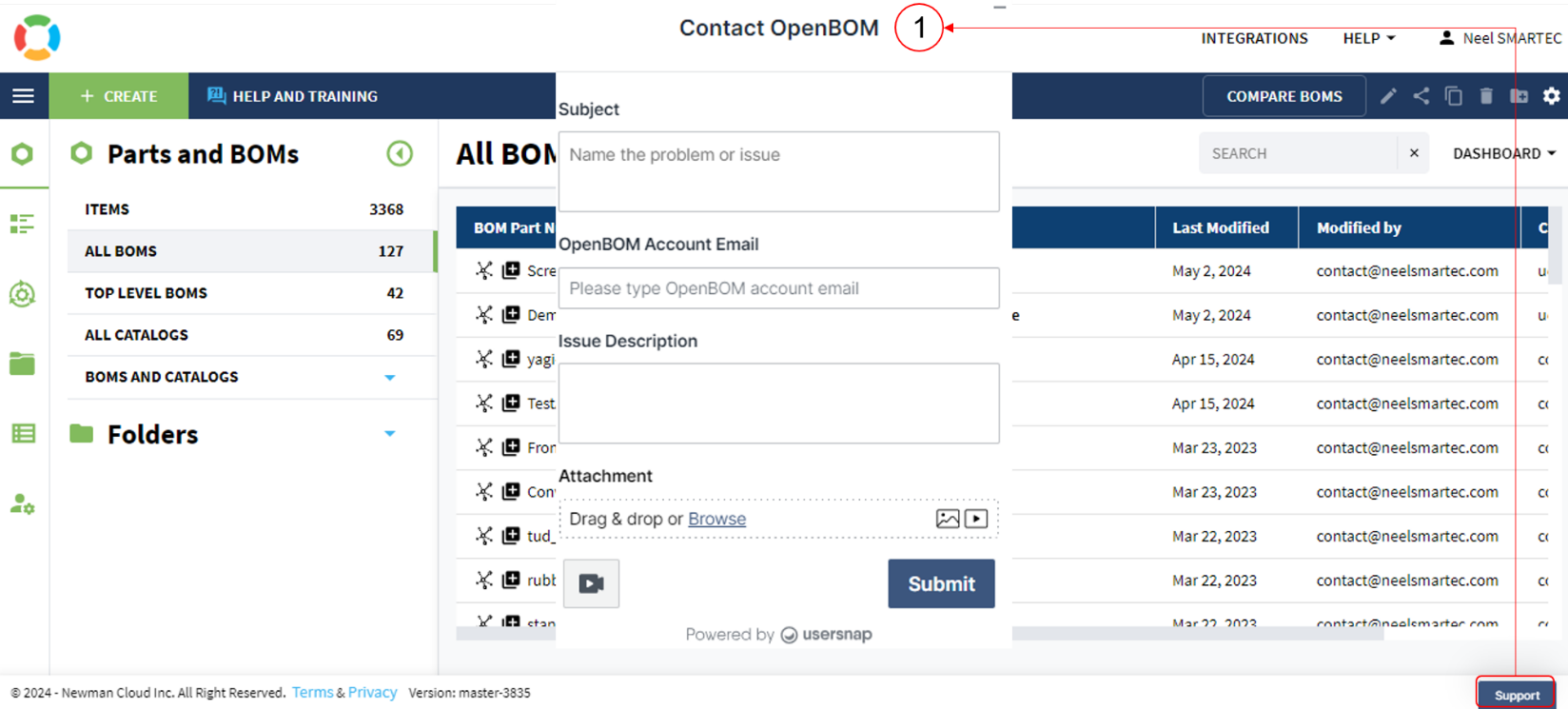OpenBOM™ is a registered Trademark of Newman Cloud, Inc. | © 2022
- Home
- Training Courses
- OpenBOM Basics Course
- Registration & Settings
- Dashboard Walkthrough & Searches
- Creating BOMs from Excel
- Creating BOMs from CAD
- Creating BOMs Manually
- Preparing Catalogs
- Multi-Level & Flattened BOMs
- Exporting Reports
- Creating User-Defined Views & Filtering Information
- Real-Time Collaboration
- Revision & Change Management
- Managing Your Team
- OpenBOM Data Management Course
- OpenBOM Change Management Course
- End-to-End Design to Purchase Process
- Introduction
- 1. Install OpenBOM Add-In
- 2. Sign into OpenBOM
- 3. Edit Your Settings
- 4. Create a BOM Using the One-Click BOM
- 5. Create a Vendor List
- 6. Open Your CAD Items Catalog
- 7. Add Business Data to Your Items (Vendors and Costs)
- 8. Order Long-Lead Items
- 9. Mark a Purchase Order as “Received” in OpenBOM
- 10. Create an Order BOM
- 11. Create a Purchase Order
- 12. Export a Purchase Order
- OpenBOM CAD Integration Courses
- OpenBOM Design Course
- Premium Onboarding Experience
- OpenBOM Basics Course
- Getting Started
- Video Demos
- OpenBOM Basics
- Training Courses
- Part Number Management
- Import Data
- Design Projects
- New Product Development Process
- CAD Integrations
- Bill of Materials
- OpenBOM Community
- “Where Used” and Graph Navigation
- Flattened BOM Feature
- Generate PDFs (and More) from CAD
- Generate Part Numbers for CAD
- Create RFQs and POs
- Manage Revisions of Attached Files
- Export Data as a Zip
- OpenBOM YouTube Channel
- Administration
- Data Management
- Properties
- File Management
- Search & Filters
- BOM Types
- Creating BOMs
- BOM Compare Service
- Formulas, Calculations, & Rollups
- Organizing Data
- Custom Objects
- Design Projects
- Using Templates
- Exporting Data
- User-Defined Views
- Team Views
- Collaborate & Share
- Production Planning & Inventory Control
- Change Management and Revision Control
- User Defined Commands
- xBOM Types
- Integrations
- Home
- Training Courses
- OpenBOM Basics Course
- Registration & Settings
- Dashboard Walkthrough & Searches
- Creating BOMs from Excel
- Creating BOMs from CAD
- Creating BOMs Manually
- Preparing Catalogs
- Multi-Level & Flattened BOMs
- Exporting Reports
- Creating User-Defined Views & Filtering Information
- Real-Time Collaboration
- Revision & Change Management
- Managing Your Team
- OpenBOM Data Management Course
- OpenBOM Change Management Course
- End-to-End Design to Purchase Process
- Introduction
- 1. Install OpenBOM Add-In
- 2. Sign into OpenBOM
- 3. Edit Your Settings
- 4. Create a BOM Using the One-Click BOM
- 5. Create a Vendor List
- 6. Open Your CAD Items Catalog
- 7. Add Business Data to Your Items (Vendors and Costs)
- 8. Order Long-Lead Items
- 9. Mark a Purchase Order as "Received" in OpenBOM
- 10. Create an Order BOM
- 11. Create a Purchase Order
- 12. Export a Purchase Order
- OpenBOM CAD Integration Courses
- OpenBOM Design Course
- Premium Onboarding Experience
- OpenBOM Basics Course
- Getting Started
- Video Demos
- OpenBOM Basics
- Training Courses
- Part Number Management
- Import Data
- Design Projects
- New Product Development Process
- CAD Integrations
- Bill of Materials
- OpenBOM Community
- "Where Used" and Graph Navigation
- Flattened BOM Feature
- Generate PDFs (and More) from CAD
- Generate Part Numbers for CAD
- Create RFQs and POs
- Manage Revisions of Attached Files
- Export Data as a Zip
- OpenBOM YouTube Channel
- Administration
- Data Management
- Properties
- File Management
- Search & Filters
- BOM Types
- Creating BOMs
- BOM Compare Service
- Formulas, Calculations, & Rollups
- Organizing Data
- Custom Objects
- Design Projects
- Using Templates
- Exporting Data
- User-Defined Views
- Team Views
- Collaborate & Share
- Production Planning & Inventory Control
- Change Management and Revision Control
- User Defined Commands
- xBOM Types
- Integrations
Getting Started With OpenBOM
User Manual
Contents
- Introduction
- Account Creation
- Login Instructions
- User Interface Navigation Overview
- Dashboard Menu
- Parts and BOM Menu
- Production Planning Menu
- Change Management Menu
- Design Menu
- Custom Objects Menu
- Administrator Menu
- Support Menu
- Conclusion
Welcome to OpenBOM PLM, your ultimate solution for streamlining product development processes and driving innovation. This user manual is your comprehensive guide to getting started with OpenBOM PLM, empowering you to maximize productivity and collaboration within your NPD (New Product Development) teams. Let’s embark on this journey together!
Introduction
In this document, we’ll provide you with a comprehensive guide to getting started with OpenBOM PLM, from creating your account to navigating the user interface. Whether you’re a new user or looking to enhance your existing skills, this guide is designed to help you make the most of OpenBOM PLM.
Account Creation
Creating your OpenBOM account is the first step towards unlocking a world of possibilities. Follow these simple steps to get started:
- Visit the OpenBOM website (https://www.openbom.com/ )
- Click on the “Register for Free” button.
- Enter your:
- email address
- Company name
- First name
- Last name
- Company Phone
- Company Size
- Set a secure password.
- Select CAD System
- Select “I agree to the Terms of Service and Privacy Policy”
- Click “Get Started” and voila!
Fig 1 – Register for Free
Fig 2 – New Registration
You’re ready to dive into the world of OpenBOM PLM.
OpenBOM works great on Chrome, Safari, and Firefox. Microsoft Edge gets some support, and we’ve got your back if you’re using Internet Explorer for Enterprise Subscriptions.
Login Instructions
Logging into OpenBOM PLM is a breeze. Here’s how to access your account:
- Go to the OpenBOM website (https://www.openbom.com/ )
- Click on the “Sign-in” button.
- Enter your registered email address and password.
- Click “Login”
Fig 3 – First Time Sign-in
Fig 4 – Sign-in
You’re in!
Welcome back to OpenBOM PLM.
Save time by bookmarking this link for quick access: https://bom.openbom.com/sign-in
- Selecting the “Join an Existing Team / Company ” button
Will get a message as in the below figure
Fig 5 – Join an Existing Team / Company
User Interface Navigation Overview
Here we will walk you through the various menus and submenus within the OpenBOM interface, empowering you to navigate with ease and confidence.
Fig 6 – Main Dashboard
Dashboard Menu
- Create:
Access options to create new: BOMs, Catalogs, Vendor List, Import – (BOMs, Catalogs, Vendor List) and Compare BOMs with just a few clicks, kickstarting your workflow effortlessly.
Fig 7 – Create Menu
- Help and Training:
Find valuable resources including getting started guides, FAQs, documentation, blogs, YouTube channels, and community forums to support your OpenBOM journey.
Fig 7 – Help Menu
- Compare BOMs:
Compare different Bills of Materials to track changes and ensure accuracy in your projects.
Fig 8 – Compare BOMs Menu
- Integrations:
Seamlessly integrate OpenBOM with other CAD tools and platforms to enhance collaboration and productivity.
Fig 9 – Integrations Menu
- User Name:
Personalized options for end-users and administrators, including profile management, views customization, and easy sign-out.
Your user profile holds all your important details. Here’s what you’ll find:
- Email: Your main contact address.
- First & Last Name: Your name.
- Billing Email: If different, where we send billing info.
- Default Date Format: How you prefer dates displayed.
- Default Currency Format: How you want currency shown.
- Subscription Level: Are you with a company or an individual?
- Team Name & Admin: If you’re in a team, find details here.
- Change Password: Keep your account secure.
- Licenses: For company users – how many can use at once.
- File Storage: See how much storage you’ve used.
- Profile & Company Logo: Personalize your experience by setting your profile photo and company logo.
Fig 10 – User Menu
Your profile is all about you. Keep it updated and enjoy your experience!
Parts and BOM Menu
- Item Dashboard
The Item dashboard is your central hub for navigating various data points related to an item. Here’s what you can do:
- Item Data (Properties Panel)
On the right side, you’ll see the Properties Panel. This panel displays detailed information about the selected item, including attributes like description, part number, and any custom properties you’ve set up.
- Related Data (e.g., Onshape Data, Linked Documents)
Look for the Related Data section to access linked documents in PDF format, specifications, etc.
- Search
At the top of the Items panel, use the search bar to find items quickly by name, part number, or any other attribute.
Fig 11 – Item Dashboard
- Where Used
Within the item information, look for the Where Used tab. This section shows where the item is used across different BOMs, giving you a top-down view of dependencies.
Fig 11 a – Where Used and Graph
- Graph
Navigate to the Graph tab to visualize the item’s dependencies. This graph provides a visual representation of both top-down (parent-child) relationships and where-used information.
- Items:
Explore and manage individual parts within your projects.
Fig 11 b – Items Menu
- Look at the left-hand side of the dashboard for the navigation menu.
- Click on Items. This will take you to the list of all your items.
- Click on the item you want to view.
- Item information will be shown on the right side of the screen.
Fig 11 c – Item Information
- All BOMs:
View all Bills of Materials associated with your account for comprehensive NPD project.
Fig 12 – All BOMs Menu
- Top Level BOMs:
Access top-level Bills of Materials for an overarching view of product structures.
Fig 13 – Top Level BOMs Menu
- All Catalogs:
Browse through all available catalogs to find the components you need for your projects.
Fig 14 – All Catalogs Menu
- BOMs And Catalogs:
Navigate through your own and shared BOMs and catalogs, including recent and deleted items.
Fig 15 – BOMs and Catalogs Menu
Production Planning Menu
- Orders:
Manage order BOMs efficiently to ensure timely project execution.
Fig 16 – Order BOM Menu
- Purchase Orders:
Keep track of open and received purchase orders for smooth procurement processes. With user-friendly interface, you can effortlessly navigate between open and received purchase orders. This feature provides the flexibility you need for efficient procurement processes, ensuring smooth operations every step of the way.
Fig 17 – Purchase Order Menu
- Vendor List:
Access a curated list of vendors to facilitate collaboration and sourcing. When you click on ‘Vendor List,’ a ‘Create’ menu will pop up, just like the image below illustrates. It’s that easy to get started!
Fig 18 – Vendor List Menu
Change Management Menu
- Settings:
In the Settings Menu, the functions ‘Change Order Templates’ and ‘Change Order Number Setup’ are exclusively accessible to Administrators. These features empower Administrators to create and customize change orders with precision and efficiency.
Fig 19 – Change Management Settings Menu
- All Change Orders:
Monitor all change orders initiated within your projects for seamless change management. Filter change orders based on their status (Approved, Open, and Rejected) for effective tracking and resolution.
Fig 19 – Change Order Menu
- Create Change Order:
Initiate new change orders directly from the menu to address evolving project requirements promptly.
Fig 20 – Create Change Order Menu
Design Menu
- Projects:
Access your projects to manage design workflows efficiently.
- My Projects:
End users can View and manage projects assigned to them for enhanced project visibility and control.
Fig 21 – Design Project Menu
- Settings:
Administrators can configure options such as selecting engineering data sources and creating projects.
Fig 22 – Design Settings Menu
Custom Objects Menu
- Custom Part:
Explore and manage custom parts tailored to your specific project needs.
For company subscribers only: Create your own custom data structure in OpenBOM.
Manage any kind of data easily: Customize your setup to match your organization’s needs perfectly.
Fig 23 – Custom Objects Menu
Administrator Menu
Customize property tables, templates, views, Team, Company and User Defined Commands to align OpenBOM with your unique workflow requirements.
- Property Tables:
Customize the attributes associated with parts and projects. For example, you can define properties like size, color, or material to categorize and organize your data effectively.
Fig 24 – Property Table Menu
- Templates:
Customize your BOM settings while creating BOMs. Save these configurations as templates for future use. These templates, visible during creation, streamline your workflow, ensuring consistency and efficiency.
Fig 24 – Template Menu
- Views:
Customize how data is displayed within OpenBOM to suit your preferences and workflow. Views, visible here, allow you to filter, sort, and organize information in a way that makes sense to you, enhancing clarity and usability.
Fig 25 – Views Menu
- Team:
Manage the composition and roles of your team within OpenBOM. Administrators can add or remove team members, assign roles and permissions, and ensure that everyone has the appropriate access to data and features. Additionally, view concurrent sessions to monitor usage (1 of 5 in use).
Fig 25 – Team Menu
- Company:
Customize company-wide settings and preferences. Access Company Settings to manage options like Google Authenticator for added security, and enable Change Management to control BOM Save Revisions through an approval process. Additionally, manage Company Catalogs to organize and maintain your company’s inventory efficiently.
Fig 25 – Company Menu
- User Defined Commands:
Create custom commands to send OpenBOM data to external applications. With no-code custom commands, users can easily create scripts using a simple visual interface. These commands automate tasks like data validation, import/export, and custom reporting, without needing any coding skills.
Fig 26 – User Defined Command Menu
Support Menu
If you have any issues or need assistance with OpenBOM, simply access the “Support” menu located at the bottom right of the application
Fig 27 – Support Menu
Conclusion
Congratulations! You’re now equipped with the knowledge to navigate the OpenBOM interface like a seasoned pro. Embrace these features and streamline your product data management process with ease and efficiency.
Happy navigating!
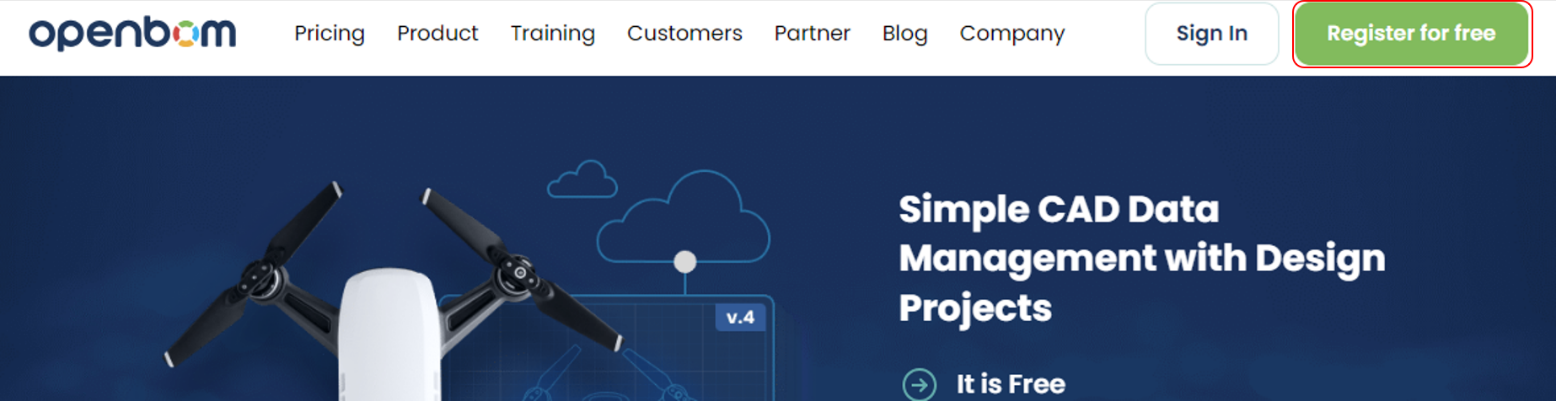 Fig 1 – Register for Free
Fig 1 – Register for Free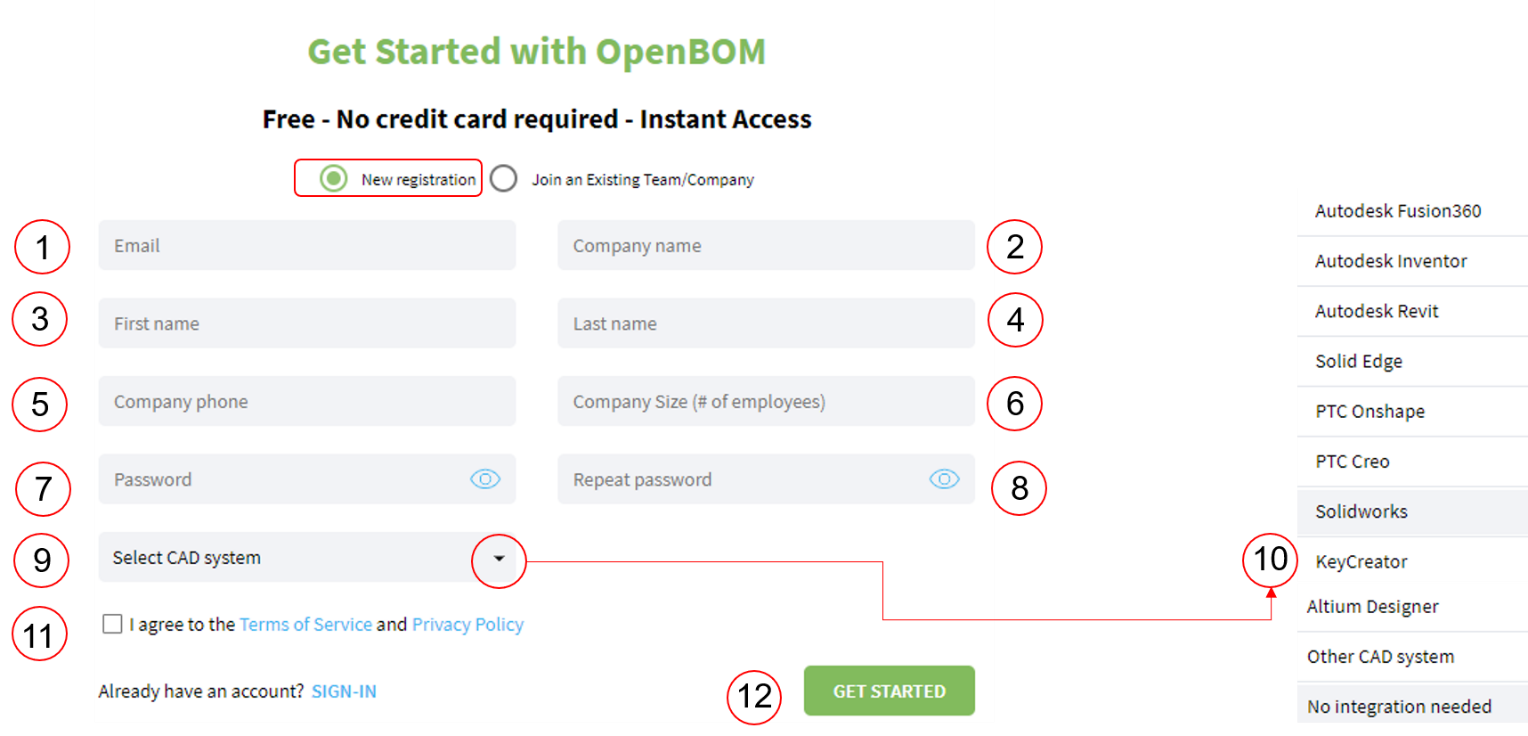 Fig 2 – New Registration
Fig 2 – New Registration