OpenBOM for Dassault Systemes SOLIDWORKS
This page provides you with a document about how to setup and configure OpenBOM Add-in for Dassault Systemes SOLIDWORKS
This page provides you with a document about how to setup and configure OpenBOM Add-in for Dassault Systemes SOLIDWORKS
If you’re using SOLIDWORKS for your mechanical design projects, OpenBOM gives you a direct integration with SOLIDWORKS. The integration extracts data from SOLIDWORKS and uploads it to OpenBOM to create an engineering bill of materials.
The integration will also keep your data in sync and merge changes between SOLIDWORKS designs and OpenBOM bill of materials (BOMs). In addition to sending BOMs, the integration can automatically upload 3D CAD files to connected cloud storage in 3D format and neutral 3D PDF/PDF formats and generate drawings.
1. Start by installing Dassault Systèmes SOLIDWORKS (2016 version or later).
2. Navigate to the OpenBOM™ Integration for SOLIDWORKS page and download the installer by clicking on this button.
3. Run the setup and follow the installation instructions.
4. Open your assembly in SOLIDWORKS and ensure that the add-in is enabled.
5. If it’s not enabled, navigate to the SOLIDWORKS options menu, and click on “Add-Ins…”.
6. Scroll down to the “Other Add-Ins” section and find the “SOLIDWORKS OpenBOM Extractor”.
7. Check the two boxes next to it and click on the “OK” button. Now the OpenBOM add-in should appear in the SOLIDWORKS toolbar.
Register Account and Enable Trial
1. Open your assembly in SOLIDWORKS and navigate to the OpenBOM “Settings” menu.
2. Click on the “Create Account” link, which will redirect you to the OpenBOM registration page.
3. Follow these instructions to register and enable the free trial.
The integration of the two systems extracts data from SOLIDWORKS and uploads it to OpenBOM to create an engineering bill of materials based on an item’s part number. OpenBOM uses part numbers – these are unique identifiers of BOMs and parts. It means every part you add to a BOM or part catalog is identified with a part number. A part number is determined in several ways, and it depends entirely on your SOLIDWORKS.
SOLIDWORKS manages part numbers in three main ways:
Suppose you aren’t using the standard SOLIDWORKS part number setting and creating an alternative way to represent part numbers in SOLIDWORKS. In that case, the most commonly used method is to create a custom attribute (e.g. “MY PART NUMBER” or something similar). OpenBOM can support situations like these as well. In such a case, please ensure this property is added to all SOLIDWORKS parts and assemblies so that OpenBOM will be able to extract it.
1. Open your assembly and click on the “Settings” button.
2. Define the properties which will be sent to the item information in OpenBOM’s catalog(s).
3. The properties “Part Number”, “Quantity”, and “Thumbnail” will automatically be added to OpenBOM by default.
If Revision is Added to OpenBOM properties, you can send it to a separate property “CAD Revision”
| Important Note: Never add “Quantity” to the list of exported properties!!! |
1. Open your assembly and click on the “BOM” button.
2. When you get the following pop-up message, click on the “Create BOM” button.
3. The BOM will be created and you will be able to open it by clicking on the BOM’s link in the popup.
4. Note that OpenBOM also automatically creates BOMs for each subassembly.
Congrats! You’ve created your first BOM using the SOLIDWORKS OpenBOM Extractor!
OpenBOM supports a compelling and flexible way to manage data in OpenBOM catalogs. In a nutshell, OpenBOM catalogs are a way to store the data about any item and define a specific set of attributes for each item. In such a way, you can create a collection of catalogs for different types of information you manage in OpenBOM – mechanical, electronic, software, labor, standard items, and many others.
To work with category features, you need to organize catalogs in OpenBOM. Follow these four steps to set up the features for the SOLIDWORKS OpenBOM add-in.
1. Create the specific catalogs in OpenBOM where you will be sending items from CAD.
2. For each CAD file, create a property that will contain a value to identify the item category.
3. Use the “Catalog Chooser” in the CAD system’s OpenBOM “Settings” menu to map the category values to the OpenBOM catalogs you created in the first step.
4. Assign CAD categories to specific catalogs in OpenBOM, and click on the “Save Category Assignments” button.
Creating a BOM will send items with defined categories from CAD to the specified OpenBOM catalogs.
| Important Note: After creating catalogs from CAD, reassigning categories for the existing catalog items will NOT be respected. |
Let’s look at four example workflows for determining a “Part Number” property in OpenBOM.
1. There is no “Custom” or “Configuration Specific” property part number.
By default, OpenBOM will use the file name for the “Part Number” property.
2. There is a “Custom” property part number.
OpenBOM will use the “Custom” property for the “Part Number” property.
3. There is a “Configuration Specific” property part number.
OpenBOM uses the “Custom” property as the “Part Number” property.
4. There is one final place where OpenBOM will look for a part number. That is in the “Configurations” settings “Properties” menu.
OpenBOM uses the “User Specified Name” property as the “Part Number” property.
We use the “Properties” filter to control which CAD properties will be exported to OpenBOM. You can find it in the OpenBOM SOLIDWORKS “Settings” menu, as shown in the image below.
In case of an empty definition, only the properties “Part Number”, “Quantity”, and “Thumbnail” will be automatically sent to OpenBOM.
Note: By default, the “Quantity on Hand” property is linked from the assigned catalog.
Uploading Files – Multiple Storages
The SOLIDWORKS OpenBOM integration allows you to upload CAD files to the cloud storage (3D CAD models, drawings, 3D views, etc.).
1. Open your SOLIDWORKS design and navigate to the OpenBOM add-in “Settings” menu.
2. Enable the “Cloud Settings” to specify certain file types to send to the cloud and link back to your BOM.
3. Choose the preferred cloud storage and authorize it.
4. Click on “OK” and then return to the design to create/update the BOM.
5. OpenBOM will create 3D images, PDFs, and drawings and send them to the cloud storage. In addition, links for these files will be made in the background and sent to your BOM.
6. Click on “Continue” and when the process is complete, click the link with the BOM’s name.
You can find that OpenBOM added some new properties linked to the cloud storage:
Once you save SOLIDWORKS data in OpenBOM, you can create a revision. Each time you make a revision, an immutable item record is created with all the files (in OpenBOM’s storage). As a result, you will get a list of items with attached SOLIDWORKS files and their derivatives.
1. Open or create a SOLIDWORKS part.
2. Navigate to the “Settings” menu and choose the “OpenBOM Storage” option.
3. Check the boxes to “Send CAD files” and “Send CAD files as PDF”.
4. Navigate to the OpenBOM toolbar and click on the “Save Item” button.
5. Choose the desired catalog to save and click on “Add/Update Item to Catalog”.
6. Open the catalog in OpenBOM and find your added part, including the links to the CAD file in the storage.
7. Create the first revision in OpenBOM by right-clicking on the part and selecting “Create Change Request”.
8. Create the change order, add a description of the change, and click on the “Create Change Request” button.
9. Click on the “Item Revisions” button.
10. Click on the Review button (a blue sign).
11. Review the change and click on the “Approve” button.
12. Check that your catalog was updated with the new item revision.
13. Navigate to the “Item Revisions” panel and check the status.
14. Make a change to your part, save it, and click again on the “Save Item” button.
15. Choose the same catalog to update.
16. Check the updated part’s files.
17. Create a change request.
18. Check that your catalog was updated with the new item revision.
19. Click on the Open Revision List icon.
20. In the new tab you will see the “Item Revisions” list.
1. Open a specific part in SOLIDWORKS and navigate to its properties.
2. Open your BOM from the OpenBOM dashboard and find the specific part to update the property value.
3. Change the property value.
4. Open your SOLIDWORKS assembly and click the “Update CAD Properties” button.
5. In the message window, select the BOM to import the property values from and click “OK”.
6. Read the message and click on the “Continue” button.
7. When you get the confirmation message, click on “OK”.
8. Navigate to the specific part’s properties in SOLIDWORKS and find the updated property.
This option is needed when you simply need to exclude one of the components from a BOM. It is simple and powerful. Sometimes you use a component only for specific needs in the design, and you don’t want it to show up in the BOM.
1. Open your assembly in SOLIDWORKS and navigate to the specific component properties. Right-click on the component.
2. Check the box “Exclude from Bill of Materials” and click on “OK”.
3. Update your BOM and find that the specific component is excluded from OpenBOM.
This feature marks an assembly that should come to a BOM as a simple item (with no sub-parts). There are multiple reasons why you would want to do this.
One of the most popular reasons is that it is an assembly that you’re buying from a supplier. Another reason is that you’re outsourcing the manufacturing of this assembly, so it comes already assembled. Another reason is that you might have a different manufacturing process set up for this assembly separately. In another way, you want to exclude sub-levels from the final BOM in OpenBOM.
1. Open your assembly in SOLIDWORKS and navigate to the specific sub-assembly properties. Right-click on it.
2. Check the box next to “Envelope” and click on “OK”.
3. Update your BOM and find that the specific sub-assembly is enveloped and excluded from OpenBOM.
4. As a result, the sub-assembly will be excluded from the BOM as well.
There is an option to have a purchased assembly (e.g. a flashlight base) with all parts in your SOLIDWORKS design only be included in the top level of the BOM. Here is how these settings will be used.
1. Navigate to the “Configuration Properties” of the sub-assembly and switch the “Child Component Display” to “Hide”.
2. Create a BOM and check that the sub-assembly has been switched to a single part and has no multi-level children.
There is an option to not include a multi-level sub-assembly and move all sub-items to the upper level. This option is called a phantom assembly.
1. Navigate to the “Configuration Properties” of the sub-assembly (e.g. the flashlight base) and switch the “Child Component Display” to “Promote”.
2. Create a BOM and check that the sub-assembly disappeared and that all sub-items moved to the upper level.
When a weldment assembly comes to a BOM, it is essential to get a cut-list and include it in the BOM structure or part list. It will allow you to calculate the right amount of materials to cut parts and weld them together. OpenBOM’s data structure is flexible and will enable you to model weldment as a separate assembly, and it will show up in the sub-level BOM.
Don’t want your SOLIDWORKS cut-list items showing up in your BOM? (For example, if you purchase a weldment from a third-party supplier.) Here is the way to ignore the cut-list part:
1. Set the weldment properties to use the “Envelope” setting in SOLIDWORKS, and OpenBOM will ignore the components of the cut-list when creating the BOM or catalog.
Note: If you have previously created a BOM containing the cut-list items, you will need to delete those items from the BOM or delete the BOM and create a new BOM. OpenBOM doesn’t delete the items if they already exist.
Note: The main assembly should consist of additional parts besides a weldment, otherwise this option makes the assembly empty.
2. Create a BOM and find that the weldment assembly is excluded from the BOM.
3. The catalog will include a weldment as a single item.
There is an option to support the aggregation of different assembly visualizations (e.g. different positions) of the SOLIDWORKS assembly in the same BOM. OpenBOM groups all sub-assemblies and part configurations with the same part number into a single line item in the BOM.
1. Open the assembly, which consists of two instances of the same assembly.
2. Navigate to the “Settings” menu and check the box “Group Configurations with Same Part Numbers”.
3. Create a BOM and check that there is only one BOM for both configurations, and that each item is counted twice.
Settings and Command Reference
1. Log in with your OpenBOM credentials (username and password).
2. Define what BOM type to create:
4. Define the properties which will be sent to the item information in OpenBOM’s catalog(s).
5. The properties “Part Number”, “Quantity”, and “Thumbnail” will automatically be added to OpenBOM by default.
| Important Note: Never add “Quantity” to the list of exported properties! |
6. There are “Advanced Property Settings” for specifying BOM properties (which are empty by default).
7. Specify the default catalog, which should be an existing OpenBOM catalog to save all new SOLIDWORKS items (parts or assemblies). It will permanently save existing items to their current catalog location.
8. Specify the “BOM Template” to use when creating a new Bill of Materials. Then, using the OpenBOM menu option “Save as Template” in the BOM toolbar, you can make this template.
9. Check the “Group Configurations with Same Part Numbers” option. OpenBOM will group all sub-assemblies and part configurations with the same part number into a single line item in the BOM.
10. If you have weldment items, check the box “Include Weldment Cut Lists as Sub-Assemblies” to create a cut list as a sub-assembly under the weldment.
11. Check the box “Use Categories” to designate a property to control which catalog items are sent to.
12. Select the Property to be used as Part Number, recommended if in doubt, “Part Number”
14. Check Enable Cross-Highlighting to select the same item in the OpenBOM panel when selecting a Part or Assembly in the Feature Manager
16. Enable the “Logging” option which will cause additional information to be written to files which the OpenBOM support team can use to help resolve issues.
When this box is checked, OpenBOM will write log files to the following directory: C:\Users\<username>\AppData\Roaming\OpenBoM\SolidWorksAddIn\logs
17. Use the button “Open Log Folder” to open it.
The <username> is your Windows user name, zip and email these log files to support@openbom.com along with your question or issue, or click the “Support” tab in the OpenBOM tab and start a ticket that way.
18. Proxy Settings – By clicking this button, it will bring you to the “Windows Internet Properties” tab. Here an internet connection can be configured if not already established.
1. Open your assembly and click on the “Locate” button in the OpenBOM toolbar.
2. There is access to the BOM data only.
3. When you click on the catalog’s link, you will be redirected to the OpenBOM bill of materials.
1. To create/update a BOM and an items catalog in one operation directly from SOLIDWORKS, just click on the BOM button and they will be completed in OpenBOM.
2. Read the pop-up message and click on “Create BOM”.
3. Click on the BOM link, which will redirect you to the OpenBOM BOM.
1. To create/update a catalog from the assembly you’re currently viewing in SOLIDWORKS, just click on the “Catalog” button and it will be completed in OpenBOM.
2. Read the pop-up message and click on “Continue”.
3. Click on the catalog link, which will direct you to the OpenBOM catalog.
1. To export an item you’re currently viewing from SOLIDWORKS to OpenBOM, navigate to the OpenBOM toolbar and click on the “Save Item” button.
2. If the item doesn’t exist in a catalog, you will get an option to choose a catalog to add it to.
3. If the item already exists in a catalog, you will get an option to update the catalog item.
4. There is also an option to move the item to another catalog instead.
5. Select an appropriate option and click the “Add/Update Item to Catalog” button.
This functionality allows you to change a part and create revisions for the catalog item.
1. Create a new catalog using the OpenBOM create catalog menu.
2. Assign the catalog name (e.g. “Flashlight”) and click on the “Part Number Setup” button.
3. Click on the “Create Part Number Template” button.
4. Define a part number pattern by adding specific parts.
5. To complete the Part Number setup, click the “Save Options” button.
6. To create the catalog, click on the “Submit” button.
7. Open your SOLIDWORKS design and navigate to the OpenBOM add-in “Settings” menu.
8. Choose the “Default Catalog” and click on “OK”.
9. Navigate to the OpenBOM toolbar and click on the “Generate Part Number” button.
10. Specify the catalog to “Generate the Next Part Number from OpenBOM”.
11. Define where to save it in OpenBOM.
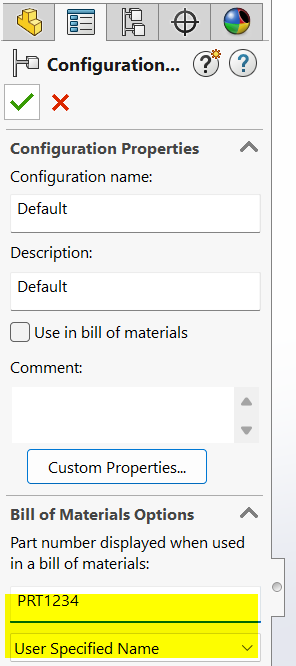
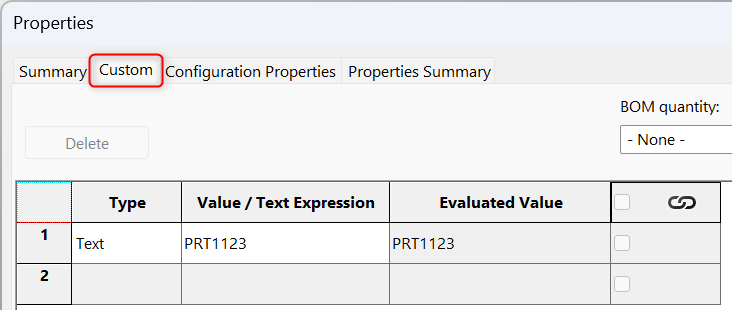
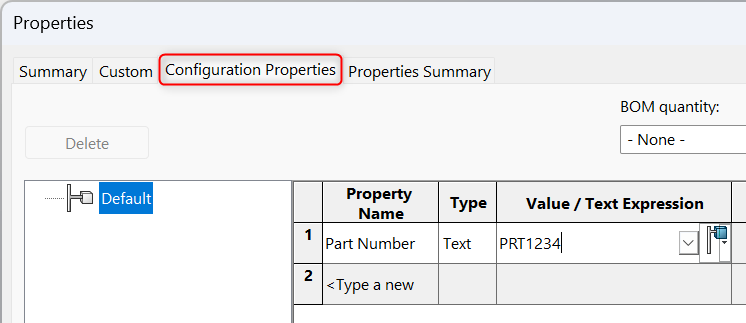
16. Now there is a custom property “Part Number” with the value retrieved from your OpenBOM catalog.
17. Navigate to the “Flashlight” catalog in OpenBOM and find the part numbers assigned all items.
There is an option to create catalog items directly from a folder containing SOLIDWORKS files.
1. Open your assembly in SOLIDWORKS and click on the “Items from Folder” button.
2. Navigate to a folder (local or cloud) containing SOLIDWORKS part files.
3. Click “Create Catalog” and OpenBOM will import files into a part catalog in your account.
4. Click the “Locate” button in the OpenBOM toolbar, which will redirect you to the specific OpenBOM catalog.
If you change one of the parts in the folder, simply run it again, and the changed file will be reimported and the data merged with the existing part data in the catalog.
OpenBOM can either link to the file located in the integrated OpenBOM storage or an out-of-the-box integrated cloud file storage:
However, the access to files in the integrated OpenBOM file storage and connected cloud storage applications is different. The file in the integrated OpenBOM cloud storage is always available. In contrast, a file in related file storage applications (e.g. Google Drive) can only be accessed if you have a separate user account to access Google Drive. In addition, OpenBOM doesn’t provide federated access to cloud storage applications such as Google Drive and others.
1. OpenBOM Storage provides unlimited storage. By default, you have 1.0 GB of Drive space, which can be expanded. Contact support@openbom.com to extend your storage space.
2. Google Drive requires authorization to your account.
3. Dropbox requires authorization to your account.
4. Onshape requires authorization to your account.
5. Autodesk A360 requires authorization to your account.
6. Microsoft OneDrive requires authorization to your account.
7. Microsoft Box.com requires authorization to your account.
1. Open your assembly in SOLIDWORKS and navigate to the OpenBOM toolbar. Click on the “Update Add-in” button.
2. When the update gets downloaded, click on “OK” and close SOLIDWORKS to install OpenBOM correctly.
3. Follow the installation instructions and update the OpenBOM Extractor.
The SOLIDWORKS integration for Windows File Explorer helps you create BOMs and catalogs directly from SOLIDWORKS files without the need of having to install SOLIDWORKS.
NOTE: Some information and features are not available in the File Explorer integration compared to OpenBOM’s integrated add-in for SOLIDWORKS.
1. Navigate to OpenBOM™ Integration for SOLIDWORKS page and download the File Explorer OpenBOM SOLIDWORKS add-in.
2. Install the add-in and navigate to the SOLIDWORKS design directory.
3. Right-click on the assembly file and find the OpenBOM menu there.
NOTE: The functionality is only supported for SOLIDWORKS assembly files (.SLDASM).
1. Click on the “Settings” menu and fill out your OpenBOM credentials (your username and password).
2. Specify the properties that will be sent to OpenBOM.
3. Choose between parts lists, single or multi-level BOMs (recommended), and click on “Extract BOM”.
4. The BOM will be created, and you can open it by clicking on the BOM link in the pop-up window.
5. Congrats! You’ve created your first BOM using the File Explorer OpenBOM SOLIDWORKS add-in.
OpenBOM™ is a registered Trademark of Newman Cloud, Inc. | © 2022