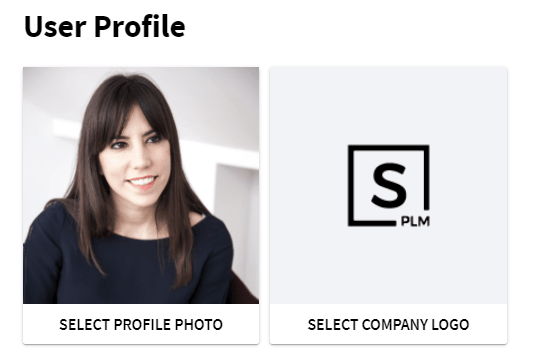OpenBOM™ is a registered Trademark of Newman Cloud, Inc. | © 2022
- Home
- Training Courses
- OpenBOM Basics Course
- Registration & Settings
- Dashboard Walkthrough & Searches
- Creating BOMs from Excel
- Creating BOMs from CAD
- Creating BOMs Manually
- Preparing Catalogs
- Multi-Level & Flattened BOMs
- Exporting Reports
- Creating User-Defined Views & Filtering Information
- Real-Time Collaboration
- Revision & Change Management
- Managing Your Team
- OpenBOM Data Management Course
- OpenBOM Change Management Course
- End-to-End Design to Purchase Process
- Introduction
- 1. Install OpenBOM Add-In
- 2. Sign into OpenBOM
- 3. Edit Your Settings
- 4. Create a BOM Using the One-Click BOM
- 5. Create a Vendor List
- 6. Open Your CAD Items Catalog
- 7. Add Business Data to Your Items (Vendors and Costs)
- 8. Order Long-Lead Items
- 9. Mark a Purchase Order as “Received” in OpenBOM
- 10. Create an Order BOM
- 11. Create a Purchase Order
- 12. Export a Purchase Order
- OpenBOM CAD Integration Courses
- OpenBOM Design Course
- Premium Onboarding Experience
- OpenBOM Basics Course
- Getting Started
- Video Demos
- OpenBOM Basics
- Training Courses
- Part Number Management
- Import Data
- Design Projects
- New Product Development Process
- CAD Integrations
- Bill of Materials
- OpenBOM Community
- “Where Used” and Graph Navigation
- Flattened BOM Feature
- Generate PDFs (and More) from CAD
- Generate Part Numbers for CAD
- Create RFQs and POs
- Manage Revisions of Attached Files
- Export Data as a Zip
- OpenBOM YouTube Channel
- Administration
- Data Management
- Properties
- File Management
- Search & Filters
- BOM Types
- Creating BOMs
- BOM Compare Service
- Formulas, Calculations, & Rollups
- Organizing Data
- Custom Objects
- Design Projects
- Using Templates
- Exporting Data
- User-Defined Views
- Team Views
- Collaborate & Share
- Production Planning & Inventory Control
- Change Management and Revision Control
- User Defined Commands
- xBOM Types
- Integrations
- Home
- Training Courses
- OpenBOM Basics Course
- Registration & Settings
- Dashboard Walkthrough & Searches
- Creating BOMs from Excel
- Creating BOMs from CAD
- Creating BOMs Manually
- Preparing Catalogs
- Multi-Level & Flattened BOMs
- Exporting Reports
- Creating User-Defined Views & Filtering Information
- Real-Time Collaboration
- Revision & Change Management
- Managing Your Team
- OpenBOM Data Management Course
- OpenBOM Change Management Course
- End-to-End Design to Purchase Process
- Introduction
- 1. Install OpenBOM Add-In
- 2. Sign into OpenBOM
- 3. Edit Your Settings
- 4. Create a BOM Using the One-Click BOM
- 5. Create a Vendor List
- 6. Open Your CAD Items Catalog
- 7. Add Business Data to Your Items (Vendors and Costs)
- 8. Order Long-Lead Items
- 9. Mark a Purchase Order as "Received" in OpenBOM
- 10. Create an Order BOM
- 11. Create a Purchase Order
- 12. Export a Purchase Order
- OpenBOM CAD Integration Courses
- OpenBOM Design Course
- Premium Onboarding Experience
- OpenBOM Basics Course
- Getting Started
- Video Demos
- OpenBOM Basics
- Training Courses
- Part Number Management
- Import Data
- Design Projects
- New Product Development Process
- CAD Integrations
- Bill of Materials
- OpenBOM Community
- "Where Used" and Graph Navigation
- Flattened BOM Feature
- Generate PDFs (and More) from CAD
- Generate Part Numbers for CAD
- Create RFQs and POs
- Manage Revisions of Attached Files
- Export Data as a Zip
- OpenBOM YouTube Channel
- Administration
- Data Management
- Properties
- File Management
- Search & Filters
- BOM Types
- Creating BOMs
- BOM Compare Service
- Formulas, Calculations, & Rollups
- Organizing Data
- Custom Objects
- Design Projects
- Using Templates
- Exporting Data
- User-Defined Views
- Team Views
- Collaborate & Share
- Production Planning & Inventory Control
- Change Management and Revision Control
- User Defined Commands
- xBOM Types
- Integrations
Managing Your Team
This set of resources provides you with practical information on how to register and manage your team’s access in OpenBOM.
Managing Your Team Account
NOTE: All Team Administration is the same for company accounts.
In addition to Team Administration, there are settings available for a company subscription.
1. Company Logo
You can create your company BOMs, export them to PDF format to send to the contractor, suppliers and manufacturing shop floor to have a graphic representation of your company.
To do so, you need to navigate to the user profile. This screen includes an option to upload a company logo.
You select a JPG or PNG file and upload it to OpenBOM user profile. That’s it.
This logo will be included in the following functions:
- Bill of Materials Export function
- Catalog Export function
- Order BOM export function
- Purchase Order export
2. Company Catalogs and Part Number Control
Controlling Part Numbering is an important function for every company. Your team can share resources from multiple sources in OpenBOM – internal, suppliers, contractors. However, every company would like to have control over the uniqueness of Part Numbers. To support it, we will be introducing “Company Catalogs” with a special check of Part Number uniqueness.
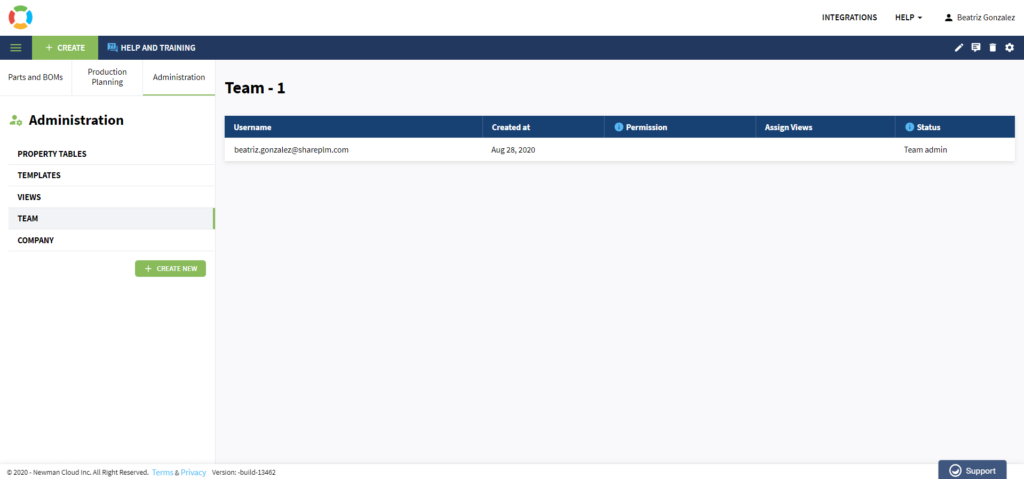
3. Company Change Request Approvers
The OpenBOM change request feature includes the function to provide a list of team members authorized to approve change requests to create revisions. Up to 3 approvers will be able to be added. As you can see in the image below, this can be accessed in the Administration tab > Company menu from the Dashboard.
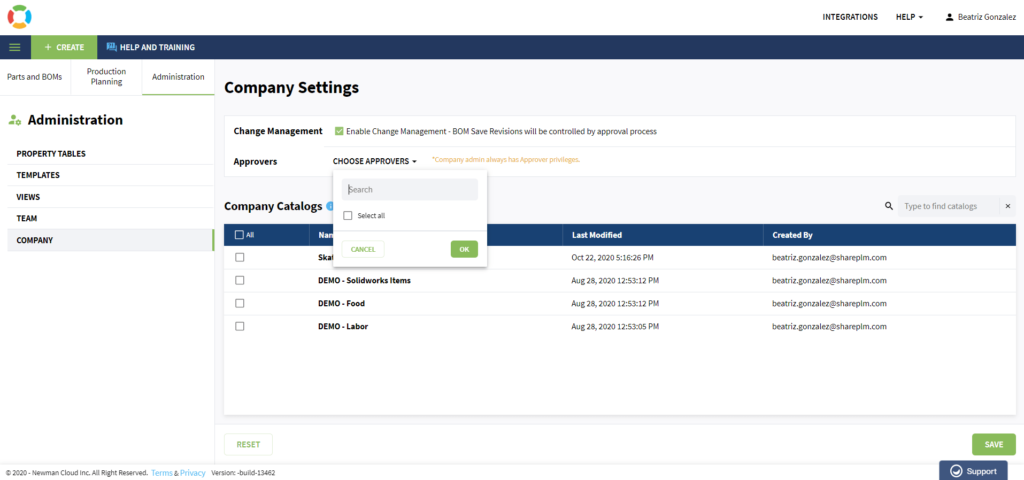
Provisioning Team Members
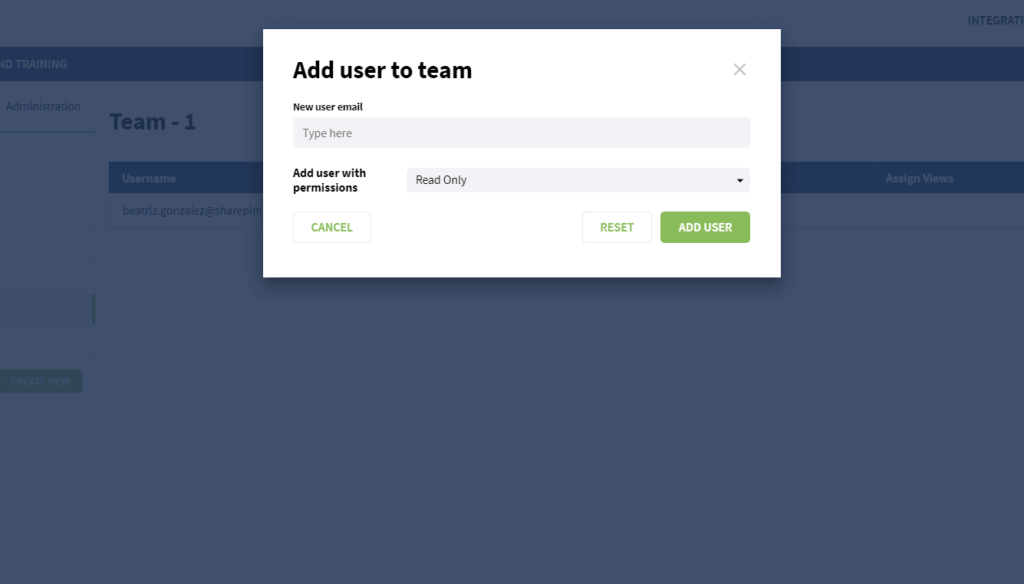
An OpenBOM Team Admin manages and controls who gains access to OpenBOM within a Team or organization. Access is not limited to internal, i.e., company, team members. Team members can include contract manufacturers, suppliers, among others. Moreover, Team Admins can enable automatic BOM sharing among team members making it possible for everyone on the team to access each others BOMs. This makes it easy for everyone on the team to have access to the information they need.
As Team Administrator, you can provision new users by adding new users or registered OpenBOM users with existing user subscriptions.
When you add a new user, the new user will be created an email will be sent to his/her email to confirm registration to OpenBOM. Team Administrator will set up a password and share with the new user. As an alternative, a new user can reset the password on its own.
When you add an existing user, this user is starting to share data and becomes part of OpenBOM Team managed by this Team Administrator.
To create a Team using OpenBOM, purchase Team Subscription using your email. This email will become a Team Administrator. As Team Administrator, you will be able to provision new team members, either by creating new users or add existing users to your team.
Automatic Team Sharing
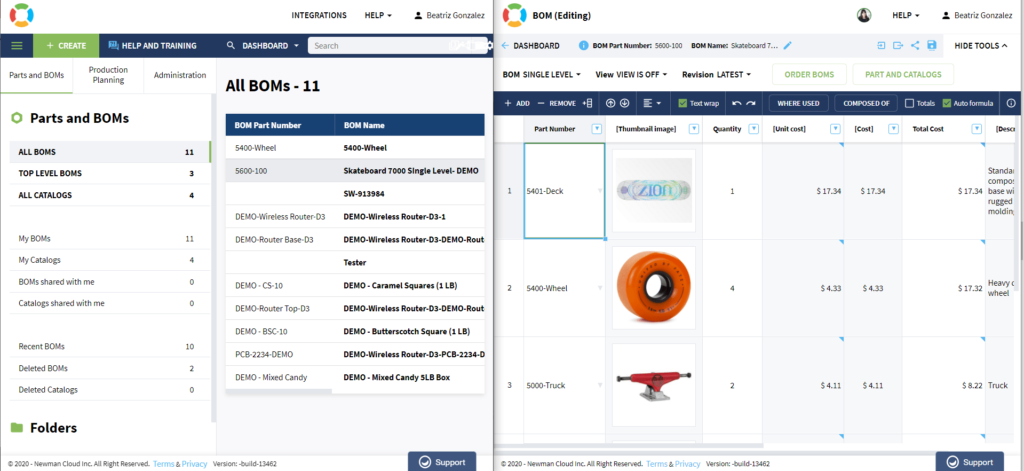
Any BOM or Catalog in OpenBOM can easily be shared by clicking the “Share” button with anyone with an OpenBOM account by using their email. So, sharing is fast and easy. But the act of sharing a BOM requires one to actually do so. Although you can register to OpenBOM and use it for free, there is a better way – OpenBOM Professional Team subscription.
The advantage of Team is that data is automatically shared based on user settings. It can save a lot of time and effort.
How does Team sharing work? As a Team Administrator, you can add users to team, as mentioned above. Users will have an access based on settings – Edit, Read-only, Team Views and No Access (manual sharing).
There are 2 main advantages of Team sharing:
- Data is owned by a team (not individual user)
- No need to manually share every single BOM or Catalog
Access Levels
When a new user is added to the team, the permission settings define the level of data access for this new user.
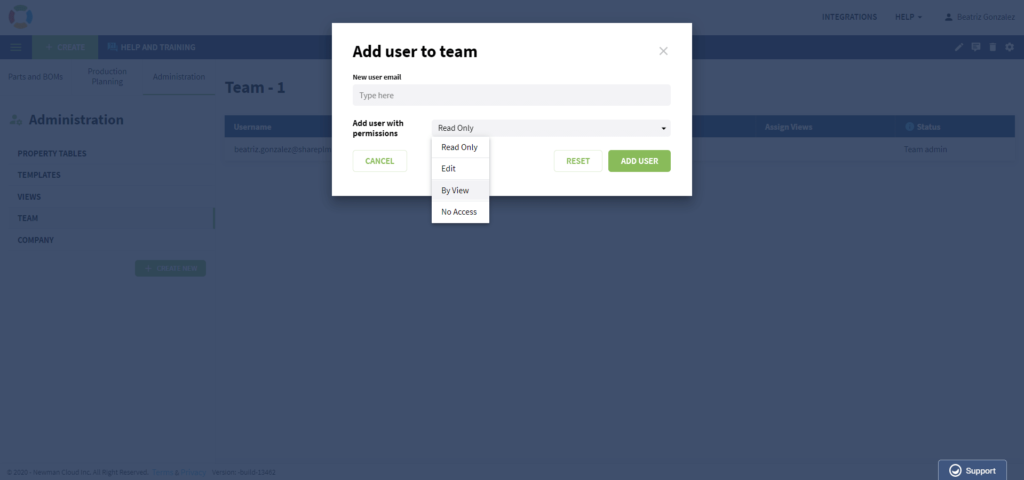
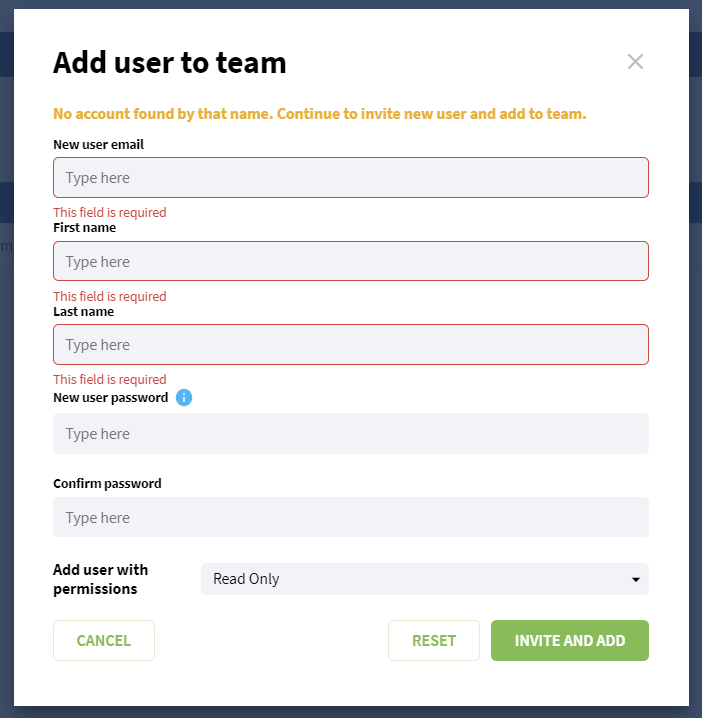
No Access – Only account provisioning. Data is not shared automatically.
Edit – All data shared automatically for edit.
Read Only – All data is shared automatically read-only.
By View – Access control is limited by the list of Team Views defined by the Team Administrator.
The permission level can be defined later in the Team dashboard.
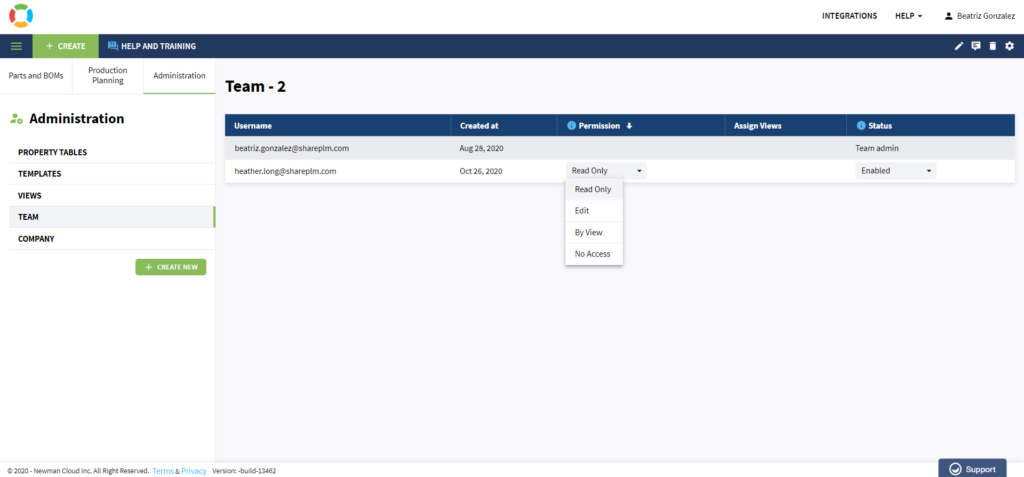
Check out our other help videos: