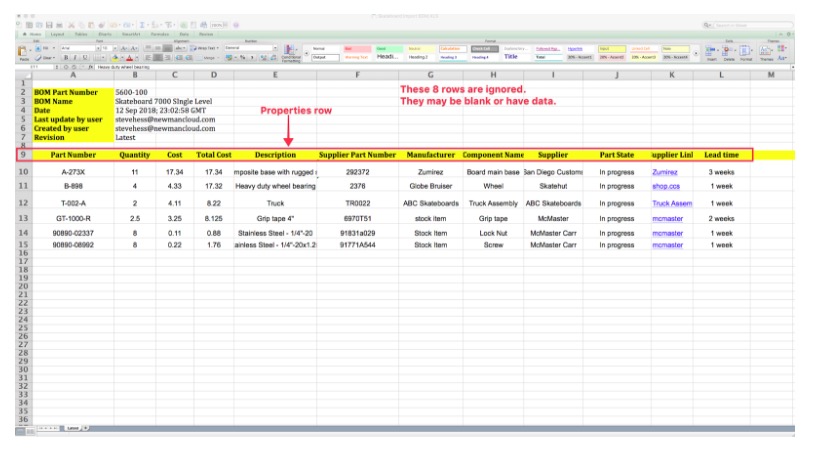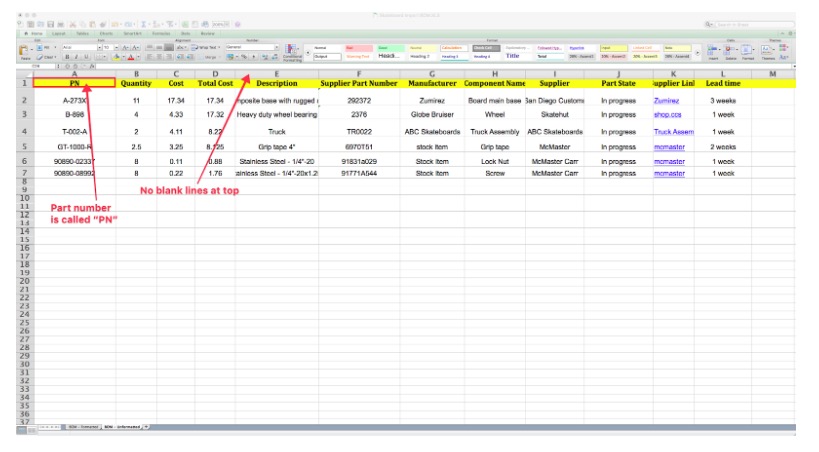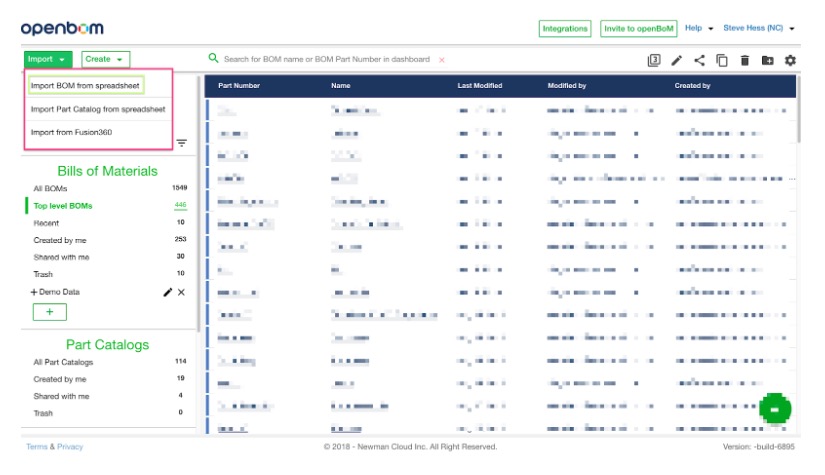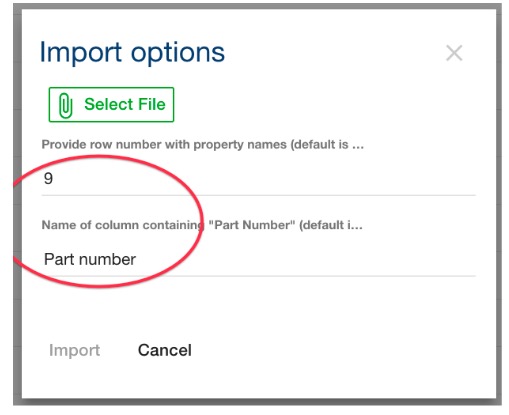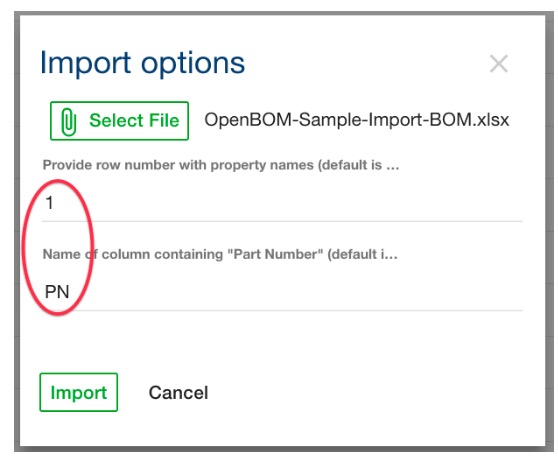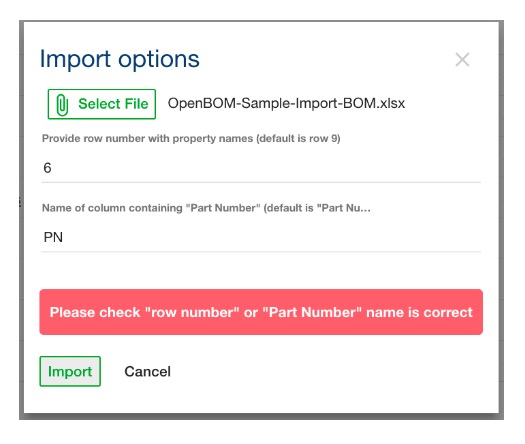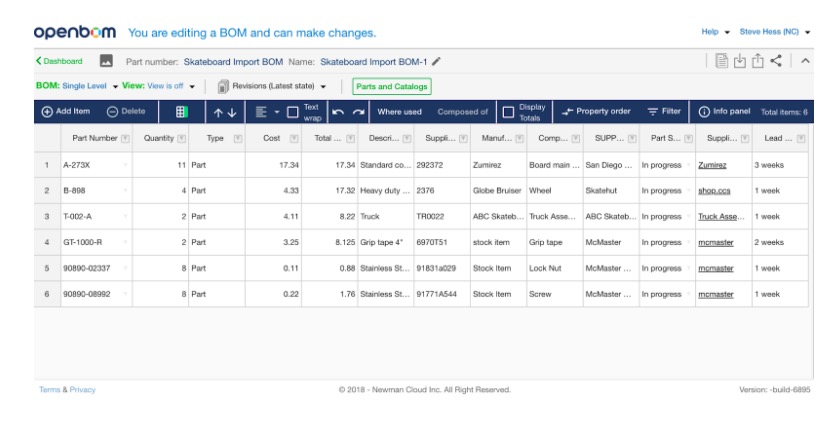1- Import data from Excel
Here’s a video which walks you through the process:
The ugly fact is that most companies have BOMs and/or Part Catalogs (inventories) stored in Excel. OpenBOM provides a quick and easy way to import your existing BOMs and get to working on them right away.
The process for creating (importing) a BOM or Part Catalog from Excel is almost identical. A small amount of preparation can improve this experience. Fortunately, OpenBOM can process either a formatted or unformatted Excel.
Other considerations for all Excel files:
- OpenBOM ignores justification, font, size, case, etc.
- OpenBOM imports from the first sheet only
Let’s look at both formatting methods:
- Manually properly formatted Excel spreadsheet prior to import; or
- Use the OpenBOM Excel import tool to import an unformatted Excel spreadsheet.
We will start with method I – how to properly manually prepare a spreadsheet for import to OpenBOM:
- Format your Excel spreadsheet so that all information starts on row nine (9). Rows 1-8 can be blank or contain other information which will not be considered during the Import process.
- Row nine (9) is your column header row, these are the “Properties” which will be created in OpenBOM. This is a good time to standardize on column (property) names in your organization.
- Be sure you have a “Part Number” column – spelled exactly as shown (“Part Number”) and a “Quantity” column
- Be sure there are no duplicate column headers (properties).
Here is what a properly formatted Excel file looks like to create a BOM.
Now let’s look at option II – an unformatted Excel.
Notice this Excel starts on line #1 and has a different name for Part Number (PN) and the Property row (the header).
Finally, actually Creating (importing) your Excel into OpenBOM
Now that you have either a formatted or unformatted Excel file prepared, it’s time to Create a BOM:
From the OpenBOM Dashboard, click the “Import” button and select “Import BOM from spreadsheet” from the drop-down menu.
Select your spreadsheet file as shown below by clicking “Select File” and choosing your .xls or .xls file.
For a properly formatted Excel the defaults below will work.
For an unformatted Excel specify the Property Row number and the correct spelling of the Part Number as shown below: (1 and PN in this sample case but yours may be different)
Once the dialog is complete – Click “Import”
If you have any formatting issues the following message will be displayed. You may correct either the row or part number fields and try again:
If you have no formatting errors then OpenBOM will create and open a new BOM with the name of the Excel file as the name of the BOM as shown below:
Download a pre-formatted Excel template by clicking, here.
2- Import data using CAD plug-ins
OpenBOM provides CAD plug-ins to simplify the process. Check if your CAD is supported here. Some of popular CAD systems are supported for free and CAD plug-ins are available as part of OpenBOM subscriptions. For some other CAD systems, we can provide custom build integration as service. If CAD system is not listed, please contact us via support@openbom.com.