OpenBOM™ Integration for PTC Onshape
This page provides you with a document about how to setup and configure OpenBOM Add-in for PTC Onshape
This page provides you with a document about how to setup and configure OpenBOM Add-in for PTC Onshape
If you’re using Onshape for your mechanical design, OpenBOM gives you an integrated OpenBOM application for Onshape to manage data in catalogs, create BOMs, and insert BOM tables into Onshape drawings. The integration is fully immersive into the Onshape user interface, while data is bi-directionally integrated.
OpenBOM’s CAD integration is ready to be “plugged in” and has been built using the best-in-class technology. That means that when you connect your CAD tool to OpenBOM, you’ll get all the functionalities you need to extract your CAD data in a smart way. You’ll be able to set up your integrations remotely online (OpenBOM is a SaaS platform) and work with cloud infrastructure, regardless of whether you’re running the CAD system on your desktop or in the cloud.
OpenBOM for Onshape runs as an application from the Onshape app store and does not have any installation on your local computer.
1. Start by signing in to Onshape.
2. Navigate to the Onshape app store and find the OpenBOM app.
3. Click on the “Subscribe” button. On the following page, click on the “Get for Free” button.
4. You will get a confirmation message. Click on the “Close” button.
5. Open your design and switch to the “Assembly” tab.
6. In the middle of the right side of the page, you should find that the OpenBOM toolbar shows up.
Register Account and Start Trial
1. Open your design and switch to the “Assembly” tab.
2. In the middle of the right side of the page, click on the OpenBOM toolbar.
3. Click on the “Register” button.
4. Follow these instructions to register and enable the free trial.
5. Return to the Onshape assembly and click on the OpenBOM toolbar again.
6. Click on the “Authorize Application” button.
7. You will get the OpenBOM welcome message and be automatically signed in to the application.
Onshape manages part numbers in two main options:
OpenBOM captures the information from Onshape automatically based on the setting of the templates, but a few fundamental values are constantly coming in: “Part Name” and “Part Number”. OpenBOM uses the “Part Number” as a unique identifier for any item, and if the “Part Number” exists, the “Part Name” will become a default “Part Number”.
Onshape allows you to use the “Part Number” custom feature to automatically set your part number based on the configuration. Note that this custom feature will be overridden by anything you’ve added to your configured part properties table, so be sure to delete those overrides if you don’t want them anymore.
1. Open up the OpenBOM toolbar and click on the “Properties” tab.
2. Define the properties that will be sent to OpenBOM as either an “Instance (BOM)” or an “Item (Catalog)”.
Note: The “Part Number”, “Quantity”, “Name”, and “Thumbnail Image” properties will automatically be assigned to a BOM and a catalog respectively.
1. Open your assembly and click on the “Create BOM” button.
2. OpenBOM will create a multi-level BOM, which consists of all sub-assemblies and parts.
Note: OpenBOM also automatically creates BOMs for each sub-assembly.
Congrats! You’ve created your first BOM using the Onshape OpenBOM integration!
Onshape Categories are available in specific Onshape subscription plans. (At the time of this writing, those subscription plans are the Company level and above.) If you have a categories option available in Onshape, then read on. If not, feel free to skip to the next lesson.
OpenBOM supports a compelling and flexible way to manage data in OpenBOM catalogs. In a nutshell, OpenBOM catalogs are a way to store the data about any item and also define a specific set of attributes for each item. As such, you can create a collection of catalogs for the different types of information you manage in OpenBOM: mechanical, electronic, fasteners, molded, standard items, and many others.
To work with category features, you need to organize catalogs in OpenBOM. Follow these steps to set up the feature for the Onshape app.
1. Create the specific catalogs in OpenBOM where you will be sending items from CAD.
Note: The default settings will send data to the Onshape items catalog, so all these settings are optional.
2. Navigate to the “Settings” page.
3. Open up the “Categories” menu.
4. Depending on your type of account, you can either use the existing categories or create new ones.
5. Go over your assembly and assign each component to a specific category.
| Important note: After creating catalogs from CAD, reassigning categories for the existing catalog items will NOT be respected. |
6. You can also use the “Move-Item Between Catalogs” function if you need to move data later. If you do so, the OpenBOM app extension will follow the moved item and will update the information when the BOM is updated from Onshape to OpenBOM.
Remember that the default settings will send data to the Onshape items catalog, so all these settings are optional.
Note: All parts assigned to the “Mechanical Part” category are sent to the corresponding “Mechanical” catalog.
OpenBOM allows you to generate part numbers in Onshape using an integrated OpenBOM catalog that features automatic part numbering.
1. Open an existing catalog or create a new one. Click on the “Part Number Setup” button.
2. Click on the “Create Part Number Template” button.
3. Create the part number pattern by selecting from the “Add Prefix”, “Configure Range”, “Add Suffix”, and “Add Separator” options.
4. Navigate to the multi-level BOM in Onshape. Then, right-click on the part and select the “Item Info” menu.
5. Click on the edit part number button.
6. Click on the generate part number button and get the next part number from OpenBOM. Click on the “Save” button.
Note: The “Part Number” property in the BOM will be updated.
7. Go over the whole assembly and generate part numbers for each part.
| Important note: After creating catalogs from CAD, reassignment of part numbers for the existing catalog items will NOT be respected. |
To control which CAD properties should be exported to OpenBOM, you will have to define them in the OpenBOM “Settings” menu.
1. If the properties are not defined, the “Part Number” and “Quantity” properties will automatically be sent to the BOM, while the “Name” and “Thumbnail Image” properties will be sent to the catalog.
2. Check that the “Thumbnail Image” and “Name” properties show up in the catalog.
Note: The “Quantity On Hand” field is a default catalog property.
3. Check that the “Part Number” and “Quantity” properties show up in the BOM. (The “Thumbnail”, “Name”, and “Quantity On Hand” properties should be linked as catalog item properties.)
4. Assign the specific CAD properties (e.g. “Configuration”, “Cost”, “Description”, etc.).
5. Send the new properties to OpenBOM using the “Update BOM” option.
Note: The new properties will be extracted to the BOM. The assigned catalog will also be updated.
Once you save Onshape data to OpenBOM, you can revise it in the item catalogs.
1. Open an Onshape part.
2. Navigate to the OpenBOM toolbar and click on the “Settings” button.
3. Assign the CAD properties “Revision” and “Revision Number” as catalog items.
4. Click on the “Create BOM” button.
5. Navigate to the OpenBOM catalog and click on the “Item Revisions” button.
6. Click on the “Create Revision” button.
7. Assign the revision with the letter “A”, then click on the “Create” button.
8. Note that the revision should be assigned to the part, denoted by the letter “A”.
9. Make a change to your part. Then, click on the “Update BOM” button.
10. The new version of the part will get updated in your catalog.
11. Create a new revision, denoted by the letter “B”.
12. Click on the item revisions button and find all available revisions.
13. Click on the “Open Revision List” button and the list of item revisions will open.
OpenBOM allows you to manage parts with different configurations. Whatever custom property you add to your configured part, these properties will be extracted and placed into OpenBOM.
Keep in mind that only configurations that are actually instantiated in the assembly will appear in the BOM or catalog. In addition, be sure each configuration has its own unique part number.
1. Create a part with two different configurations using the Part Studio environment.
2. Create a table of the configured properties.
3. Add a new custom property and assign its values.
4. Create an assembly that includes two configured parts.
5. Navigate to the OpenBOM toolbar and assign exported properties in the “Settings” menu.
6. Create the BOM. Check that the custom properties have been added to configured parts.
OpenBOM provides bi-directional data exchange with Onshape. You can easily manage properties like “Part Numbers”, “Names”, and “Descriptions”, then send the values back to Onshape.
1. Open your Onshape assembly and find some properties to update.
2. Update the properties and click on the “Save” button.
3. Navigate to the OpenBOM menu and click on the “Update BOM from Onshape” option.
Note: The properties should be updated in OpenBOM.
4. Update the description of a specific BOM component in OpenBOM.
5. Navigate to the OpenBOM menu and click on the “Send BOM Properties to Onshape” button.
6. Check that the properties have been updated for these parts in Onshape.
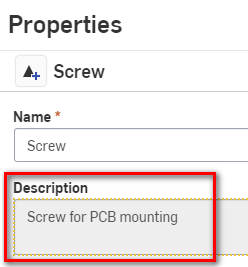
OpenBOM bills of materials can be used inside of Onshape drawings. The interface requires some Onshape Insert BOM commands, once you figure out the steps, you can easily insert an OpenBOM BOM into an Onshape drawing. At the same time, you can enjoy some unique OpenBOM features such as centralized catalog management, cost rollup, and purchase planning.
1. You will first need to create a BOM data Object. Only Single, Multilevel or Flatten BOMS can be inserted into drawings.
2. Open the Drawing in OnShape. Navigate to the OpenBOM tab. Under the “Choose BOM Type” field, select the “Single Level BOM”.” Flattened BOM” or ”Multi Level BOM” option. Under the “Current BOMs” field, select the “Assembly” from the Drawing.
3. Click on the Prepare BOM Data for the selected assembly.
4. In OnShape Then, click on the BOM table command button.
5. In the BOM table settings, click on the “Insert” button.
6. Navigate to the “BOM data” tab and choose the corresponding BOM data Table.
7. Drop the table into the drawing and you will see your perfectly designed BOM table.
Note: If the category is not assigned (denoted by “None”), it will be exported to the default catalog (e.g. “Onshape Items”).
Note: If the property is not defined (in “The OpenBOM Properties on the right side”), it will not be present in the catalog.
Advanced Properties allows you to set BOM Instance Properties
This option is needed to exclude one of the BOM components. Sometimes certain components are only used for specific design needs and you don’t want them to actually show up in the BOM. Excluding a BOM component is a simple and powerful solution.
1. Open your assembly in Onshape and navigate to the specific part in the BOM.
Note: If you select to exclude one of the sub-assemblies, the component as well as all sub-levels will be excluded from the BOM.
2. Navigate to the assembly tree and right-click on the specific part.
3. Check the “Exclude from BOM” box and click “Save”.
4. Navigate to the OpenBOM “Settings” menu. Click on the “Update BOM” button.
5. Check that the specific part has been excluded from the BOM.
If you create multiple part instances, they will be duplicated in the Onshape assembly with the same name multiple times. The “Combine by Name” feature combines the various items into one item and counts their total quantity.
1. Create an assembly with multiple part instances that have the same name, but without specific part numbers.
2. If you create a BOM, you will find out that OpenBOM makes two items per configuration.
3. If you want to combine these parts as one item in OpenBOM, you can use the “Combine by Name” option.
4. Update BOM from Onshape and check that all parts with the same name have been combined into one OpenBOM item.
Derivate FiIe Formats
1. Set Create derivative files
2. Create or update the BOM from Onshape
3. New Columns Appear in OpenBOM for Derivate Files
Open Drawings In Onshape and Click Link to Drawing
Available in Company Subscription Only.
OpenBOM™ is a registered Trademark of Newman Cloud, Inc. | © 2022