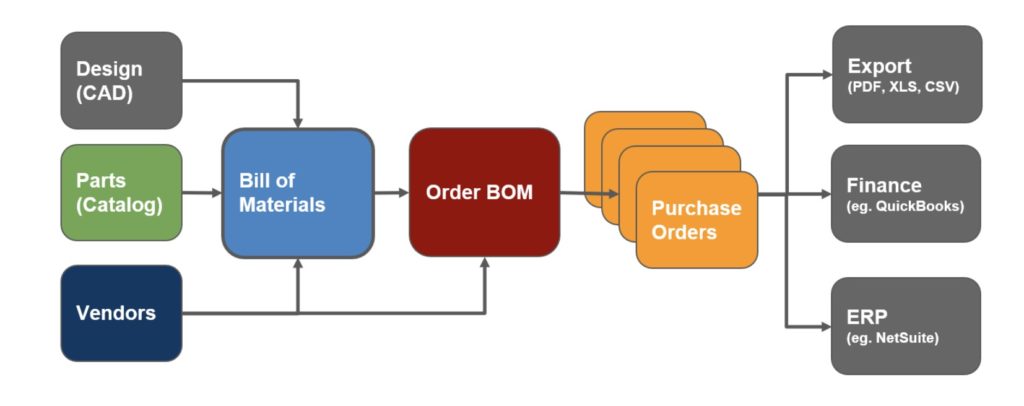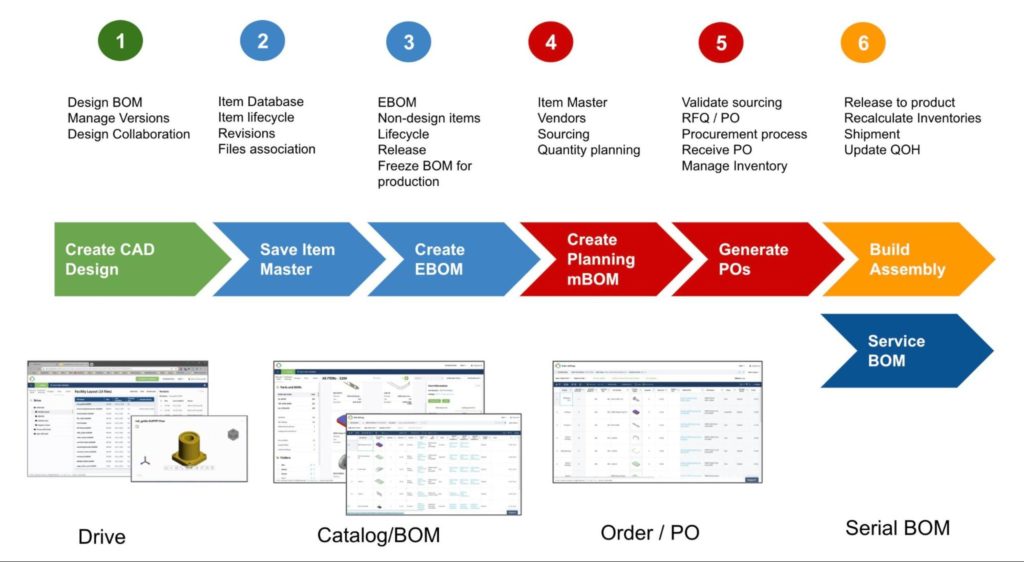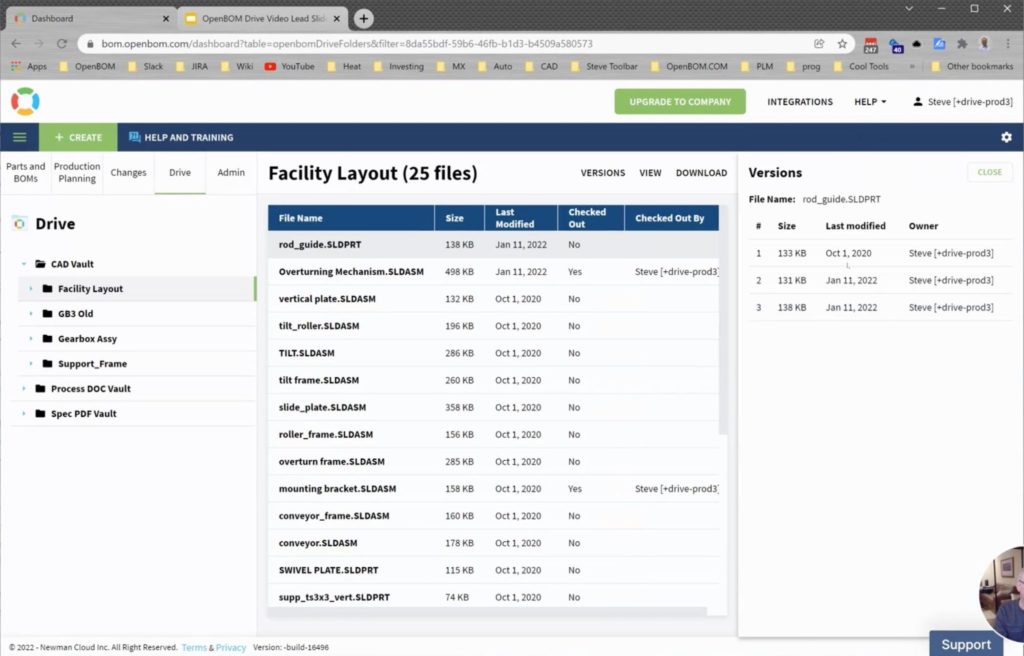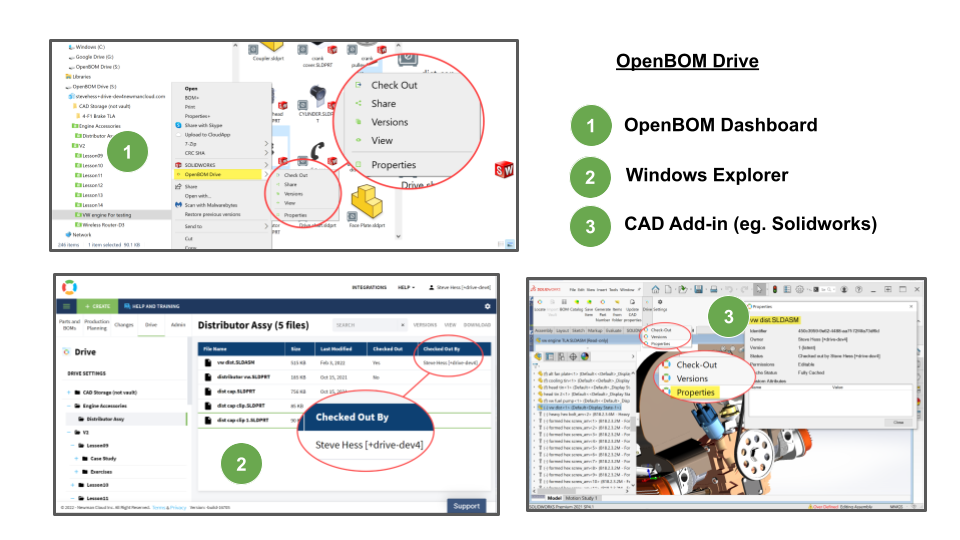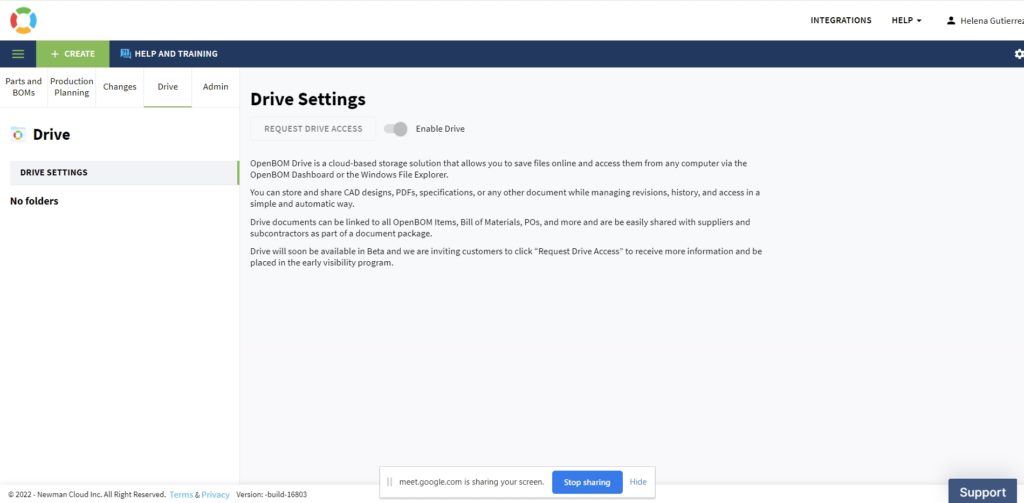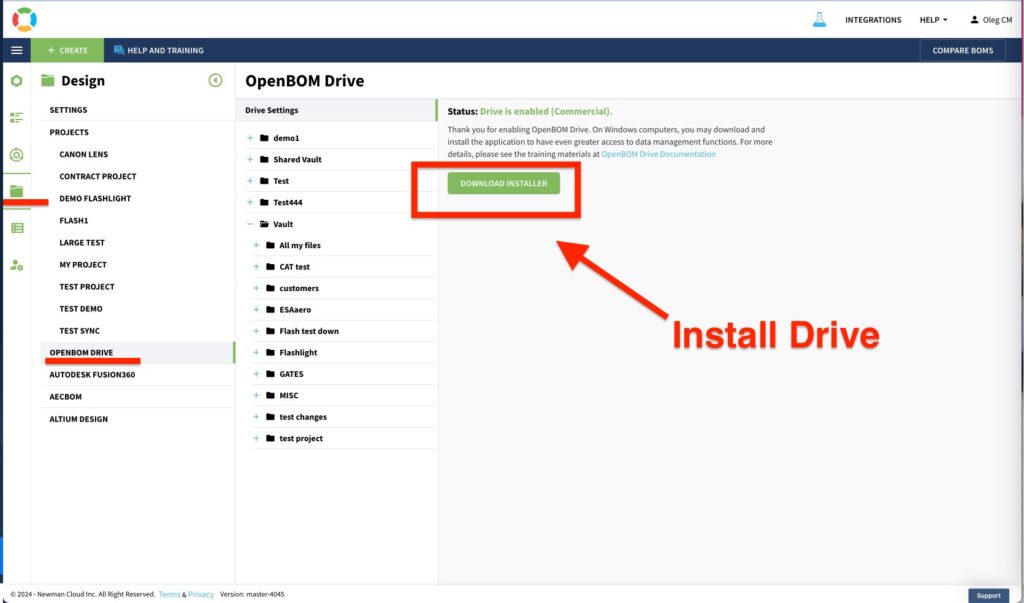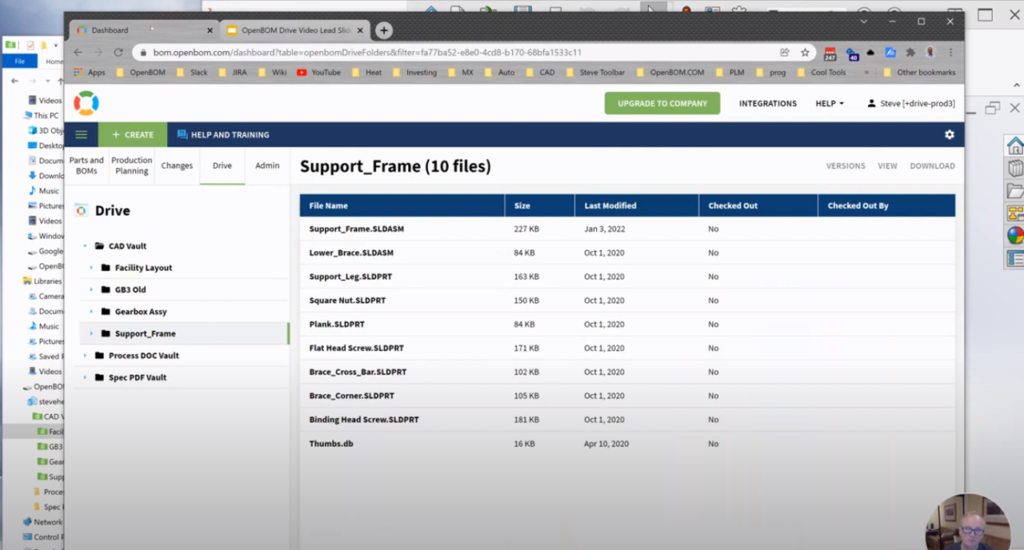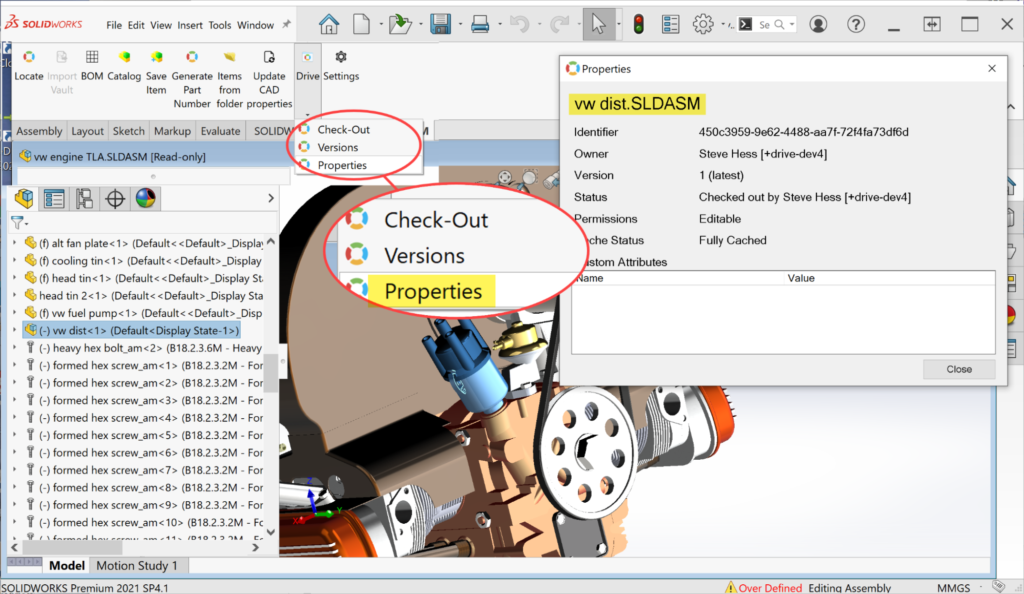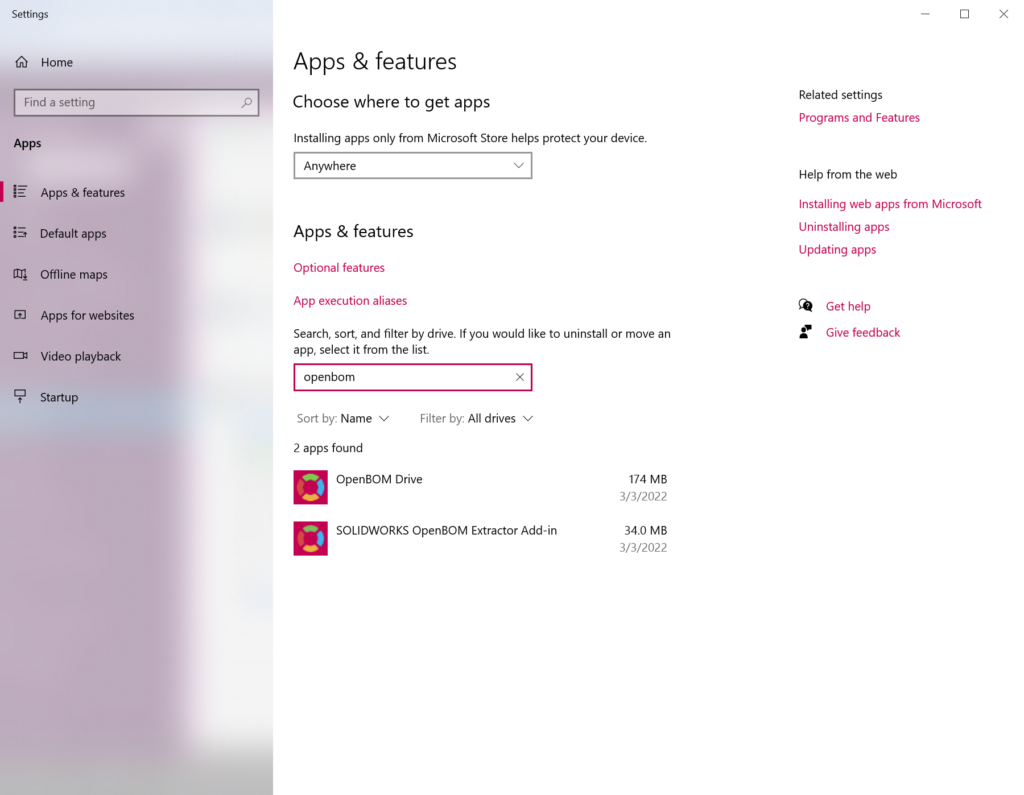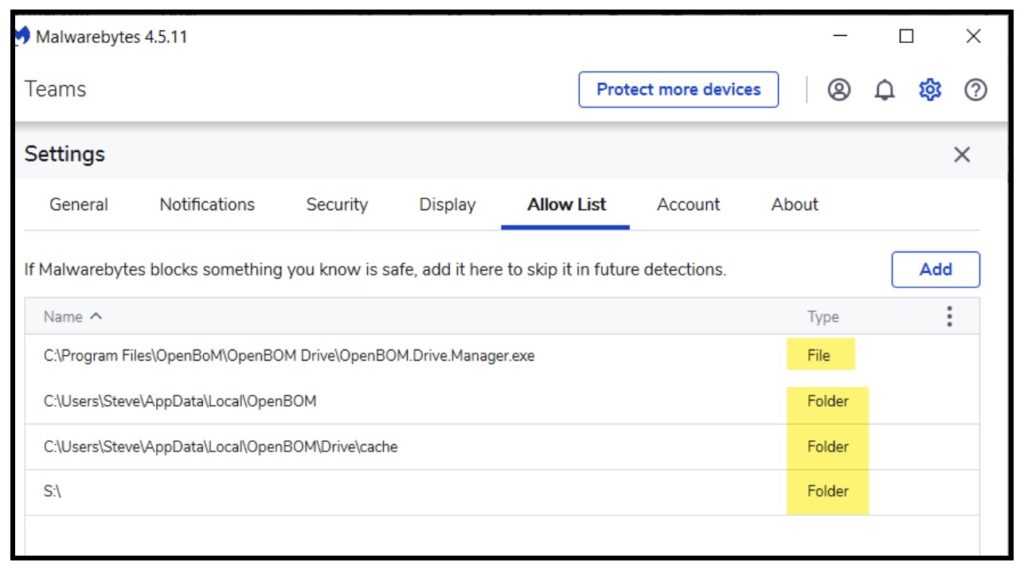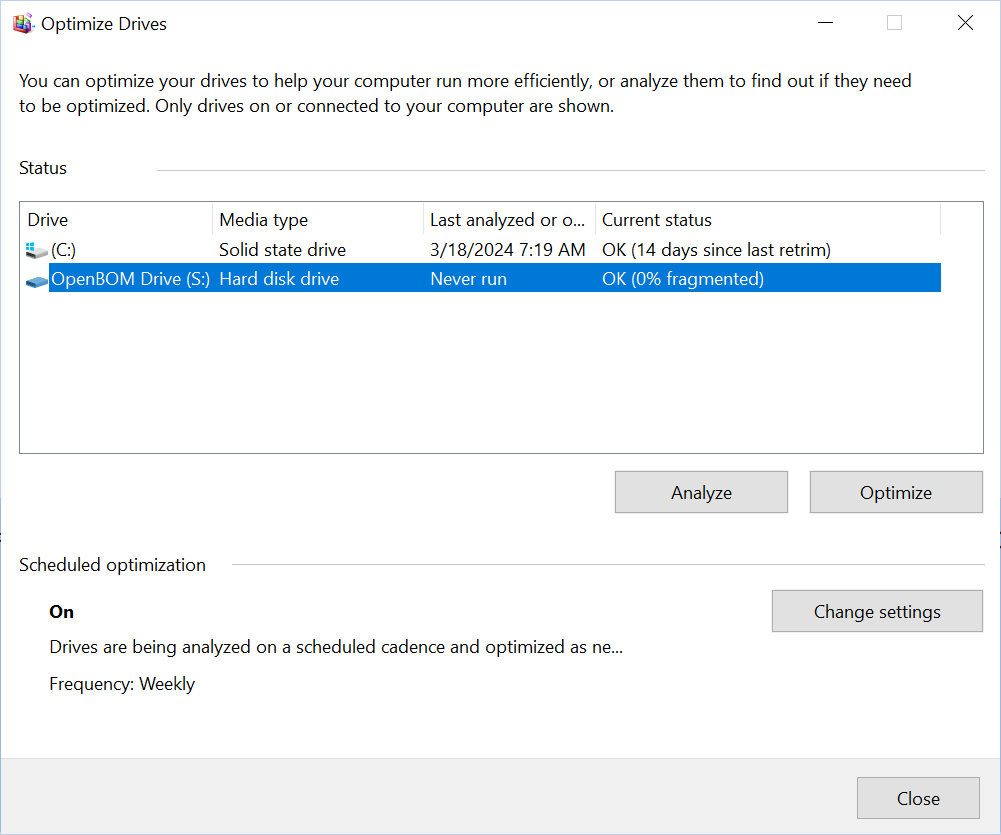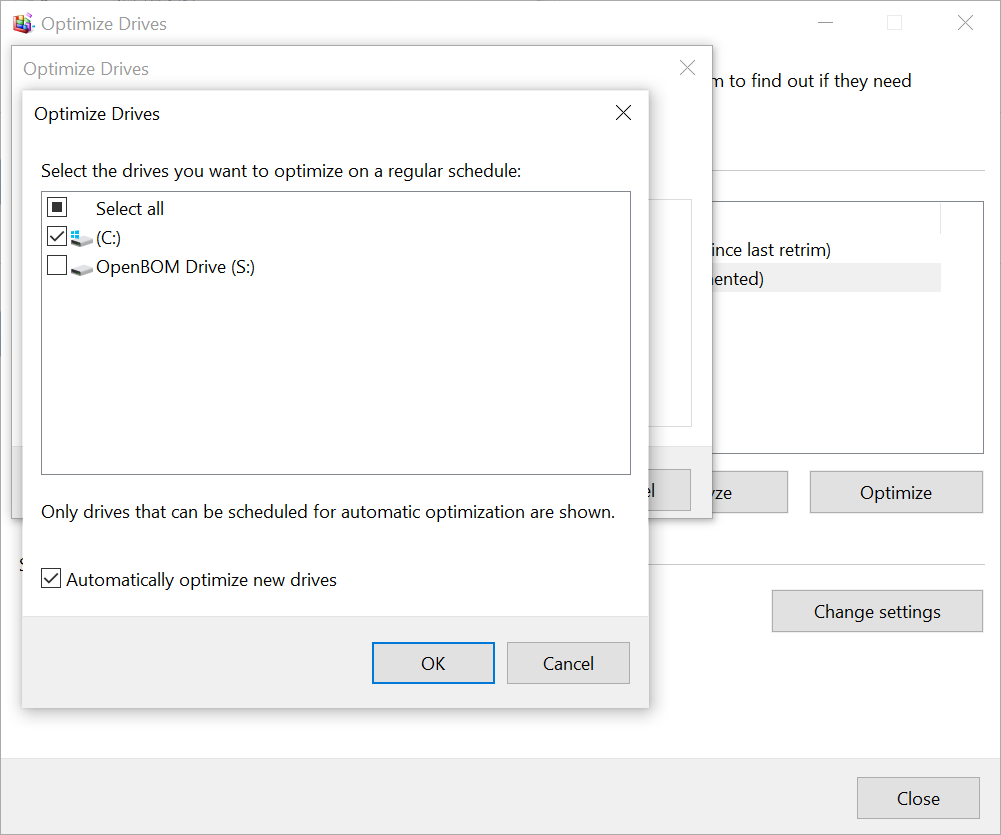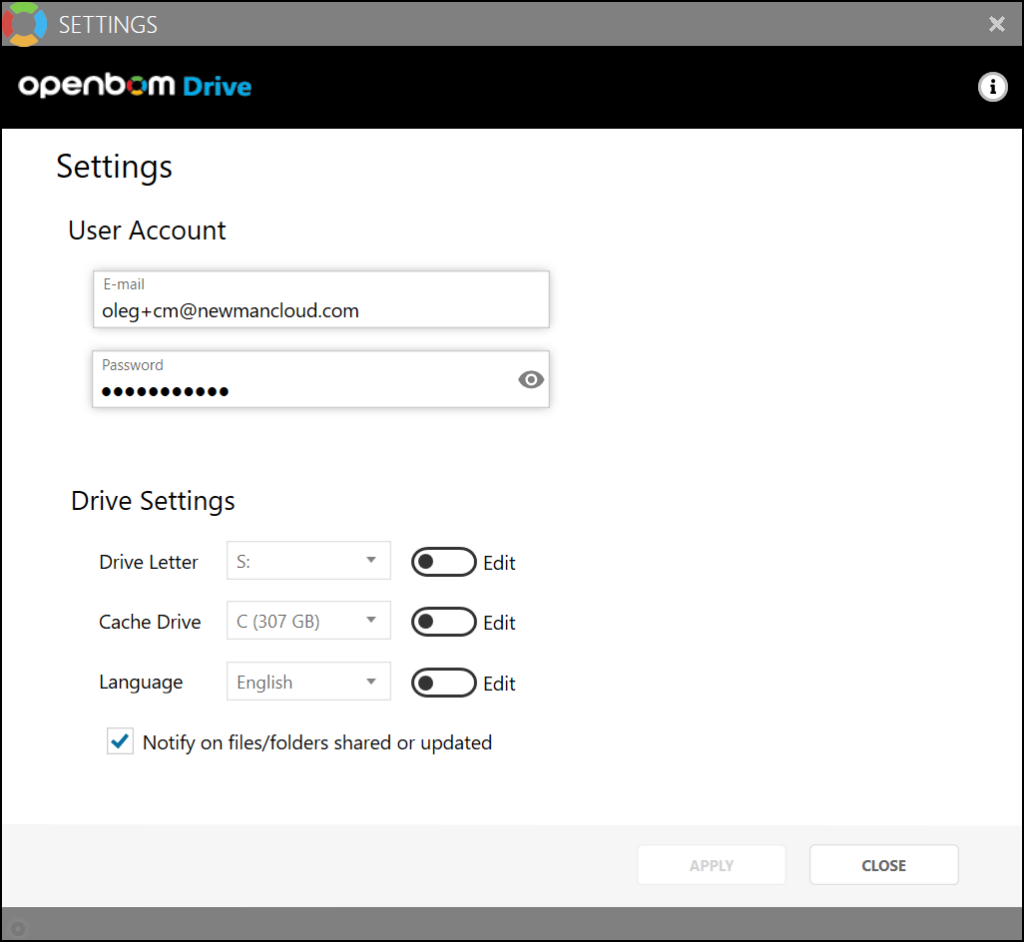OpenBOM™ is a registered Trademark of Newman Cloud, Inc. | © 2022
- Home
- Training Courses
- OpenBOM Basics Course
- Registration & Settings
- Dashboard Walkthrough & Searches
- Creating BOMs from Excel
- Creating BOMs from CAD
- Creating BOMs Manually
- Preparing Catalogs
- Multi-Level & Flattened BOMs
- Exporting Reports
- Creating User-Defined Views & Filtering Information
- Real-Time Collaboration
- Revision & Change Management
- Managing Your Team
- OpenBOM Data Management Course
- OpenBOM Change Management Course
- End-to-End Design to Purchase Process
- Introduction
- 1. Install OpenBOM Add-In
- 2. Sign into OpenBOM
- 3. Edit Your Settings
- 4. Create a BOM Using the One-Click BOM
- 5. Create a Vendor List
- 6. Open Your CAD Items Catalog
- 7. Add Business Data to Your Items (Vendors and Costs)
- 8. Order Long-Lead Items
- 9. Mark a Purchase Order as “Received” in OpenBOM
- 10. Create an Order BOM
- 11. Create a Purchase Order
- 12. Export a Purchase Order
- OpenBOM CAD Integration Courses
- OpenBOM Design Course
- Premium Onboarding Experience
- OpenBOM Basics Course
- Getting Started
- Video Demos
- OpenBOM Basics
- Training Courses
- Part Number Management
- Import Data
- Design Projects
- New Product Development Process
- CAD Integrations
- Bill of Materials
- OpenBOM Community
- “Where Used” and Graph Navigation
- Flattened BOM Feature
- Generate PDFs (and More) from CAD
- Generate Part Numbers for CAD
- Create RFQs and POs
- Manage Revisions of Attached Files
- Export Data as a Zip
- OpenBOM YouTube Channel
- Administration
- Data Management
- Properties
- File Management
- Search & Filters
- BOM Types
- Creating BOMs
- BOM Compare Service
- Formulas, Calculations, & Rollups
- Organizing Data
- Custom Objects
- Using Templates
- Exporting Data
- User-Defined Views
- Team Views
- Collaborate & Share
- Production Planning & Inventory Control
- Change Management and Revision Control
- User Defined Commands
- xBOM Types
- Integrations
- Home
- Training Courses
- OpenBOM Basics Course
- Registration & Settings
- Dashboard Walkthrough & Searches
- Creating BOMs from Excel
- Creating BOMs from CAD
- Creating BOMs Manually
- Preparing Catalogs
- Multi-Level & Flattened BOMs
- Exporting Reports
- Creating User-Defined Views & Filtering Information
- Real-Time Collaboration
- Revision & Change Management
- Managing Your Team
- OpenBOM Data Management Course
- OpenBOM Change Management Course
- End-to-End Design to Purchase Process
- Introduction
- 1. Install OpenBOM Add-In
- 2. Sign into OpenBOM
- 3. Edit Your Settings
- 4. Create a BOM Using the One-Click BOM
- 5. Create a Vendor List
- 6. Open Your CAD Items Catalog
- 7. Add Business Data to Your Items (Vendors and Costs)
- 8. Order Long-Lead Items
- 9. Mark a Purchase Order as "Received" in OpenBOM
- 10. Create an Order BOM
- 11. Create a Purchase Order
- 12. Export a Purchase Order
- OpenBOM CAD Integration Courses
- OpenBOM Design Course
- Premium Onboarding Experience
- OpenBOM Basics Course
- Getting Started
- Video Demos
- OpenBOM Basics
- Training Courses
- Part Number Management
- Import Data
- Design Projects
- New Product Development Process
- CAD Integrations
- Bill of Materials
- OpenBOM Community
- "Where Used" and Graph Navigation
- Flattened BOM Feature
- Generate PDFs (and More) from CAD
- Generate Part Numbers for CAD
- Create RFQs and POs
- Manage Revisions of Attached Files
- Export Data as a Zip
- OpenBOM YouTube Channel
- Administration
- Data Management
- Properties
- File Management
- Search & Filters
- BOM Types
- Creating BOMs
- BOM Compare Service
- Formulas, Calculations, & Rollups
- Organizing Data
- Custom Objects
- Using Templates
- Exporting Data
- User-Defined Views
- Team Views
- Collaborate & Share
- Production Planning & Inventory Control
- Change Management and Revision Control
- User Defined Commands
- xBOM Types
- Integrations
OpenBOM Drive
In this article you will learn everything there is to know about OpenBOM Drive!
OpenBOM Drive is an advanced collaborative data management service to store and control versions of files. It provides a virtual cloud disk allowing to everyone to work “from a single place”. Drive allows you to organize your files online, to provide storage and manage changes and versions. Files stored in Drive are available via Web Drive dashboard File-explorer based user interface. The goal of the OpenBOM Drive service is to provide a mechanism for work-in-progress collaboration and file storage.
On the surface, this feature is an application that installs files with vault structure right to your desktop, it boasts CAD integration capabilities, and it’s integrated into the OpenBOM application itself. However, there’s much more to OpenBOM Drive! Keep reading to find out more.
OpenBOM is a PDM service that expands the original logical data model and provides a virtual data storage and collaborative place for engineers to work on their files (e.g. CAD files, specs, etc.).
If you like to have step-by-step instructions how to use Drive, check the interactive Drive Training Course.
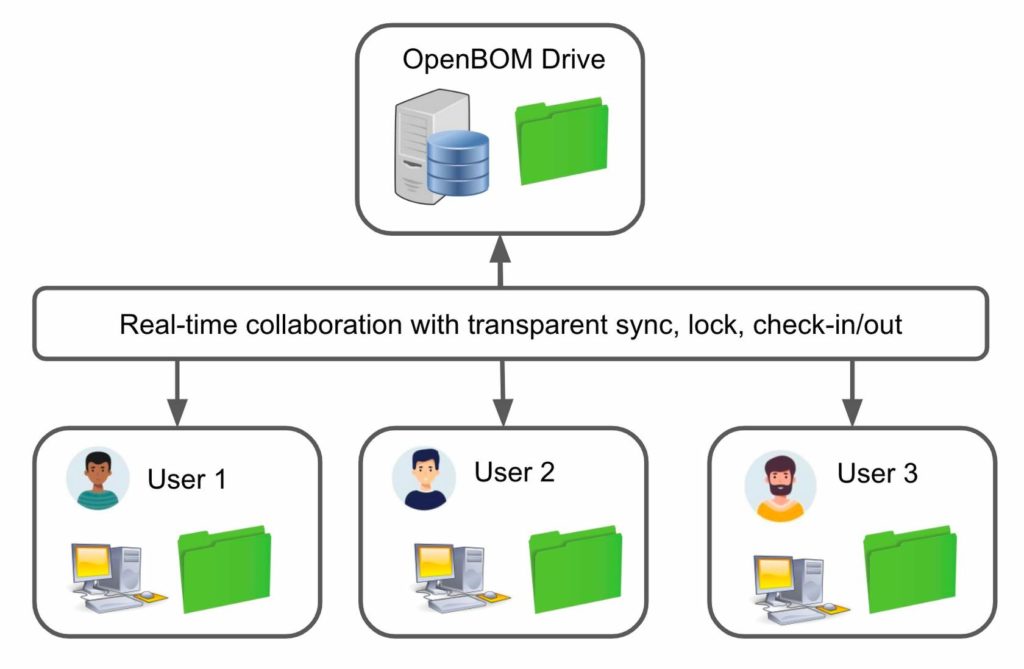
OpenBOM Drive is technologically different from a traditional legacy PDM solution. It provides a single source of truth for files and instant updates to all users to support collaborative design and product development process.
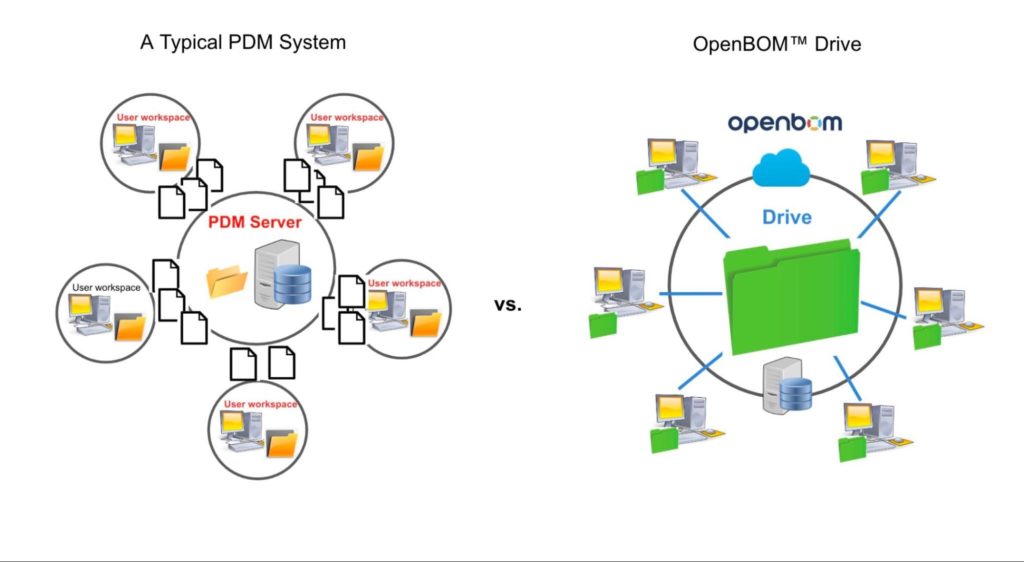
OpenBOM Drive is integrated with other data and processes managed by OpenBOM. Customers can use Drive to manage work-in-progress CAD file design and all versions that later is used to capture Items and Product Structures.
OpenBOM Drive is part of OpenBOM Design system and can be configured using Design Dashboard (starting of September/2023 release)
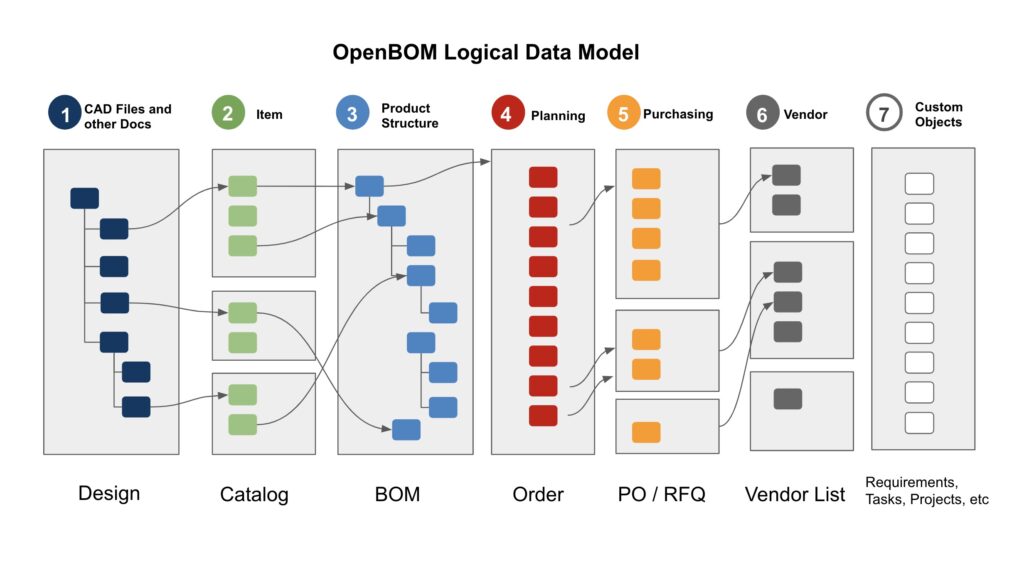
Why OpenBOM Drive?
Files are an essential component of data management. From CAD files to specifications and drawings, they are all part of product development. Some of the most crucial pieces of information are stored in files. OpenBOM provides flexible, scalable, and robust mechanisms to manage and link files stored within OpenBOM itself as well as other networks or hard drives.
Until now, OpenBOM was a place where you could save files connected to various objects (e.g. items, BOMs) and manage revisions of the items together with files (e.g. CAD files, PDFs, STEP, etc.). OpenBOM started as a means to capture information from CAD systems, and other data sources, to then manage item masters and create bills of materials – either automatically from CAD systems or manually using the OpenBOM collaborative data editor.
The picture below depicts the engineering process flow and how the data involved originally functioned within it.
However, the engineering BOM process assumed that design data (CAD files) are either on local file drives or managed using a PDM system. It’s only logical that we continue modernizing this process and take it a step further to feature CAD integrations that allow for BOM data capture from CAD design, regardless of where the CAD files are located. In the OpenBOM Drive’s Main Capabilities section below you will see a visual of these engineering processing changes.
In short, we have introduced OpenBOM Drive to expand upon the original OpenBOM concept and include more complex capabilities. Namely, work-in-progress design activities and real-time management and collaboration of CAD design information.
Who Can Take Advantage of OpenBOM Drive?
The virtual drive can be made available to all users in your company (extended team members included) as well as contractors and suppliers. OpenBOM Drive’s cloud acts as both a storage and collaborative space where everyone can share files, manage revisions, and access information all at once.
Moreover, there is a document dashboard in the OpenBOM application where you can access all files and link file information to other OpenBOM objects (items, BOMs, orders, POs, etc.). For engineers and designers, seamless access to OpenBOM Drive via the Windows File Explorer user interface is built in. That way, if you work with a desktop CAD system, all you need to do is place your files on OpenBOM Drive and continue to work seamlessly with existing applications (like SOLIDWORKS, Autodesk Inventor, Solid Edge, Creo, and others).
OpenBOM Drive's Main Capabilities
PDM and Work-In-Progress File Collaboration
One of the principal capabilities of the enhanced Drive extension to OpenBOM is that it permits work-in-progress file collaboration. This virtual drive lets you manage files and simultaneously allows engineers to work on the exact same files.
Drive also supports basic vault operations, such as “check out/check in” and saving file revisions histories. Additionally, everyone has access to files without a CAD system thanks to 3D viewer permissions. Below you can see how Drive’s folder and file management enhances OpenBOM’s data logic model.
- Virtual storage for files
- Automatic file locking
- History and version tracking
- Vault functions (“check out/check in” operations)
- 3D Viewer
- Access via File Explorer (Windows) or browser dashboards
- Integrations with CAD systems (e.g. SOLIDWORKS)
Supported File Types
OpenBOM Drive is capable to manage different file types. Below is the list of file types that are allowed to be stored using OpenBOM Drive: COM, DLL, INI, MSI, BAT and all native CAD files and their derivatives (eg. STEP, STL, DXF, etc.). And this is a list of file types that will be ignored by OpenBOM Drive: Exe, Short cuts, and Files without extension.
Note that the list of supported CAD systems is expanding, check with our support for more information.
Supported Operation System
OpenBOM Drive is available for Windows environment only. See below Drive Troubleshooting section if you’re experiencing any issues.
The recommended environment is physical desktop/laptop hardware. You cannot run Drive on Mac/OS Bootcamp. Please check with our support if you plan to run OpenBOM Drive using Windows virtual desktop.
Extending Digital Workflows
OpenBOM Drive extends the digital workflow supported by OpenBOM by bringing files, CAD designs, and all other work-in-progress information under control. Drive controls files and provides instant data sharing with version control – these are the main functions of PDM (Product Data Management) systems. However, at the same time, Drive does it in a novel and super collaborative way that doesn’t disrupt the existing design processes. Further along in the article you will learn how to get these capabilities up and running.
The OpenBOM document dashboard associates files located on OpenBOM Drive to items in bills of materials and, by doing so, allows a digital thread to be weaved. The digital thread seamlessly connects information from design to engineering BOM, MBOM, and purchasing process. Below you can see a more detailed version of the OpenBOM engineering process. You will note the transformation it has undergone thanks to OpenBOM Drive. Date and specific operations are now connected and can feed each other activities.
OpenBOM Drive Interfaces
OpenBOM Drive works seamlessly across various interfaces. From the Windows Explorer user interface to a web interface, the same information is available to each user. Therefore, data is automatically updated across all interfaces regardless of which type of interface is used to make changes to a file. Keep in mind that Drive is online and data (files) are located in the cloud. Drive is using your user account to automatically bring data from the cloud to your local computer cache (NOTE: It is important to use individual user accounts for each computer running Drive)
The Windows Explorer user interface allows you to seamlessly manage files and perform all operations such as vaulting, “check in/check out”, and viewing.
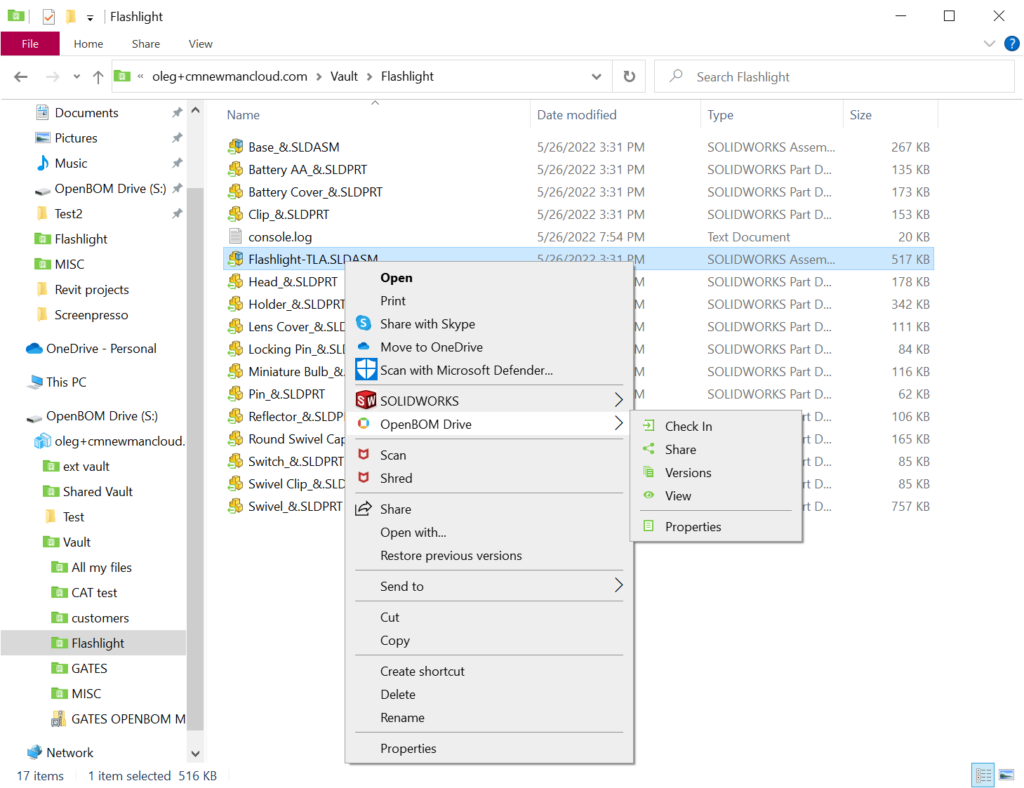
As you can see below, the OpenBOM document dashboard shows the same information as the Windows Explorer interface as in the web interface.
Even the CAD add-in (e.g. SOLIDWORKS) has been extended to feature the same special operations performed on Drive.
The Capabilities Come Together
The key takeaway about OpenBOM Drive is its three-pronged capabilities: file collaboration, digital workflows, and interfaces. The end-to-end video below is a quick overview of OpenBOM Drive’s capabilities.
Getting Start with OpenBOM Drive
The OpenBOM Drive Dashboard
The Drive dashboard is one of three components that makes up this OpenBOM service. Before breaking down how to get started using Drive, let’s first dive into the dashboard.
Drive can be found from the OpenBOM dashboard in the tabs on the left. If you haven’t done so already, you will need to purchase a license for Drive. Go to our pricing page here and scroll down to the “Additional Services and Options” section to make the purchase.
Once your registration has been processed, you will need to enable Drive from the OpenBOM dashboard, which you can see in the image below.
Setting Up OpenBOM Drive
You will receive an email with your Drive license that contains a link to install the application on your PC. That application runs as a service and will create a folder on your hard drive called Drive. (Drive is a full citizen of an Explorer drive.) You can then create your own folder structure to organize your files within your Drive (“S”) folder, and use the drag and drop feature to do so.
As soon as you log back in to the OpenBOM dashboard, you will notice the Drive menu panel now reflects all of the changes and configurations that you made to the Drive folder on your computer.
Once you have Drive installed and files are placed there, you can easily work on them together with your colleagues. You can configure your Drive folders to function as a “vault” by right-clicking on it and selecting the “Set as Vault” option. In vault mode, you will have full PDM features like “check in/check out”, version control, and more, right from within SOLIDWORKS. Alternatively, you can use the “non-vault” mode which will enable automatic file locking. NOTE: although you can switch between Vault and non-Vault model, you should not be switching back from Vault to non-Vault if you have files checked-out. It will lead to data locking that will requires OpenBOM Administration involvement to unlock them. The best practice is to check-in all files BEFORE switching from Vault to non-Vault.
OpenBOM Drive Video Library
For more information about OpenBOM Drive, check out our YouTube playlist with OpenBOM Drive Video.
System Requirements and Troubleshooting OpenBOM Drive
OpenBOM Drive System Requirements:
OpenBOM Drive supports Windows 10 Pro, Windows 10 Enterprise, Windows 11 Pro, and Windows 11 Enterprise. Earlier versions of Windows and Home Editions are not supported. Drive also works with HP Anyware and VMWare.
User can download and install Drive from the Design Projects dashboard by sign-in to OpenBOM. Once you have installed it in your Windows and provided your login credential, any file/folder you have uploaded to Drive that you own or have been shared with you will be visible on your OpenBOM Drive. It is a virtual cloud disc. You can configure what drive letter it uses. You can navigate to files and folders like you do it on the local disc. However, keep in mind that it is virtual cloud disk and it might have some sync latency compared to a local disc. The data is retrieved on demand (also cached), so performance of the disc is lower than local drive (if you want to work in sync and have you files available when you computer is disconnected, you need to use OpenBOM Design Projects instead).
How do I access OpenBOM Drive specific operations or how to OpenBOM Drive menu in Windows Explorer?
Navigate to the document or folder inside of the S: Drive in your Windows Explorer. Select the “document” or “folder” and click the right mouse button. The Windows Explorer menu will come up with an entry “OpenBOM Drive.” When you move your mouse to it the OpenBOM entry, aa sub-menu will come up with various selections based on the folder or the document.
How do I share a document or folder from OpenBOM Drive? Navigate to the chosen document to folder, and then open the OpenBOM menu in S: Drive, by using the right mouse button. Click “Share”. Type the full email address of the person in the “Add user or groups” input in the sharing dialog. Kenesto will send the person a notification by email which includes a link to access the document or folder.
How do I stop sharing a document or folder with somebody that I had shared with earlier? Select “Share” from the OpenBOM Drive right mouse button menu in the Windows Explorer on the document or folder you shared earlier. Click the “X” under “Remove” for the user or group you shared with earlier and click “Save”. The user or group will be removed and they will no longer have access to the document or folder. NOTE: if there is a task assignment or something else attached to this share, that step will need to be handled before the user can be “Removed” from the share.
What would happen to my documents if I close the OpenBOM Drive Services? Nothing will happen to your documents. They are still there in the cloud. You just cannot see them. When you restart OpenBOM Drive services, you can see them as before. Normally, there is no need to stop and restart the OpenBOM Drive service. It will be automatically restarted, when you restart your computer.
How can I recover my documents if I deleted them accidentally from my OpenBOM Drive? OpenBOM automatically archives all documents or folders when deleted. You can restore them any time from the web application. Login to your Kenesto account on the web using any browser. Go to “Documents”. Select “Archived Documents” from the documents filter on the selection box on the top left. Select the item you want to restore and click on “Restore” Icon. Note: Only owners of documents or folders can restore the documents or folders they own.
If you experience problems with setup and configuring OpenBOM Drive, here are a few practical steps you can take before contacting support.
1. Check that OpenBOM Drive has been installed correctly.
To check if OpenBOM Drive is installed, navigate to Windows installed programs and check if OpenBOM Drive is in the list. If you don’t see OpenBOM Drive in the list, you can install it from the link you received via email. If for some reason, you think the installation is corrupted, you can remove OpenBOM Drive and install it again.
NOTE: Removing the OpenBOM Drive application from Windows won’t affect the files you have on your OpenBOM Drive and files will be preserved.
2. IMPORTANT – Exclude OpenBOM Drive from the antivirus protection list and disable defrag.
To ensure the proper operation of OpenBOM Drive you MUST configure the allow list (sometimes called the exceptions list) for your antivirus tool. All virus utilities configure a bit differently, so be sure to include the items below.
Please find the exact entries you will need for your virus utility permissions listed below.
The following folder locations:
- S:\
- %localappdata%\OpenBOM\Drive\cache
- C:\Program Files\OpenBoM\OpenBOM Drive
The following executable files:
- C:\Program Files\OpenBoM\OpenBOM Drive\OpenBOM.Drive.Manager.exe
For example, the Malwarebytes configurations look like this:
3. To exclude the Drive from Defrag, enter Defrag in the Windows Search. Then Change Settings as required to exclude OpenBOM Drives. It is also a good idea to deselect Automatically optimize new drives.
Unselect OpenBOM Drives
4. Check if you have successfully logged in to the OpenBOM Drive application.
OpenBOM Drive is a service application that runs on your Windows machine. The OpenBOM Drive is available via the system tray. Navigate to the system tray and check if you logged in (the icon should be active). If it is greyed out, right-click the mouse button on it and navigate to the settings screen.
Enter the OpenBOM user email and password to log in. If everything is okay, the icon will be activated and you will see OpenBOM Drive notifications on the bottom-right corner of the Windows desktop.
NOTE: You should use your OpenBOM account (email) only on a single computer. Using the same user (email) on multiple computers at the same time can create issues with local cache and potentially can lead to data loss.
5. Check if the OpenBOM Drive application on your machine is up and running.
Navigate to the system tray and check if the OpenBOM icon is active. Click on it to see the notification screen or right-click to get to the settings screen.
6. Check if you can see OpenBOM Drive in the Windows File Explorer.
Navigate to Windows File Explorer and check if you can see the OpenBOM Drive virtual disk.
If you completed all these steps and the issue is still unresolved, please contact OpenBOM support.