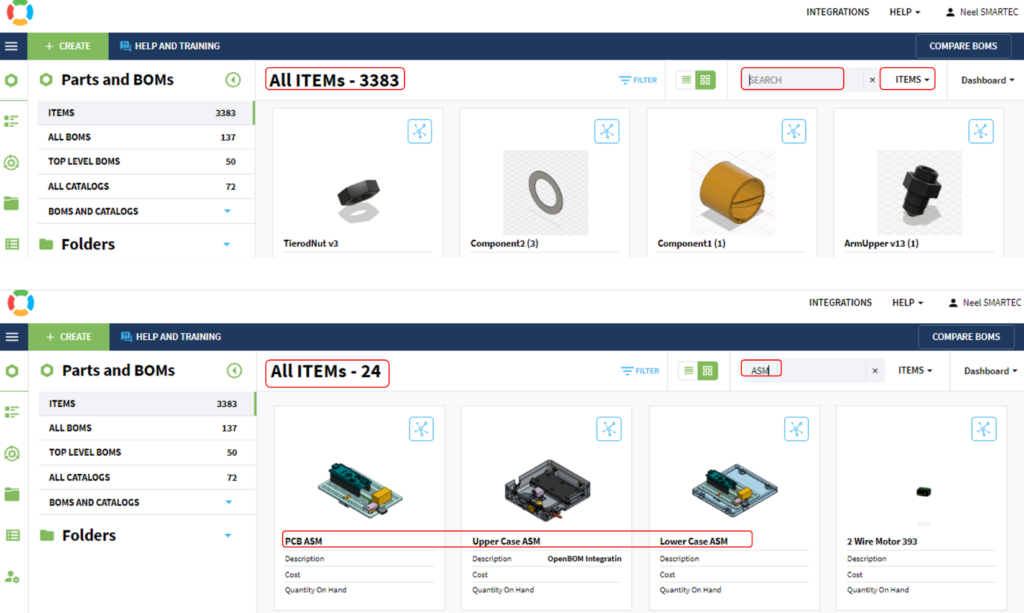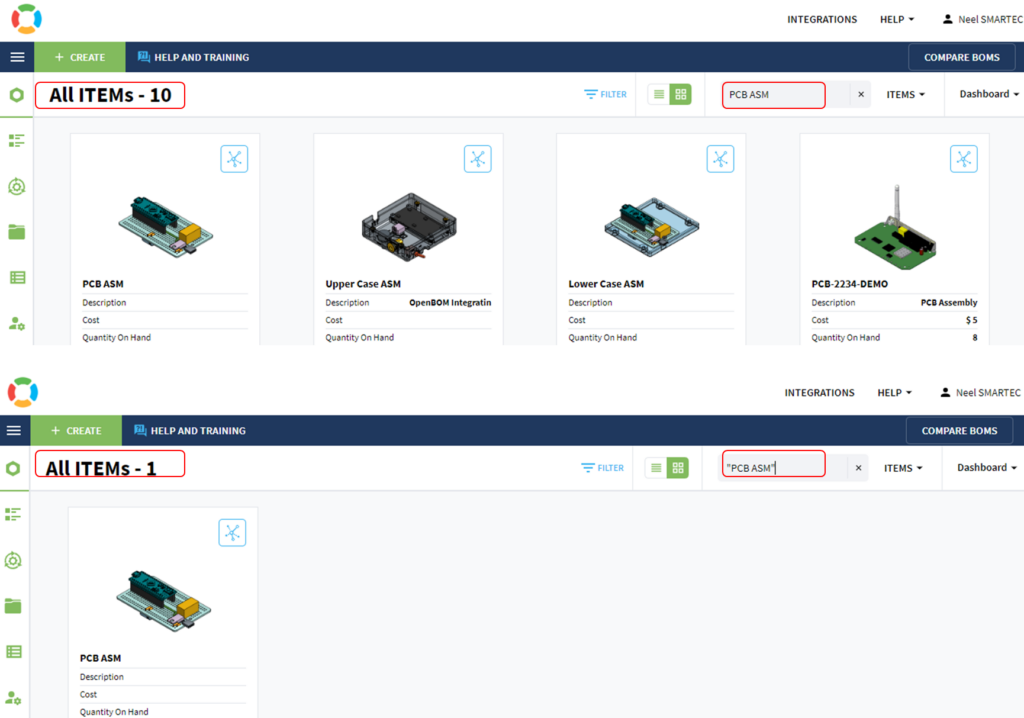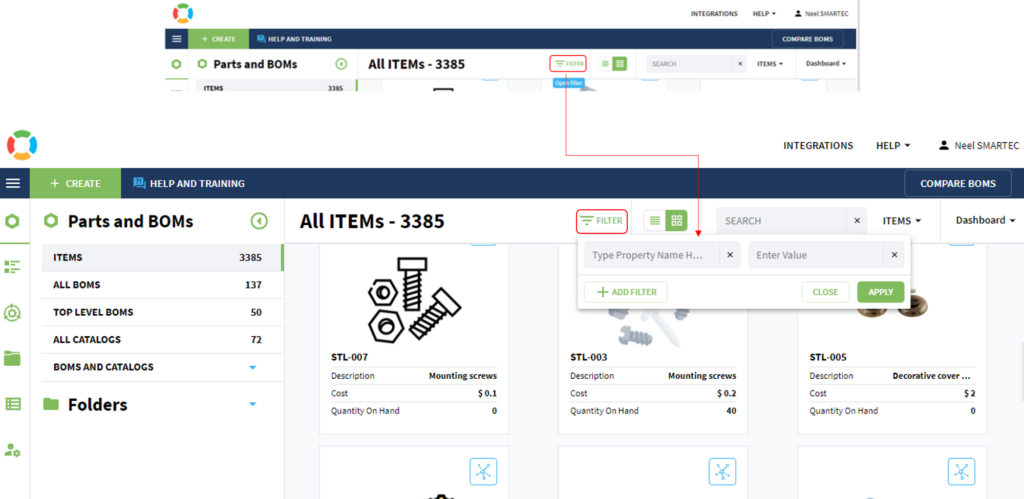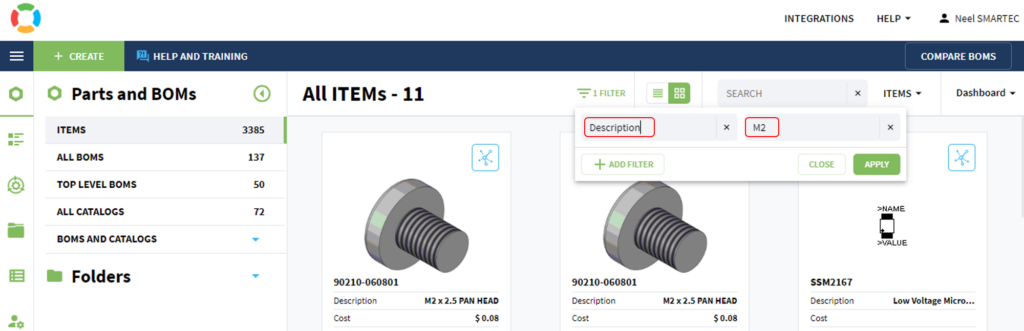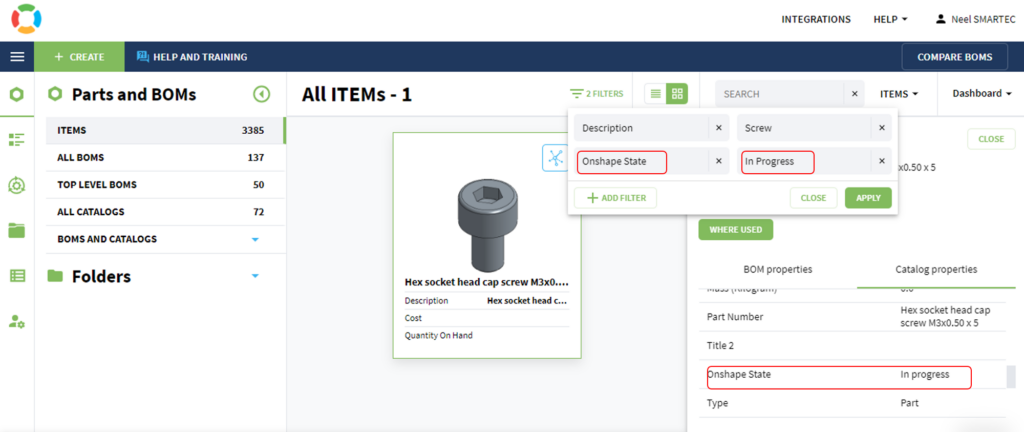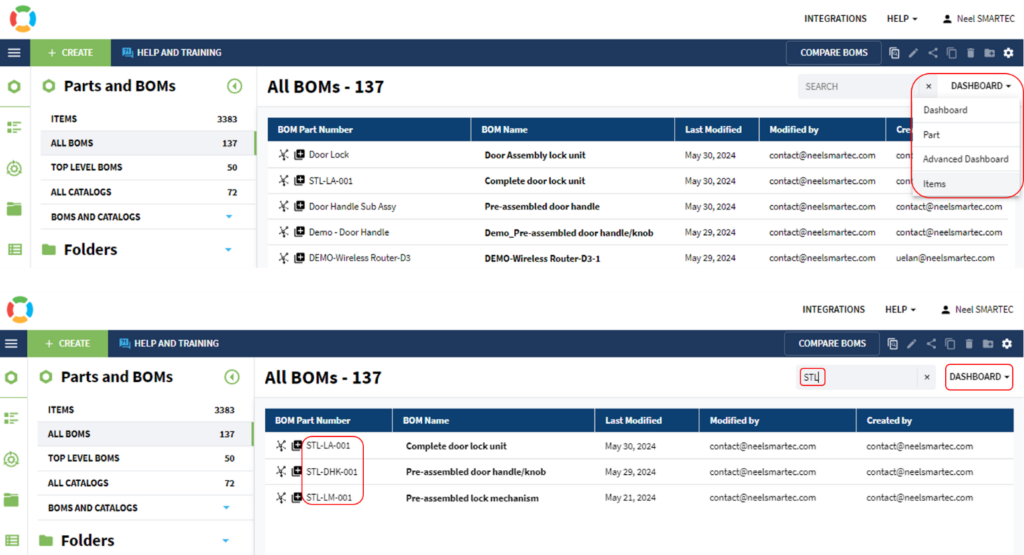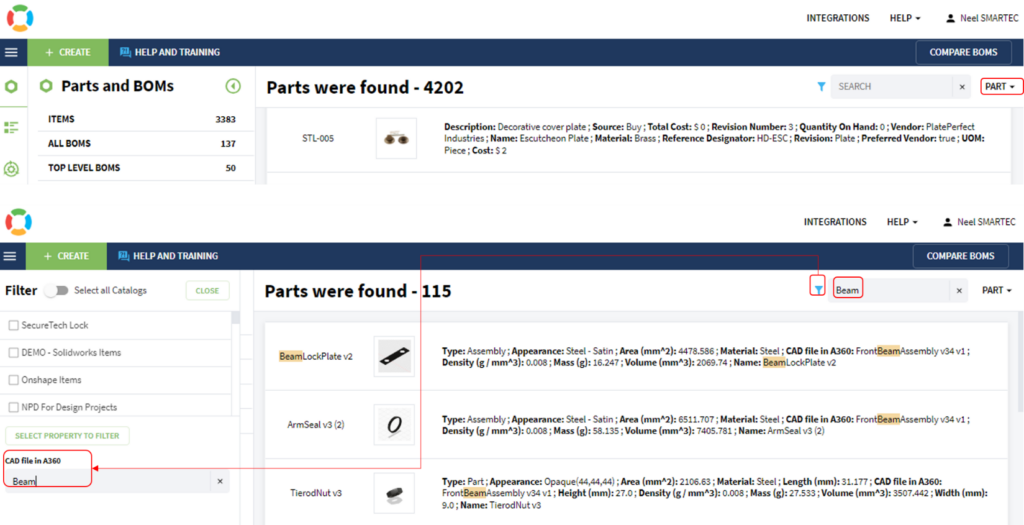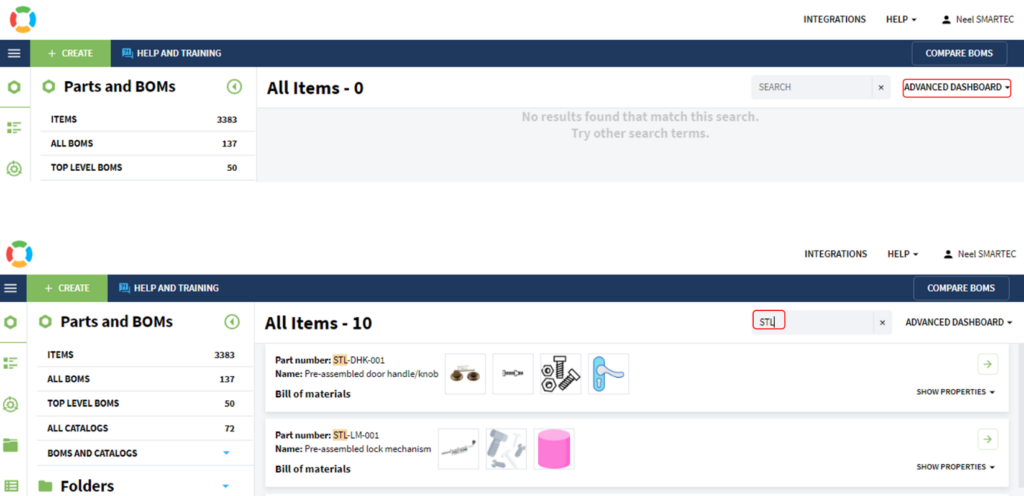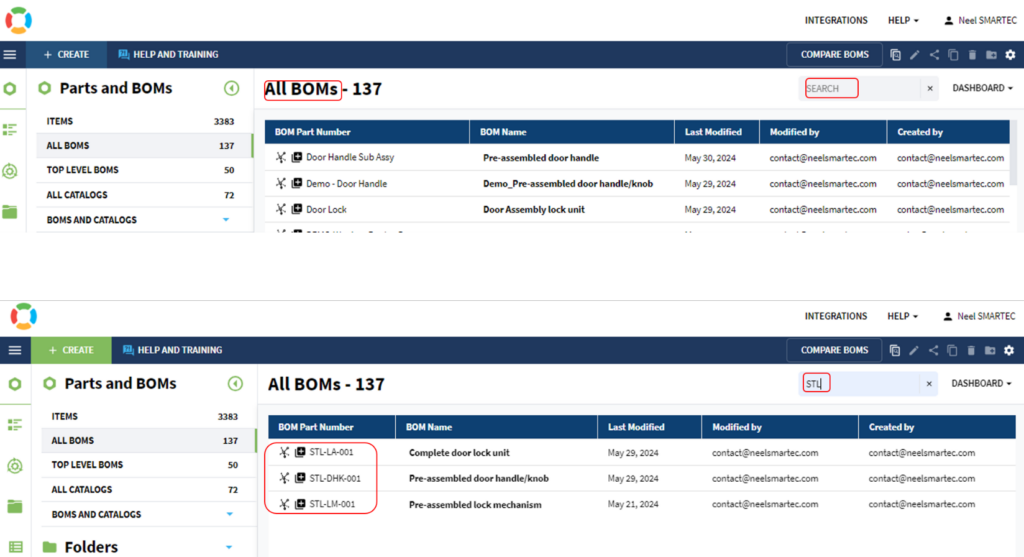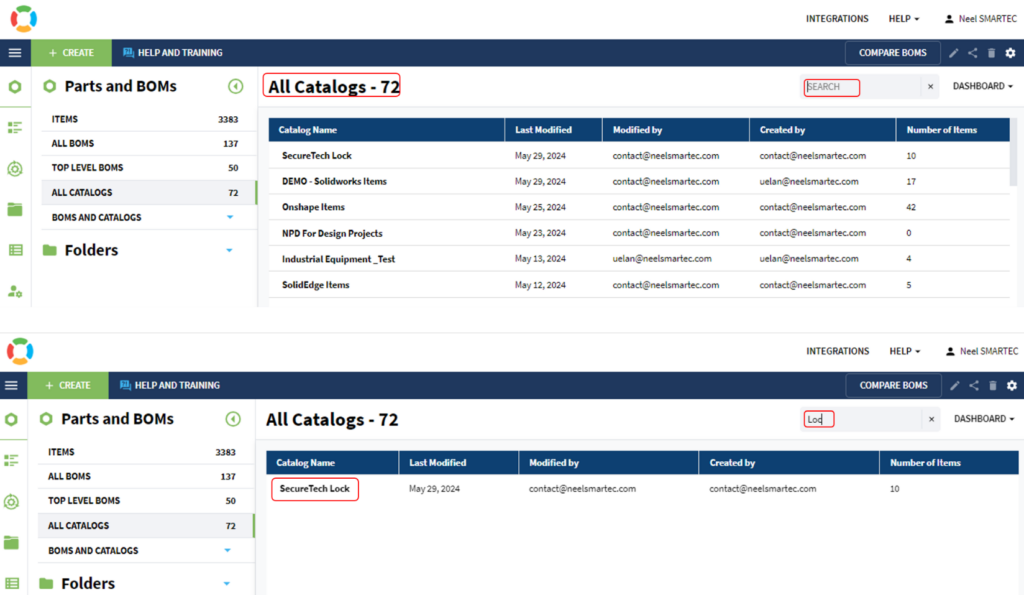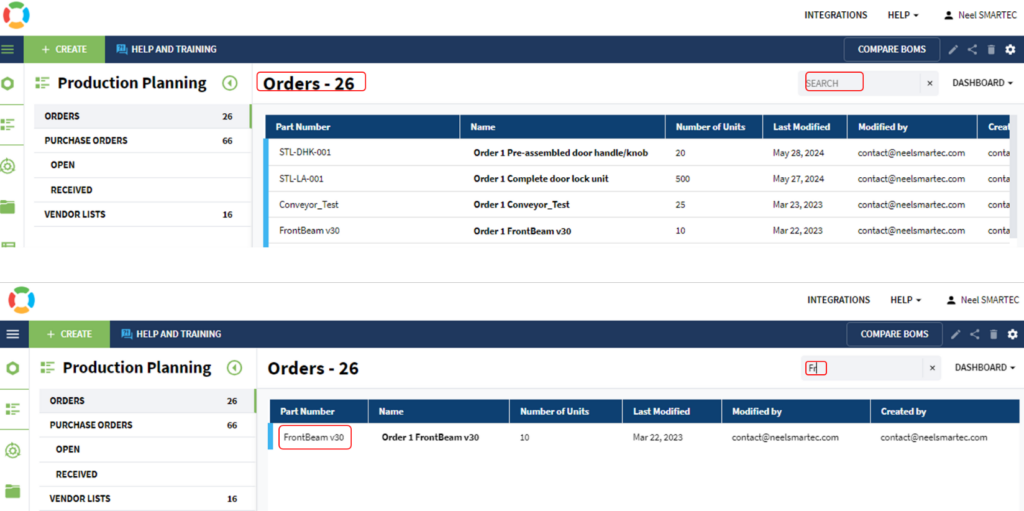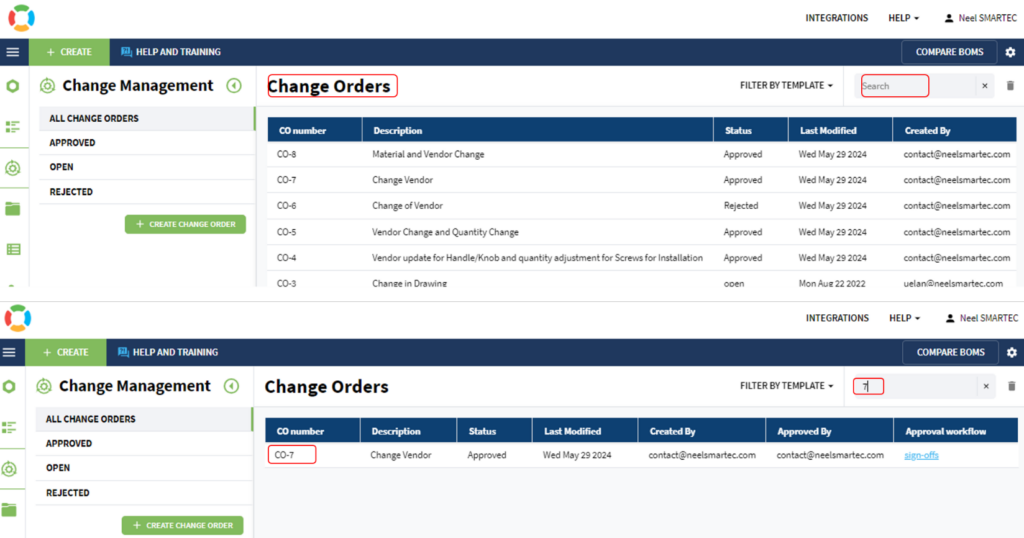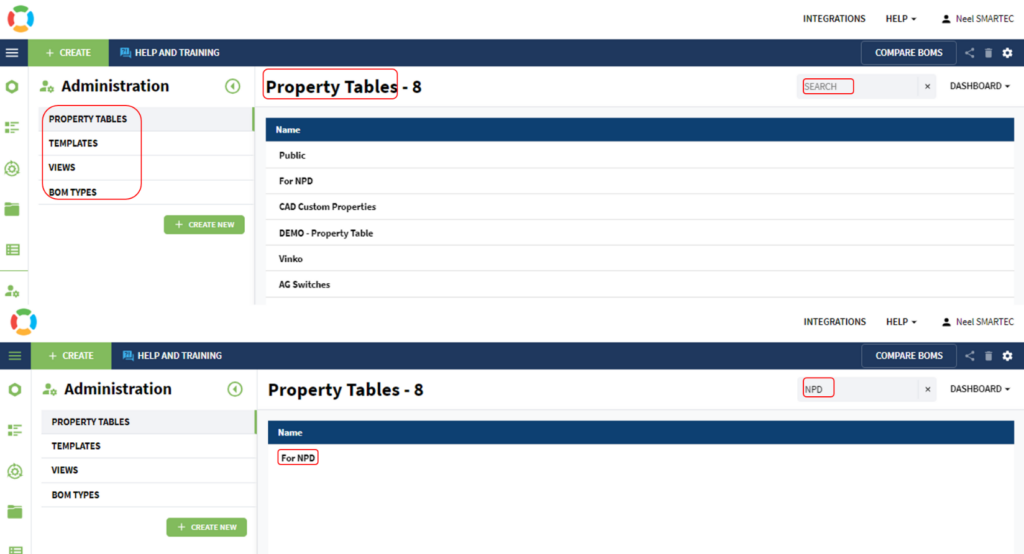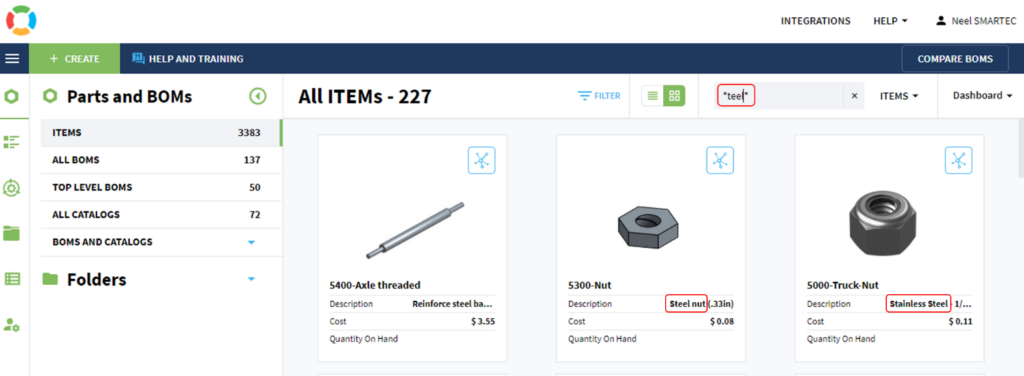OpenBOM™ is a registered Trademark of Newman Cloud, Inc. | © 2022
- Home
- Training Courses
- OpenBOM Basics Course
- Registration & Settings
- Dashboard Walkthrough & Searches
- Creating BOMs from Excel
- Creating BOMs from CAD
- Creating BOMs Manually
- Preparing Catalogs
- Multi-Level & Flattened BOMs
- Exporting Reports
- Creating User-Defined Views & Filtering Information
- Real-Time Collaboration
- Revision & Change Management
- Managing Your Team
- OpenBOM Data Management Course
- OpenBOM Change Management Course
- End-to-End Design to Purchase Process
- Introduction
- 1. Install OpenBOM Add-In
- 2. Sign into OpenBOM
- 3. Edit Your Settings
- 4. Create a BOM Using the One-Click BOM
- 5. Create a Vendor List
- 6. Open Your CAD Items Catalog
- 7. Add Business Data to Your Items (Vendors and Costs)
- 8. Order Long-Lead Items
- 9. Mark a Purchase Order as “Received” in OpenBOM
- 10. Create an Order BOM
- 11. Create a Purchase Order
- 12. Export a Purchase Order
- OpenBOM CAD Integration Courses
- OpenBOM Design Course
- Premium Onboarding Experience
- OpenBOM Basics Course
- Getting Started
- Video Demos
- OpenBOM Basics
- Training Courses
- Part Number Management
- Import Data
- Design Projects
- New Product Development Process
- CAD Integrations
- Bill of Materials
- OpenBOM Community
- “Where Used” and Graph Navigation
- Flattened BOM Feature
- Generate PDFs (and More) from CAD
- Generate Part Numbers for CAD
- Create RFQs and POs
- Manage Revisions of Attached Files
- Export Data as a Zip
- OpenBOM YouTube Channel
- Administration
- Data Management
- Properties
- File Management
- Search & Filters
- BOM Types
- Creating BOMs
- BOM Compare Service
- Formulas, Calculations, & Rollups
- Organizing Data
- Custom Objects
- Using Templates
- Exporting Data
- User-Defined Views
- Team Views
- Collaborate & Share
- Production Planning & Inventory Control
- Change Management and Revision Control
- User Defined Commands
- xBOM Types
- Integrations
- Home
- Training Courses
- OpenBOM Basics Course
- Registration & Settings
- Dashboard Walkthrough & Searches
- Creating BOMs from Excel
- Creating BOMs from CAD
- Creating BOMs Manually
- Preparing Catalogs
- Multi-Level & Flattened BOMs
- Exporting Reports
- Creating User-Defined Views & Filtering Information
- Real-Time Collaboration
- Revision & Change Management
- Managing Your Team
- OpenBOM Data Management Course
- OpenBOM Change Management Course
- End-to-End Design to Purchase Process
- Introduction
- 1. Install OpenBOM Add-In
- 2. Sign into OpenBOM
- 3. Edit Your Settings
- 4. Create a BOM Using the One-Click BOM
- 5. Create a Vendor List
- 6. Open Your CAD Items Catalog
- 7. Add Business Data to Your Items (Vendors and Costs)
- 8. Order Long-Lead Items
- 9. Mark a Purchase Order as "Received" in OpenBOM
- 10. Create an Order BOM
- 11. Create a Purchase Order
- 12. Export a Purchase Order
- OpenBOM CAD Integration Courses
- OpenBOM Design Course
- Premium Onboarding Experience
- OpenBOM Basics Course
- Getting Started
- Video Demos
- OpenBOM Basics
- Training Courses
- Part Number Management
- Import Data
- Design Projects
- New Product Development Process
- CAD Integrations
- Bill of Materials
- OpenBOM Community
- "Where Used" and Graph Navigation
- Flattened BOM Feature
- Generate PDFs (and More) from CAD
- Generate Part Numbers for CAD
- Create RFQs and POs
- Manage Revisions of Attached Files
- Export Data as a Zip
- OpenBOM YouTube Channel
- Administration
- Data Management
- Properties
- File Management
- Search & Filters
- BOM Types
- Creating BOMs
- BOM Compare Service
- Formulas, Calculations, & Rollups
- Organizing Data
- Custom Objects
- Using Templates
- Exporting Data
- User-Defined Views
- Team Views
- Collaborate & Share
- Production Planning & Inventory Control
- Change Management and Revision Control
- User Defined Commands
- xBOM Types
- Integrations
OpenBOM Search Function User Manual: Best Practices Guide
- Introduction
- Role of Search Function in NPD/NPI Process
- Search Function
- Dashboard
- Part
- Items
- Advanced Search
- Search Filter in BOM
- Search Filter in Catalogs
- Search Filter in Orders
- Search Filter in Change Orders
- Search Filter in Administration
- Tips and Tricks
- FAQs
- Conclusion
Introduction
Welcome to the best practices User Manual for Search Function in OpenBOM. One of its core features is the search function, which allows users to efficiently locate parts, items, BOMs, and change orders within the platform. This guide will explain how to use the OpenBOM search function effectively, ensuring you can quickly find the information you need.
Role of Search Function in NPD/NPI Process
The search function in OpenBOM plays a significant role in the New Product Development (NPD) and New Product Introduction (NPI) processes by:
- Speeding Up Research and Development: Quickly finding existing parts and components that can be reused or modified.
- Ensuring Accuracy and Consistency: Ensuring that the latest versions of parts and BOMs are used across all stages of product development.
- Facilitating Collaboration: Allowing team members from different departments to access and share the same information, reducing miscommunication and errors.
- Supporting Change Management: Tracking and managing changes efficiently, ensuring that all modifications are documented and accessible.
Search Function
The Dashboard is the central hub in OpenBOM where you can view and manage all your data. The search bar in the Dashboard allows you to perform a search based on Items across all your OpenBOM data.
Next to the Search box, you will find the choices Dashboard, Part, Items, and Advanced Dashboard. Let’s go through one by one.
Items Dashboard
1. Select “Items” from the dropdown menu:
- Click on the dropdown menu and choose “Items” from the available options.
2. Enter Keyword or Part Number:
- In the search bar, type a keyword (like “PCB ASM”) or the specific part number you are looking for.
3. To get the most accurate search results, it’s important to understand how using special characters and exact phrases affects your search:
- e.g. Using PCB ASM vs. “PCB ASM”: PCB ASM (Broad Search): Typing PCB ASM will show results that include both “PCB” and “ASM” anywhere in the item description or part number. This approach finds items where “PCB” and “ASM” appear separately.” “PCB ASM” (Exact Match Search): Enclosing PCB ASM in quotation marks “PCB ASM” will search for the exact phrase “PCB ASM” together. This ensures you get results where “PCB ASM” is used as a single term.”
4. Use Filtering Option:
- If you want to refine your search further, there’s an option to filter by property.
5. View Results:
- After entering your keyword and applying any filters, the results matching your criteria will be displayed automatically.
- Browse Through Results: Scroll through the search results to locate the specific item you need.
Fig 1 – Item Search
Fig 1a – Broad Search vs. Exact Phrases
Filter Search
The filter search functionality enables users to efficiently locate specific information within their Bill of Materials and catalog items. This feature enhances productivity by allowing targeted searches based on various properties.
Fig 1.1 – Filter Search
Steps to Use Filter Search
1. Type Property Name:
- Enter the name of the property you want to filter by (e.g., Description, Onshape State).
2. Enter Value:
- Input the value for the chosen property (e.g., Screw, In Progress).
Fig 1.1.2 – Add One Criteria
3. Add Filter:
- Click on “Add Filter” to include additional properties for more refined search criteria.
4. Apply:
- Click on “Apply” to execute the search and view the result
Example Usage
First Filter:
Property: Description
Value: Screw
Result: A list of items with the description “Screw” is displayed. (Fig 3.1.2)
Second Filter:
Property: Onshape State
Value: In Progress
Result: The search is further refined to show only the “Screw” items that are “In Progress”.
Fig 1.1.3 – Add Second Criteria
Part Dashboard
1. Enter Keyword or Part Number:
- In the search bar, type a keyword (like “STL”) or the specific part number you are looking for.
2. View Results:
- After entering your keyword, the results matching your criteria will be displayed automatically.
Fig 2 – Dashboard Search
Part
1. Select “Part” from the dropdown menu:
- Click on the dropdown menu and choose “Part” from the available options.
2. Enter Keyword or Part Number:
- In the search bar, type a keyword (like “Beam”) or the specific part number you are looking for.
3. Use Filters:
- If you want to refine your search further, click on the “Filter” option and choose the property you want to filter by, such as “CAD file in A360”.
4. View Results:
- Once you’ve entered your keyword and applied any filters, the results matching your criteria will be displayed automatically.
Fig 3 – Part Search
Advanced Search
1. Select “Advanced Dashboard” from the dropdown menu:
- Click on the dropdown menu and choose ” Advanced Dashboard ” from the available options.
2. Enter Keyword or Part Number:
- In the search bar, type a keyword (like “STL”) or the specific part number you are looking for.
3. View Results:
- After entering your keyword, the results matching your criteria will be displayed automatically.
Fig 4 – Advanced Dashboard
Search Filter in BOM
1. Select “All BOMs” from the Dashboard menu:
- Navigate to the Parts and BOM section
- Choose “All BOMs”.
2. Enter Keyword or BOM Part Number:
- In the search bar, type a keyword (like “STL”) or the specific part number you are looking for.
3. View Results:
- After entering your keyword, the results matching your criteria will be filtered and displayed automatically.
Fig 5 – BOM Search Filter
Search Filter in Catalogs
1. Select “Catalogs” from the Dashboard menu:
- Navigate to the Parts and BOM section
- Choose “Catalogs”.
2. Enter Keyword or Catalog Part Number:
- In the search bar, type a keyword (like “Loc”) or the specific part number you are looking for.
3. View Results:
- After entering your keyword, the results matching your criteria will be filtered and displayed automatically.
Fig 6 – Catalog Search Filter
Search Filter in Orders
1. Select “Orders” from the Production Planning menu:
- Navigate to the Production Planning section
- Choose “Orders”.
2. Enter Keyword or Order Number:
- In the search bar, type a keyword (like “Fr”) or the specific order number you are looking for.
3. View Results:
- After entering your keyword, the results matching your criteria will be filtered and displayed automatically.
Fig 7 – Order Search Filter
Search Filter in Change Orders
1. Select “All Change Orders” from the Change Management menu:
- Navigate to the Change Management section
- Choose “All Change Orders”.
2. Enter Keyword or Change Order Number:
- In the search bar, type a keyword (like “7”) or the specific change order number you are looking for.
3. Filter by Change Order Template:
- If you have multiple Change Order Templates, you can filter by template. In this example, since there is only one default template available
4. View Results:
- After entering your keyword, the results matching your criteria will be filtered and displayed automatically.
Fig 8 – Change Order Search Filter
Search Filter in Administration
1. Select “Property Tables” from the Administration menu:
- Navigate to the Administration section
- Choose “Property Tables”.
2. Enter Keyword or Property Name:
- In the search bar, type a keyword (like “NPD”) or the specific property name you are looking for.
3. View Results:
- After entering your keyword, the results matching your criteria will be filtered and displayed automatically.
Note: This search filter is applicable for templates, views, and BOM types as well.
Fig 9 – Administrator (Property) Search Filter
Tips and Tricks
1. Use Specific Keywords:
Be precise with your search keywords or part numbers to narrow down results effectively.
2. Utilize Filters:
Take advantage of filters to refine your search based on properties
3. Regular Data Updates:
Keep your data updated to ensure search results are relevant and current, improving efficiency.
4. Organize Data:
Maintain a clear and consistent naming convention for parts, items, and BOMs to facilitate easier searching.
FAQs
1. How do I search for specific parts or items?
Enter keywords or part numbers into the search bar and browse through the results.
2. Can I filter search results based on specific properties?
Yes, you can use filters to refine search results based on properties such as CAD files, materials, or custom attributes.
3. Are there any tips for making my search more accurate?
Yes, start with general keywords and then add more specific ones to refine your search. Also, try using filters to narrow down results. Using wildcard (*) characters can help find words between wildcard characters. For example, using teel would search for any word containing “teel”, such as steel, stainless steel, or steelwork.
Fig 10 – Wildcard Search
Conclusion
Congratulations on completing the Search Function with OpenBOM PLM. By using search effectively, you’ve learned to quickly find parts, items, and BOMs, making collaboration with your team smoother. Remember to use specific keywords and filters for better results. With these skills, you can manage your product data efficiently and achieve success in your projects. Keep exploring OpenBOM to boost your productivity even more!