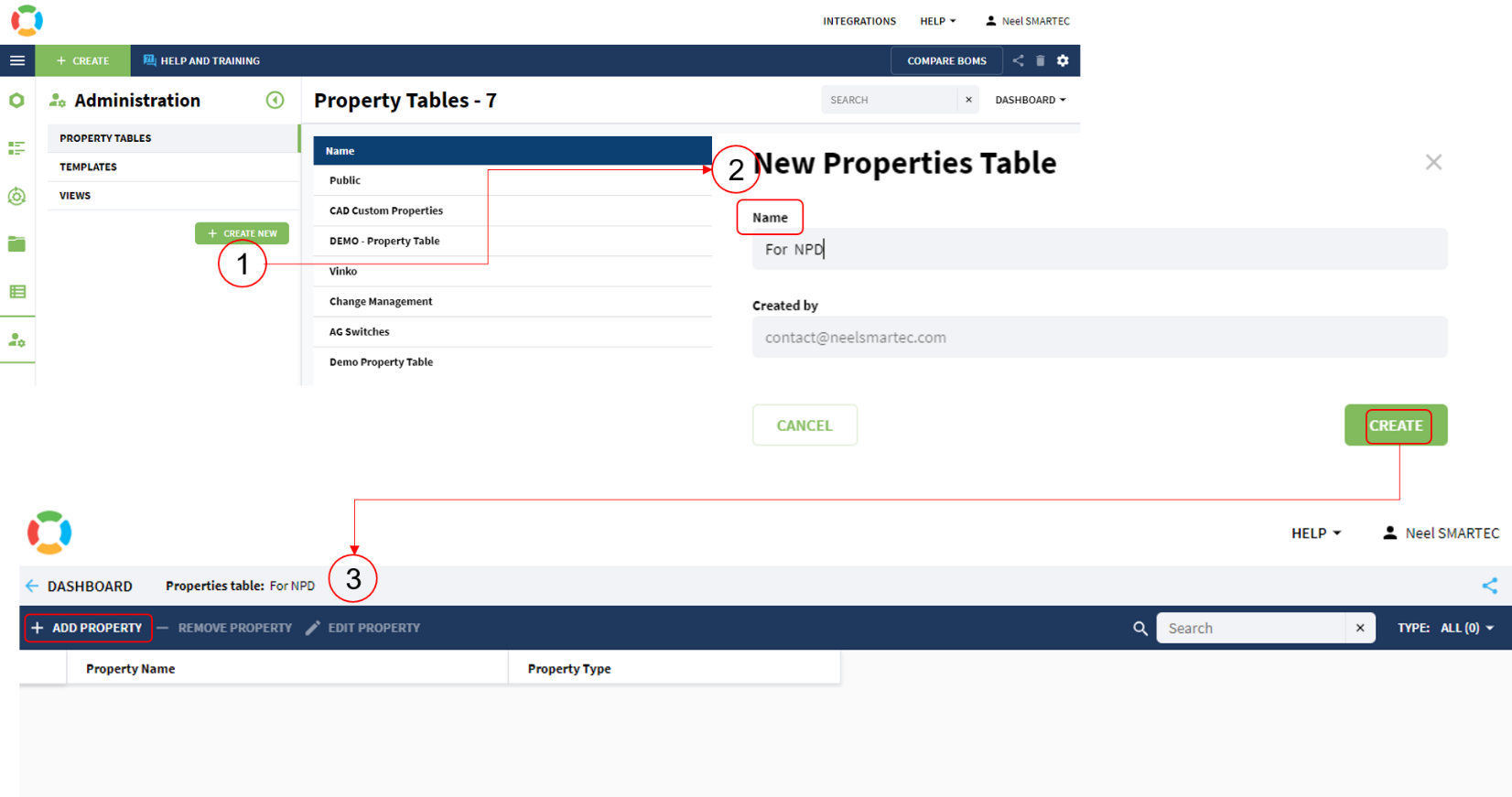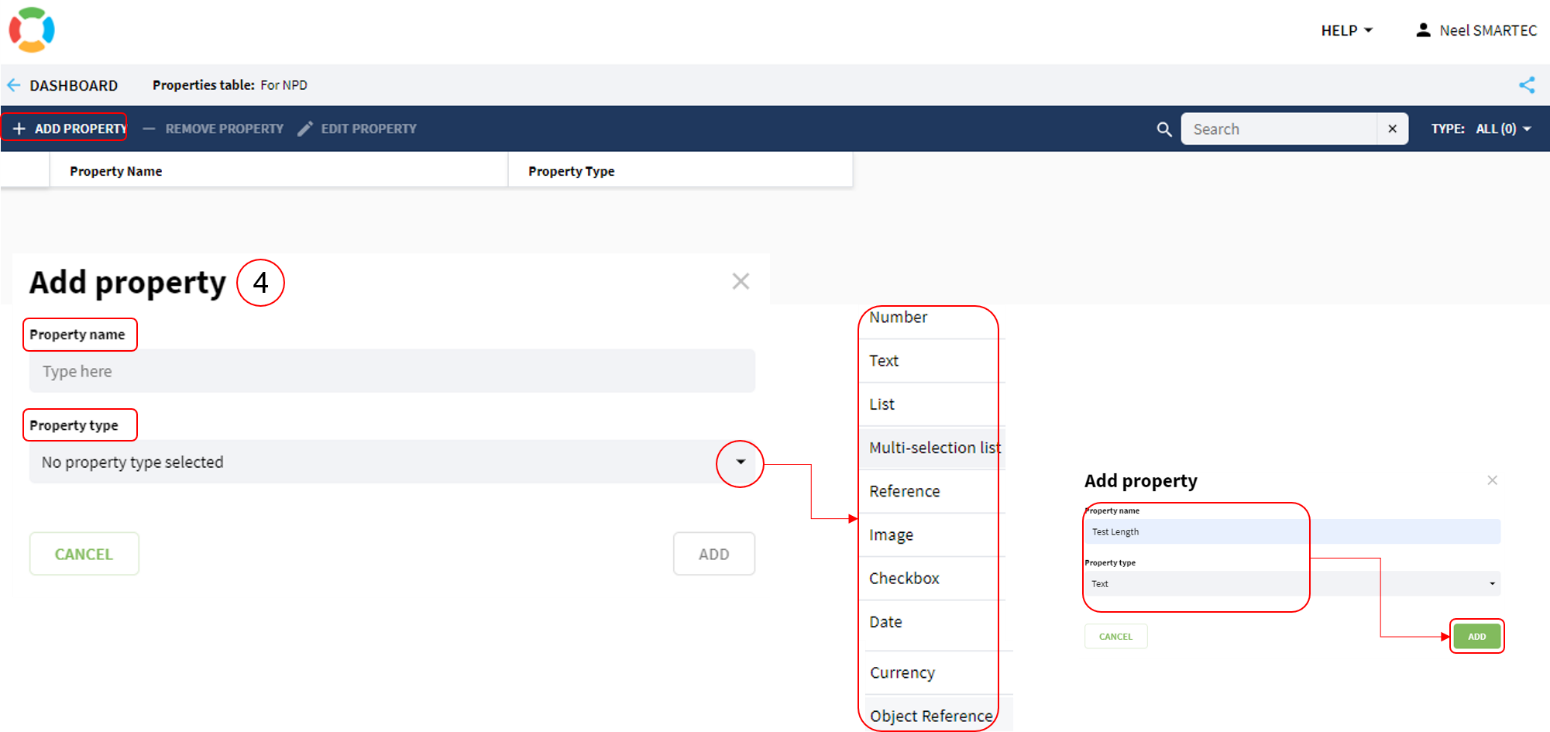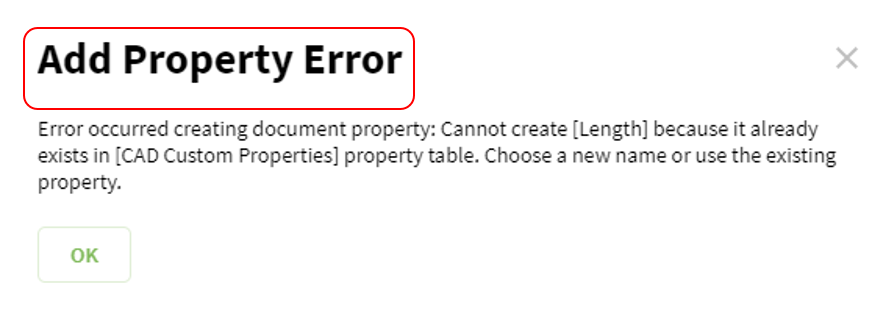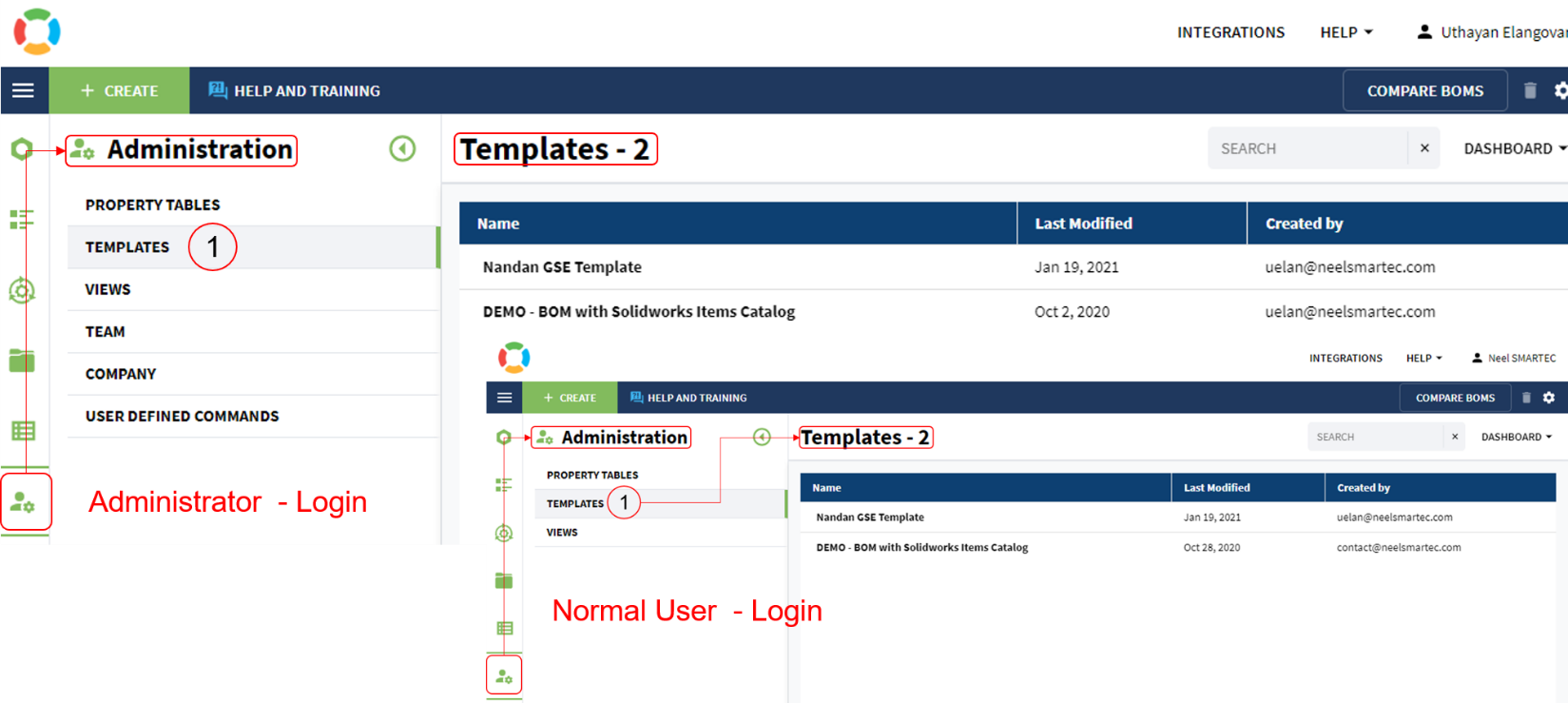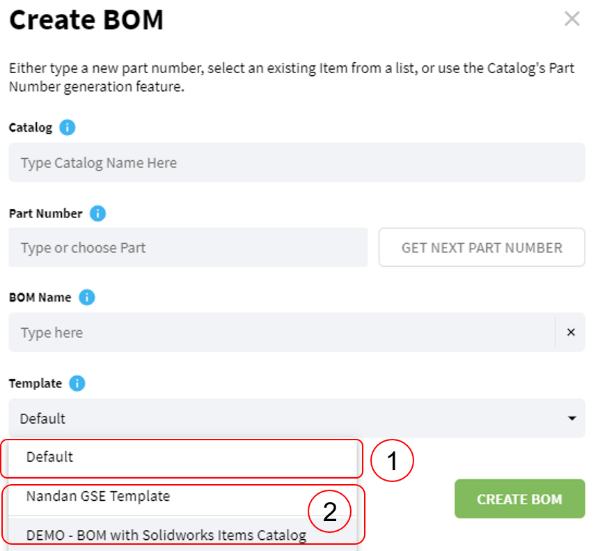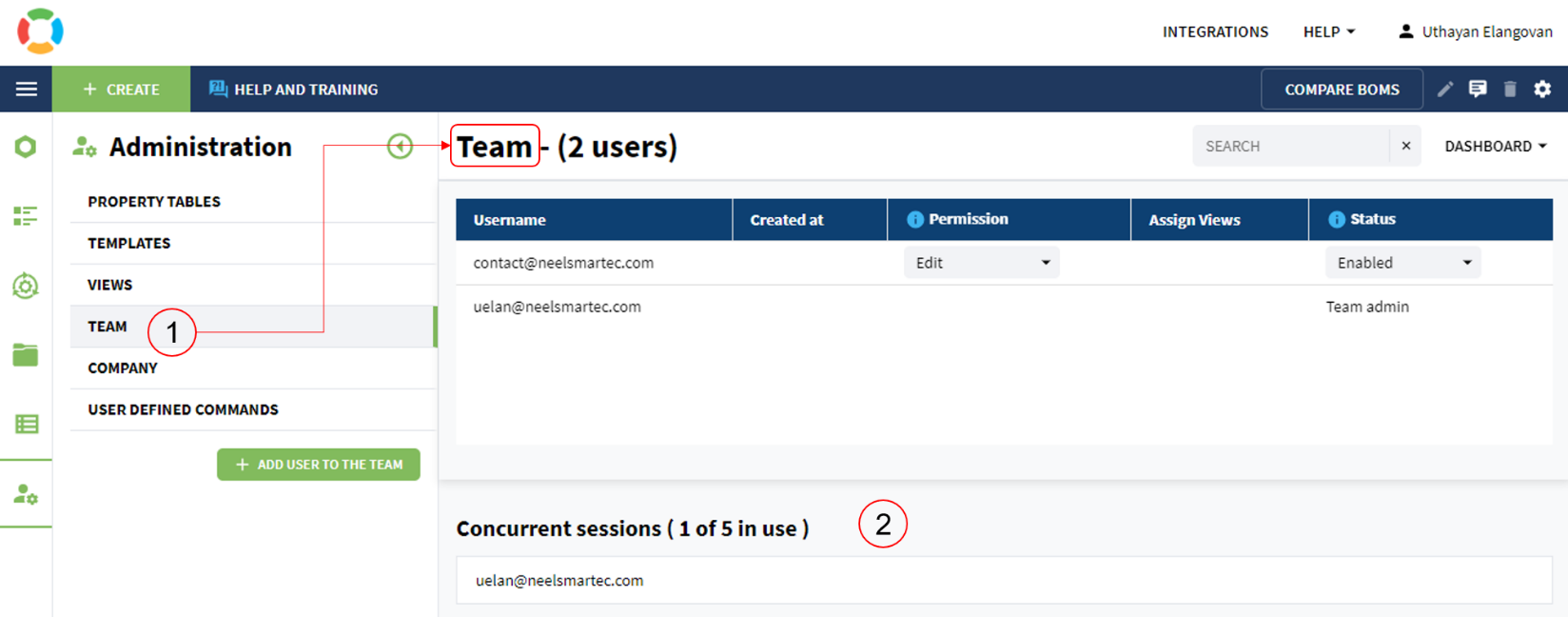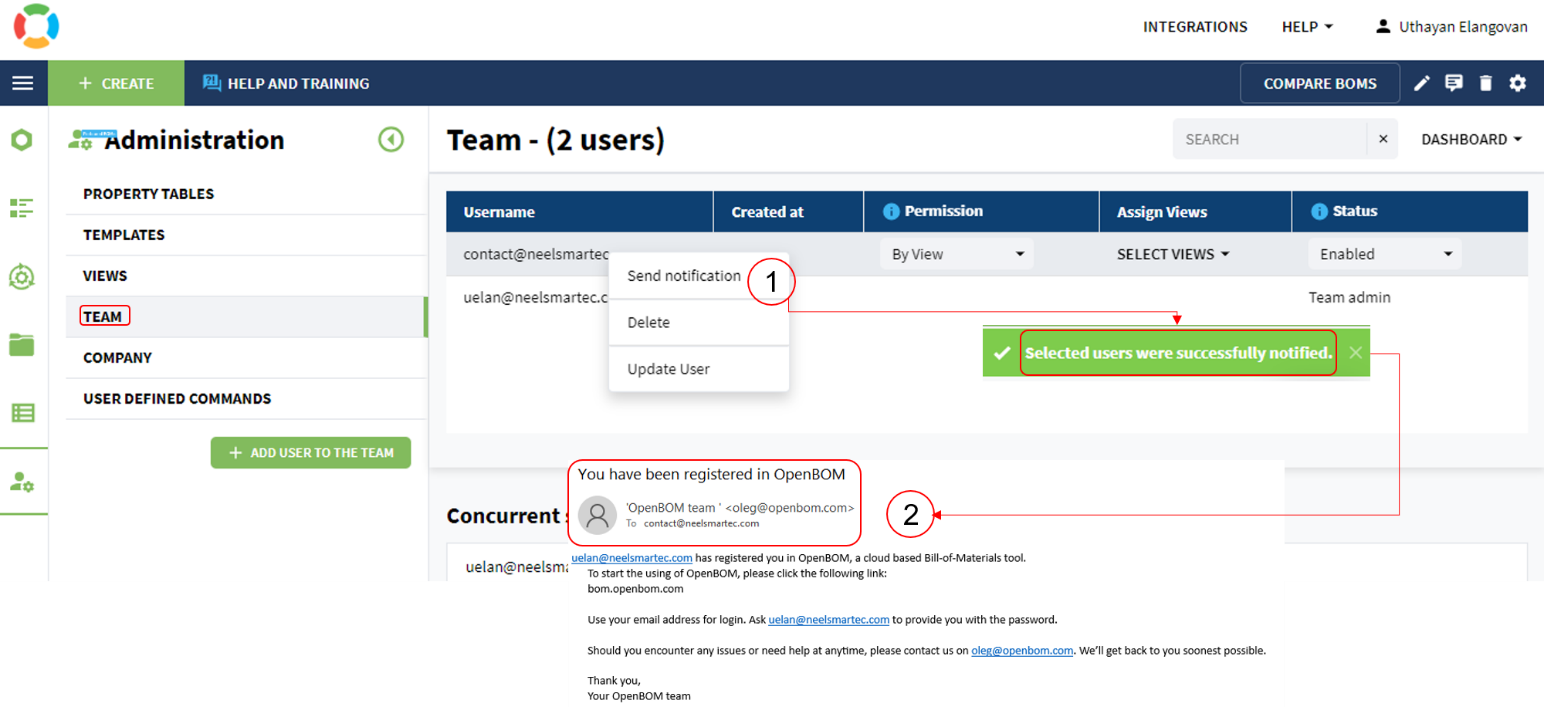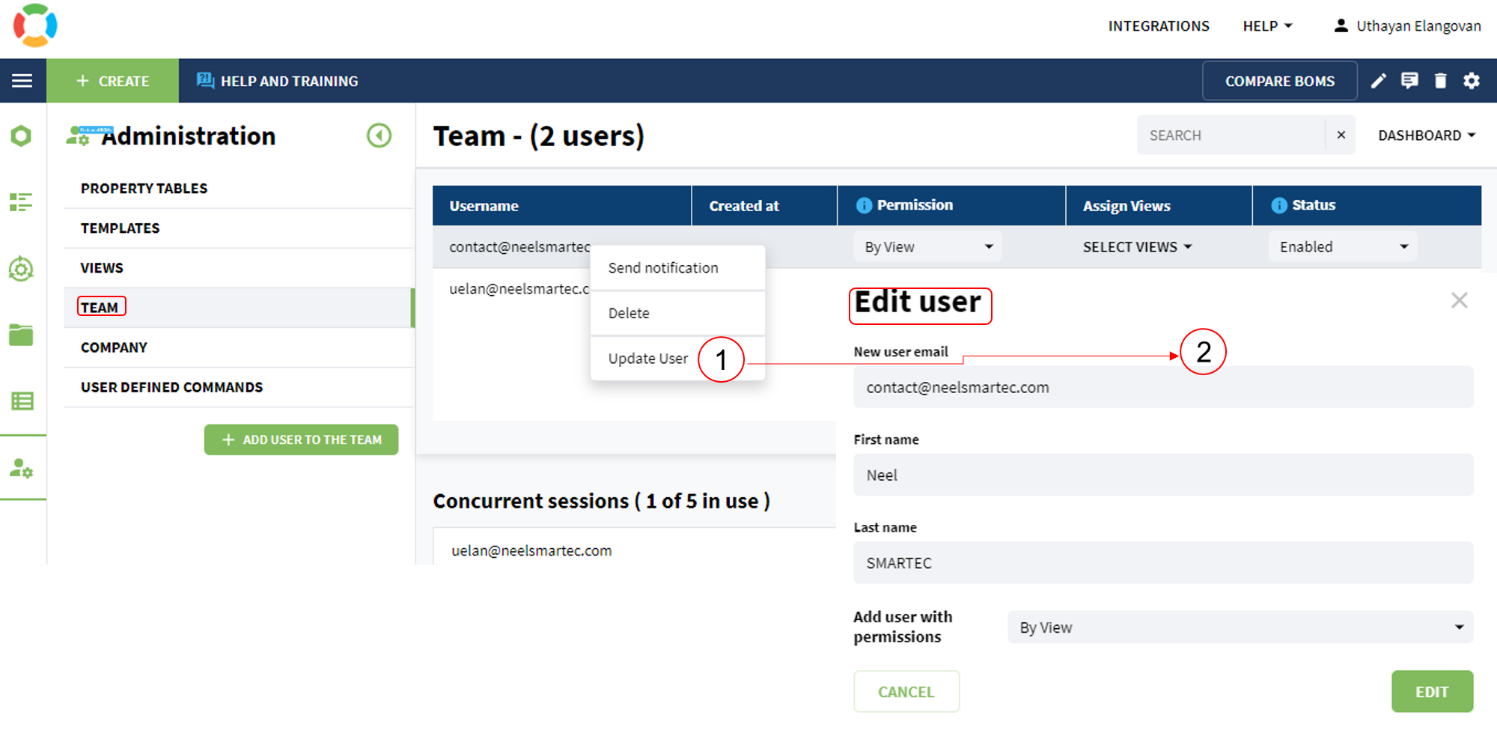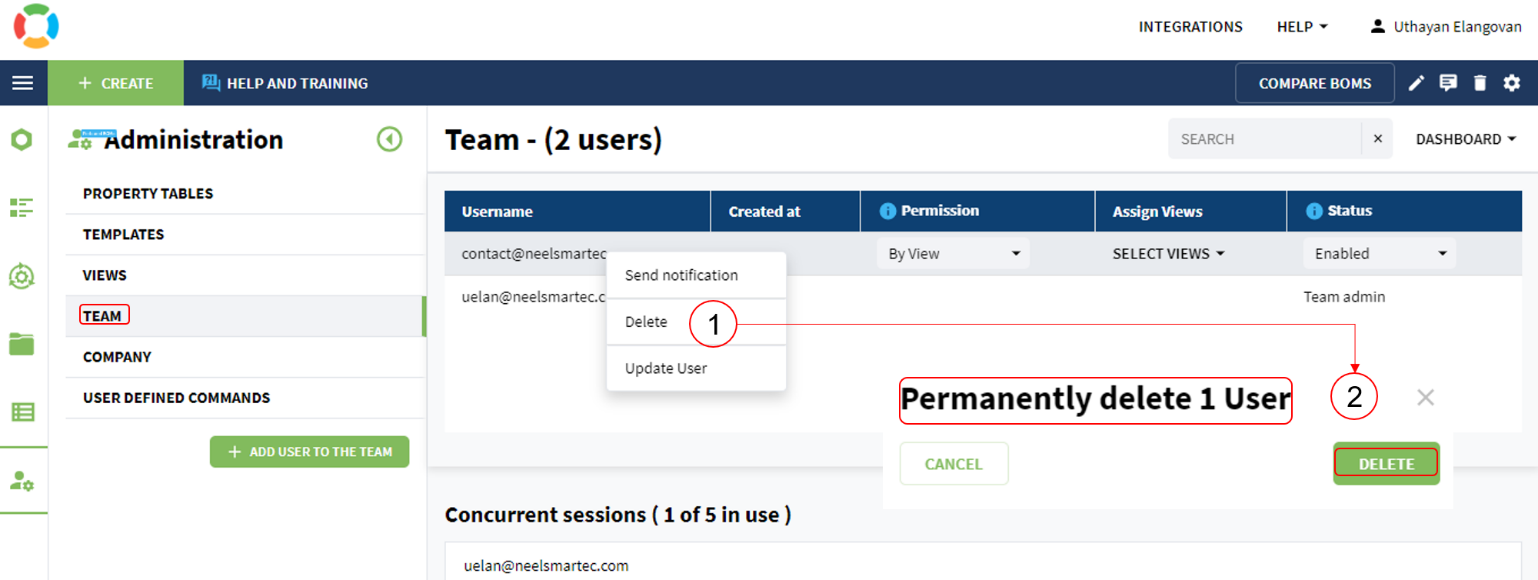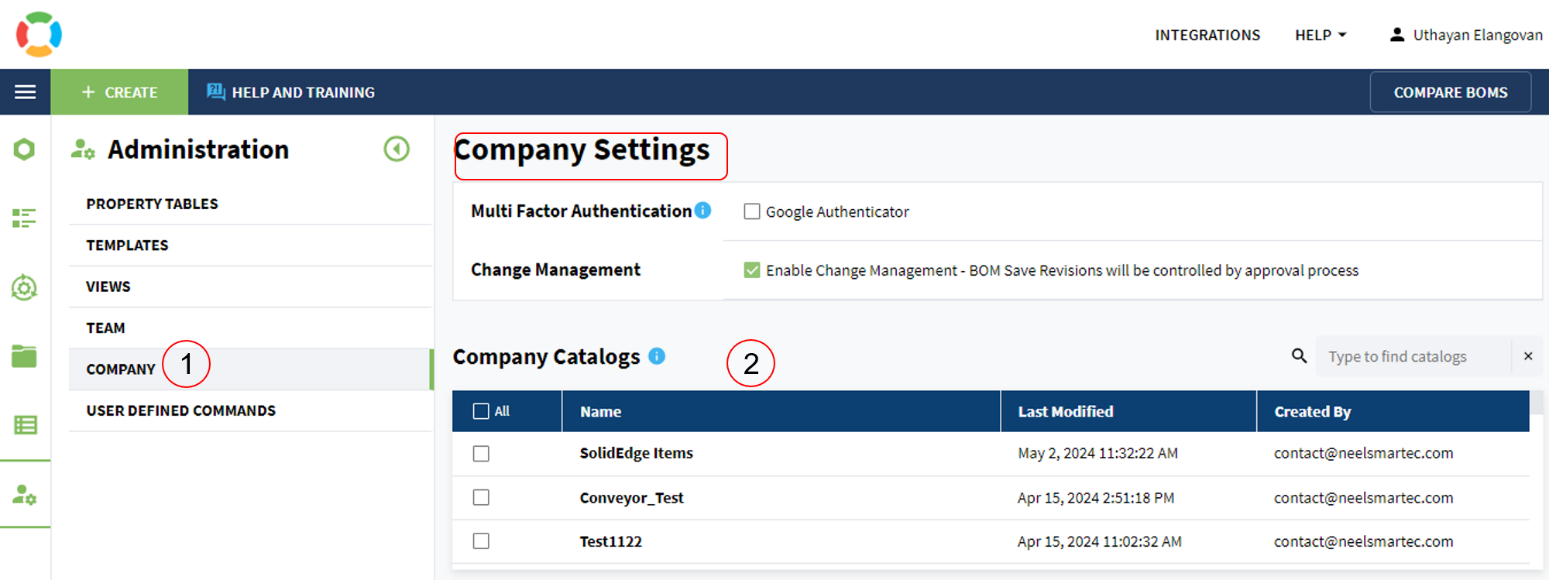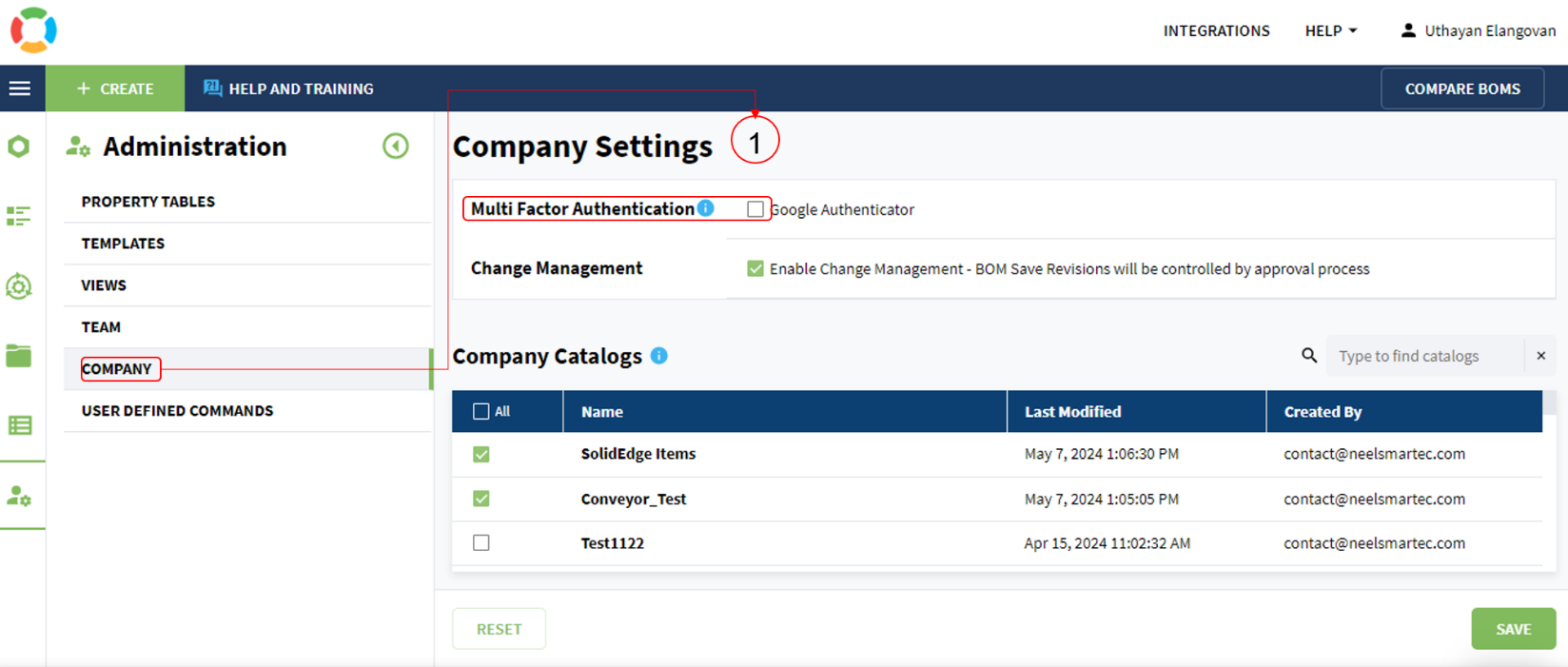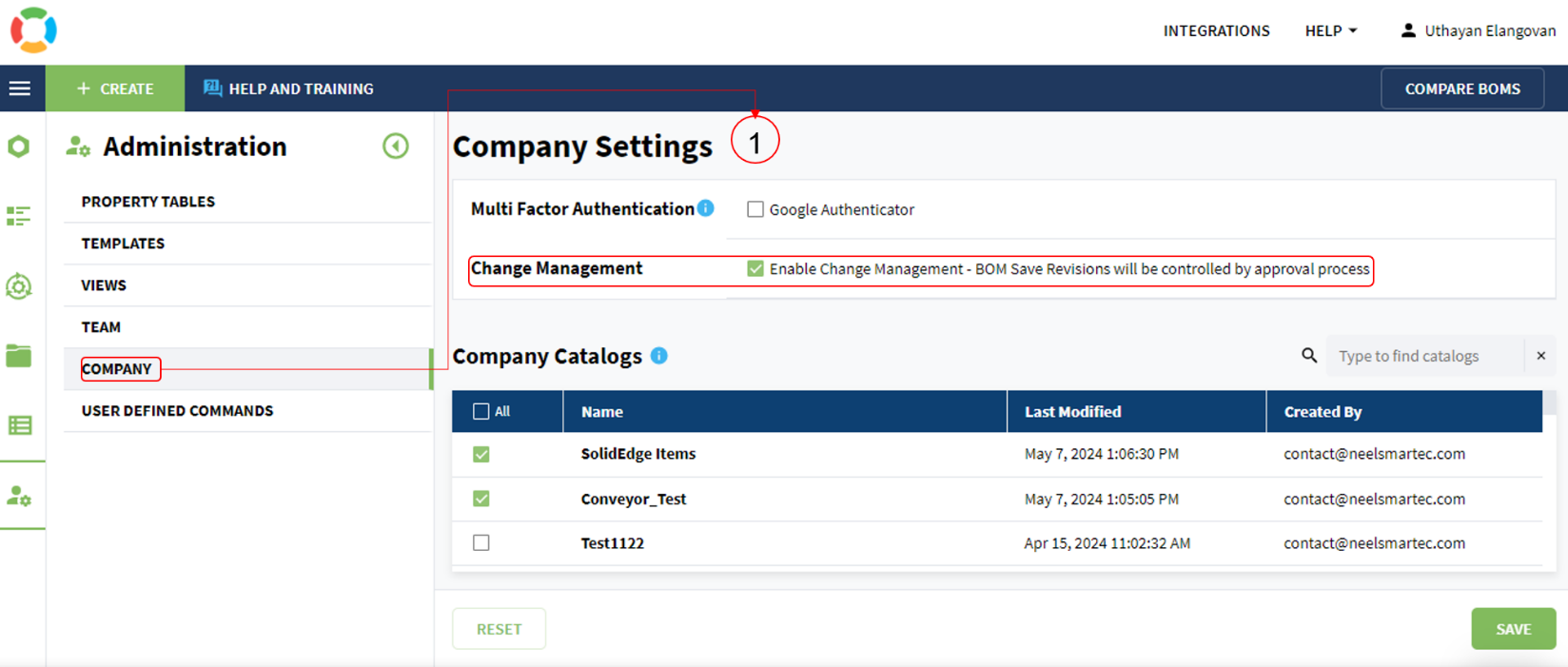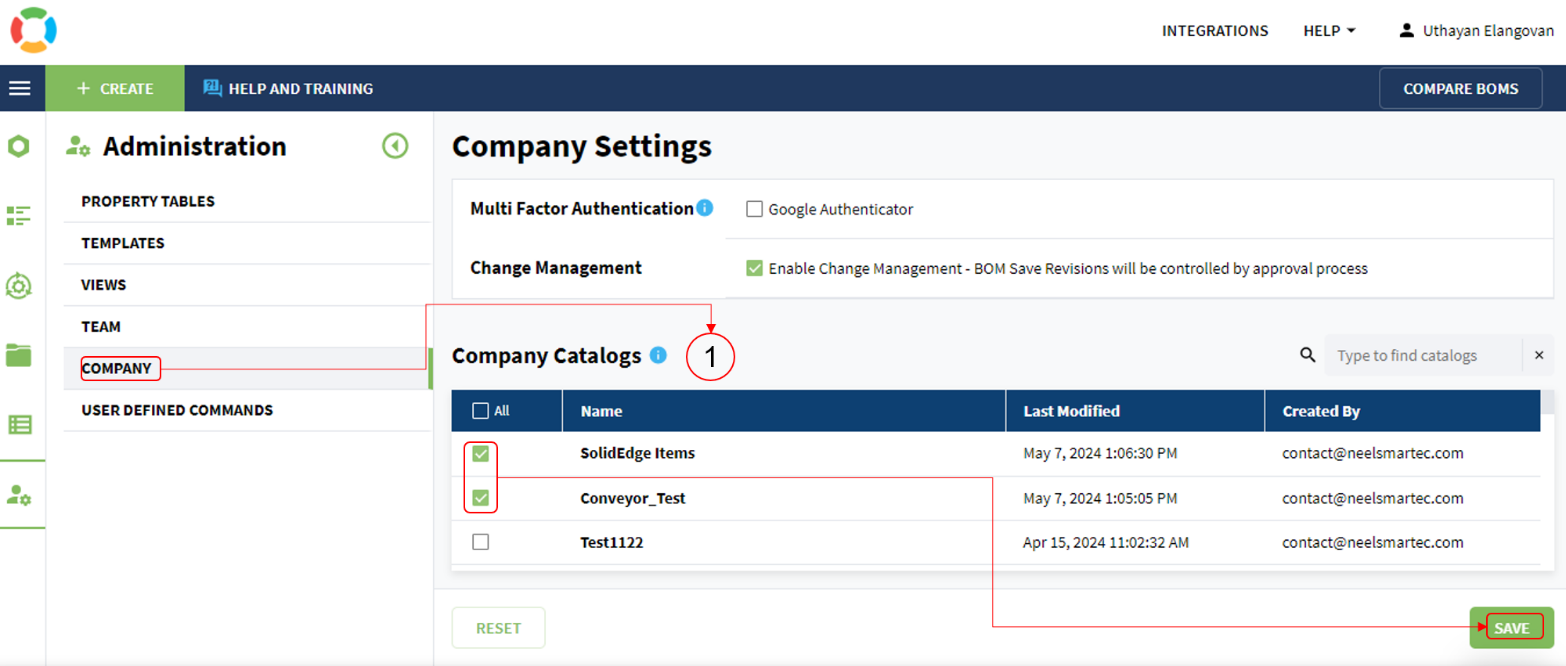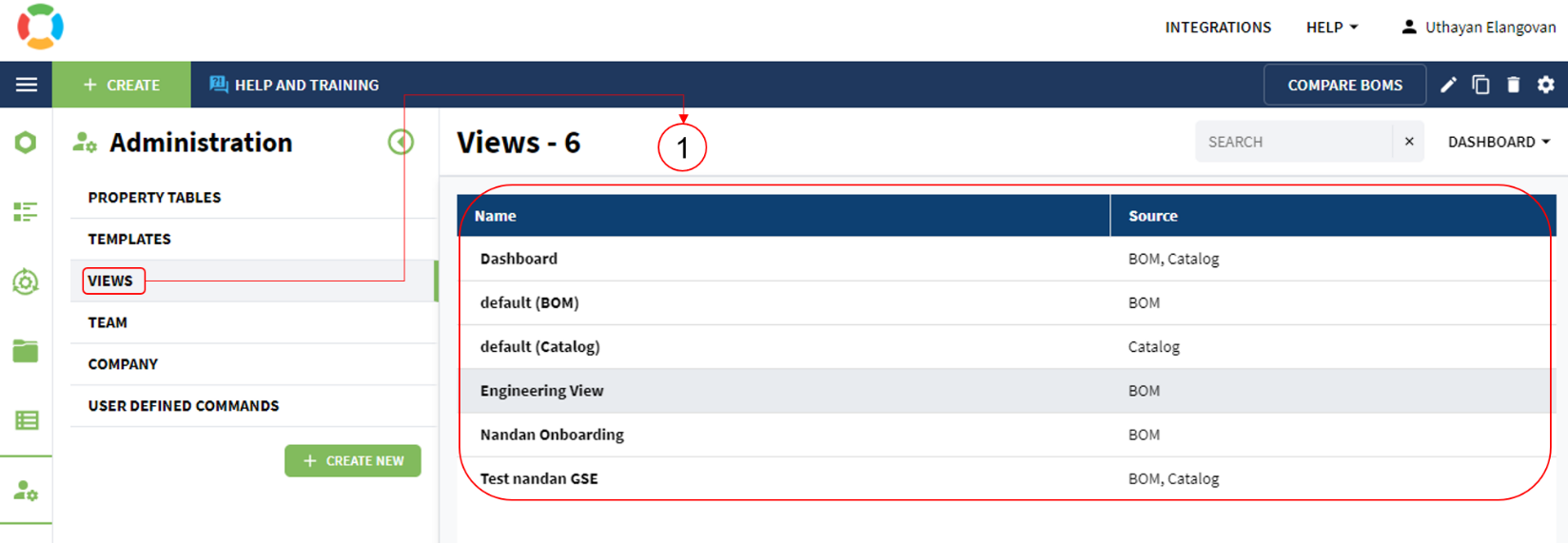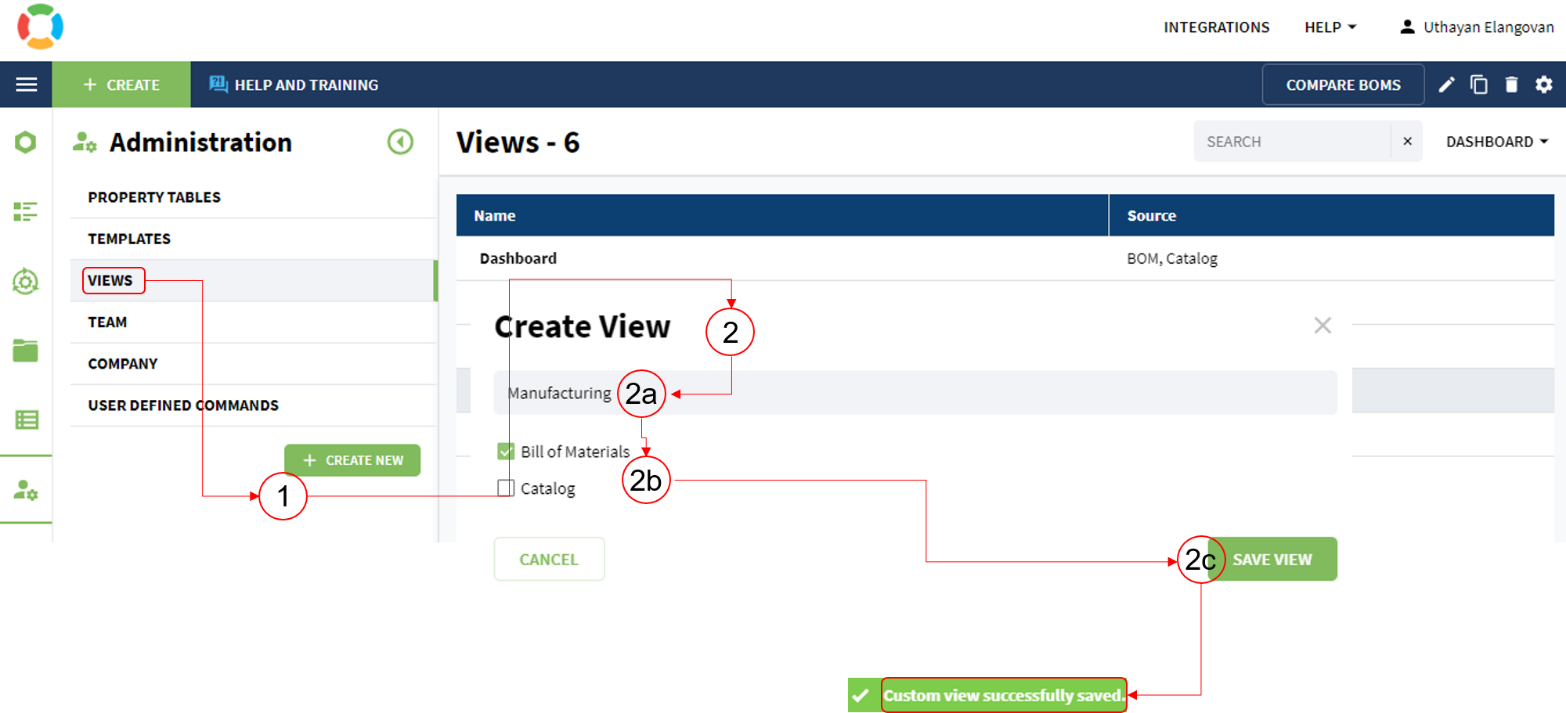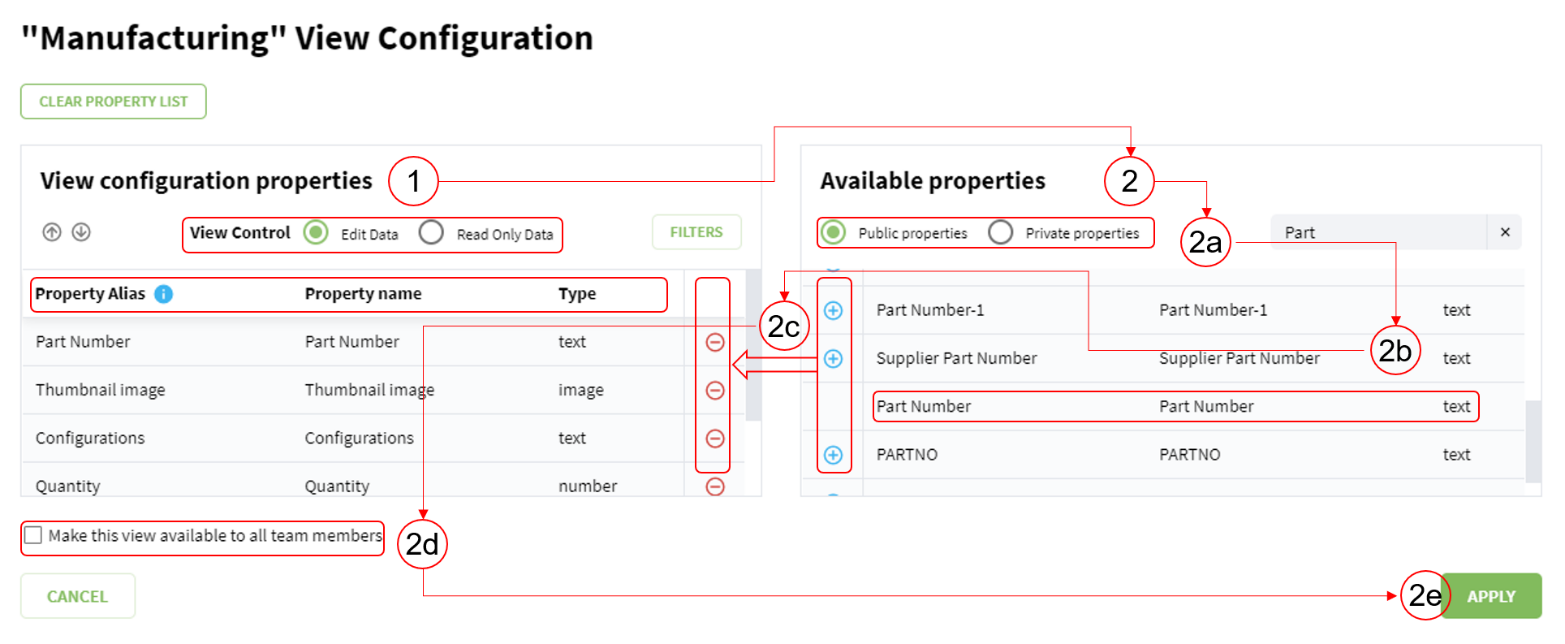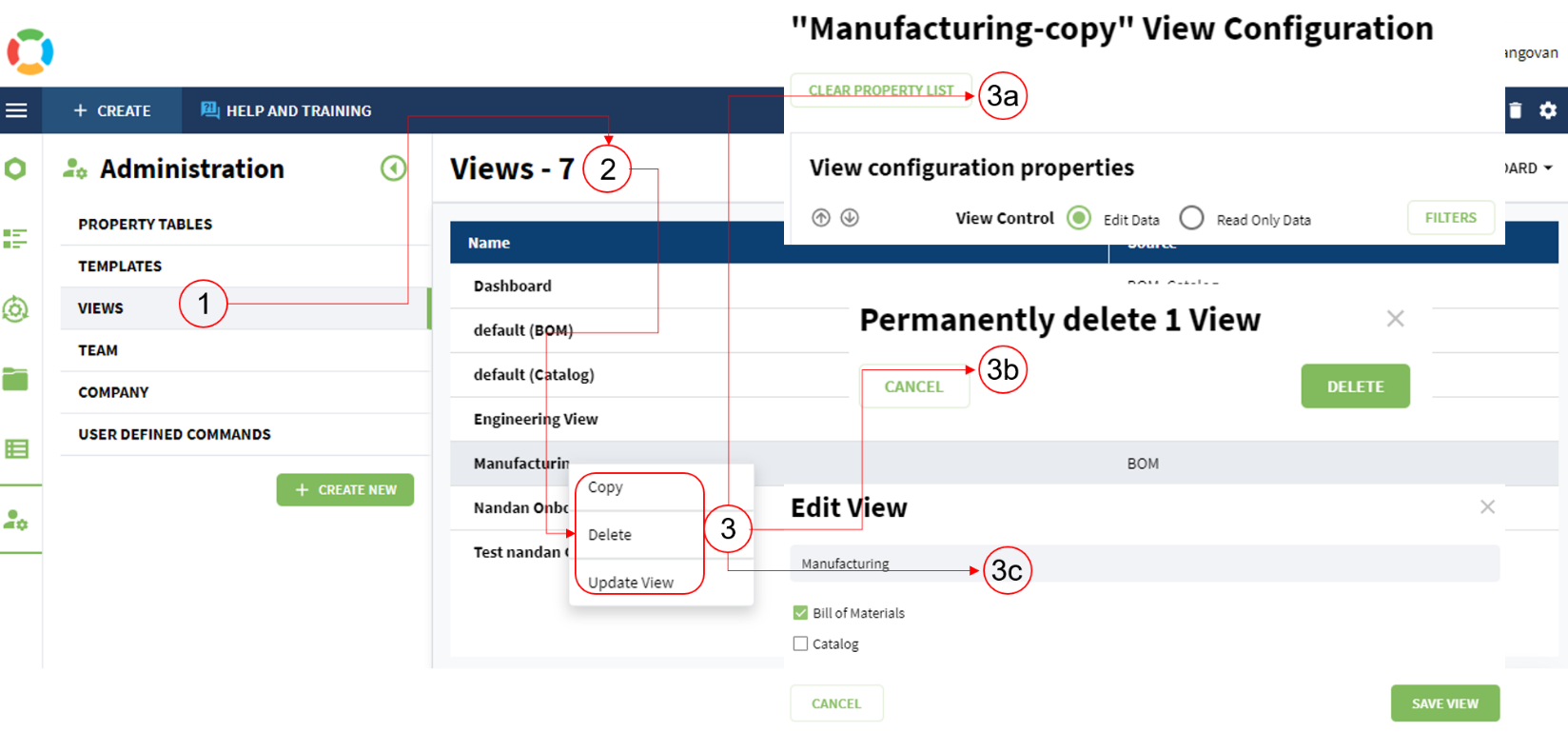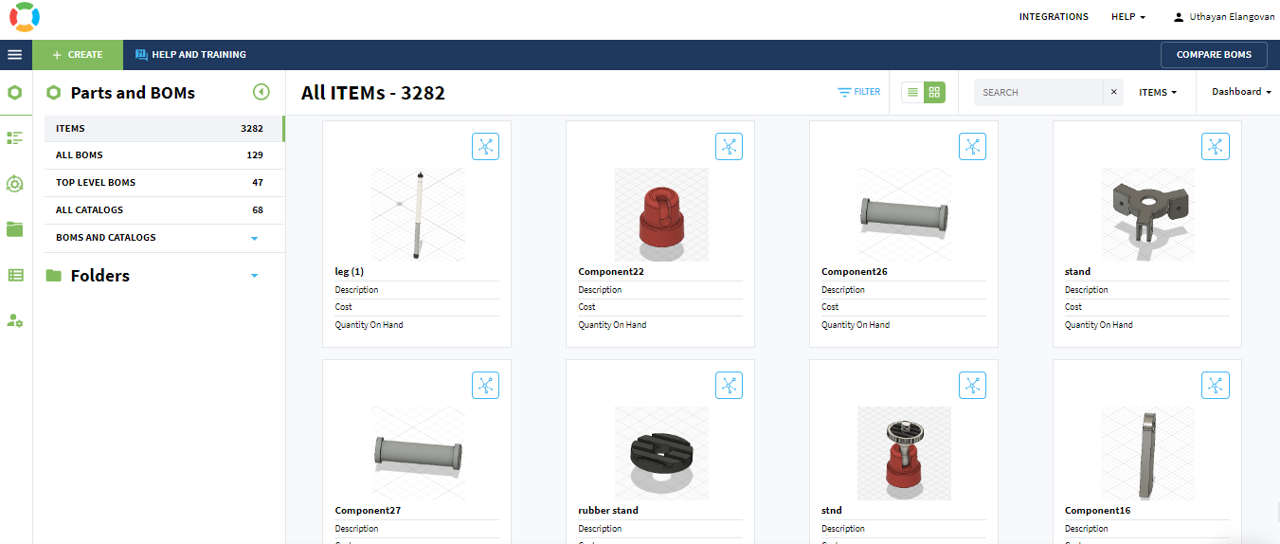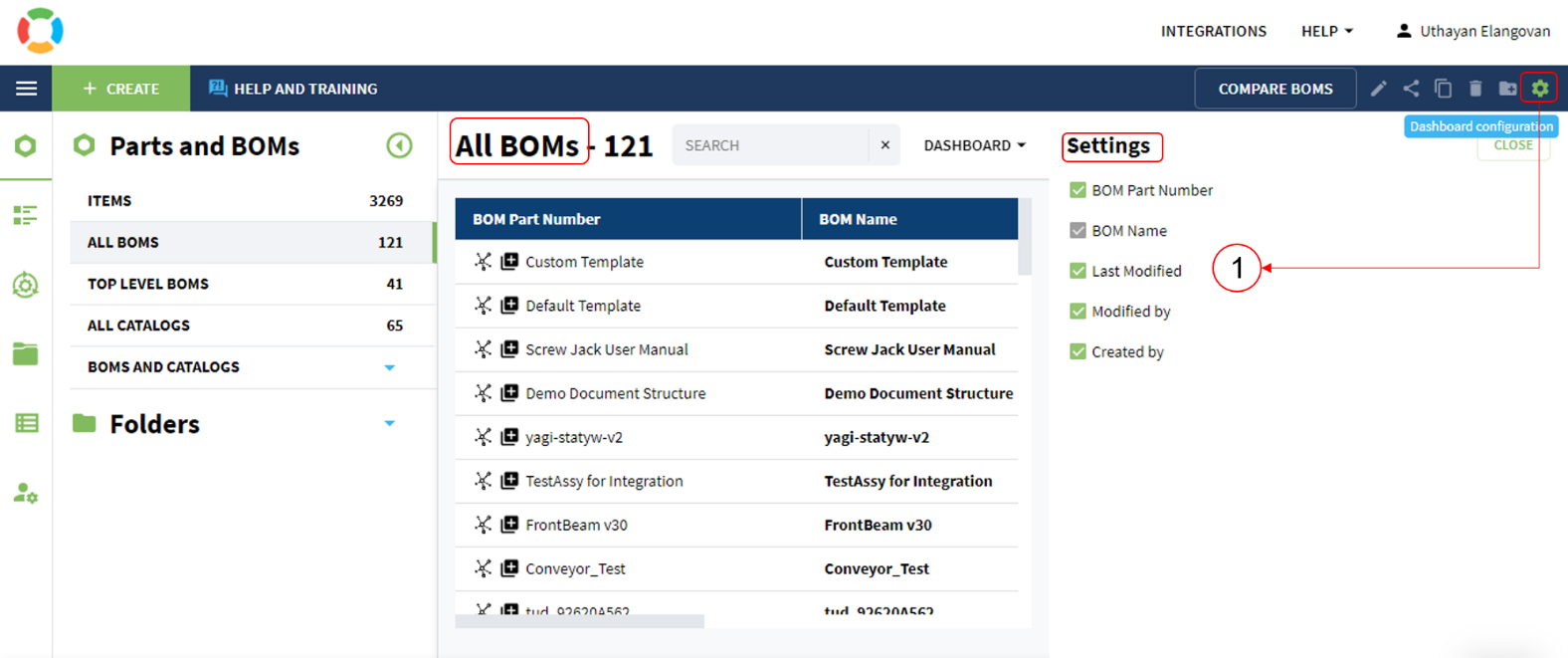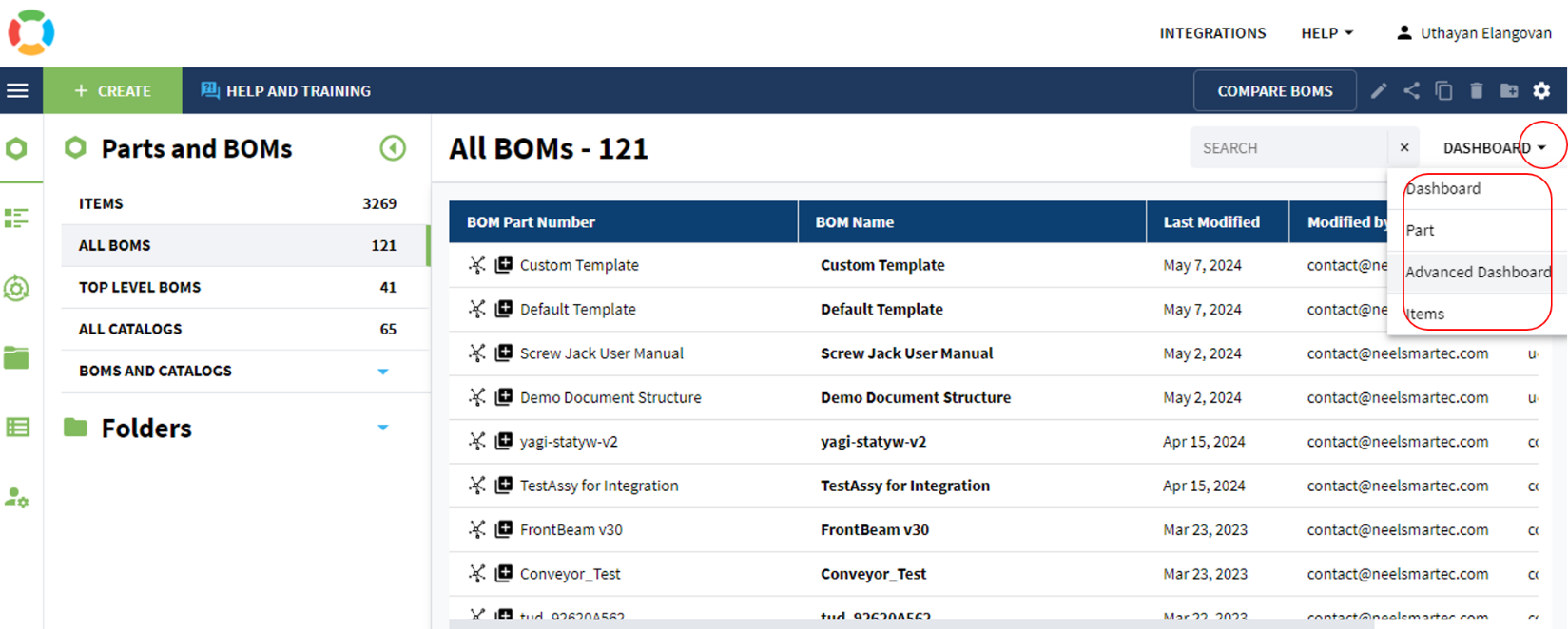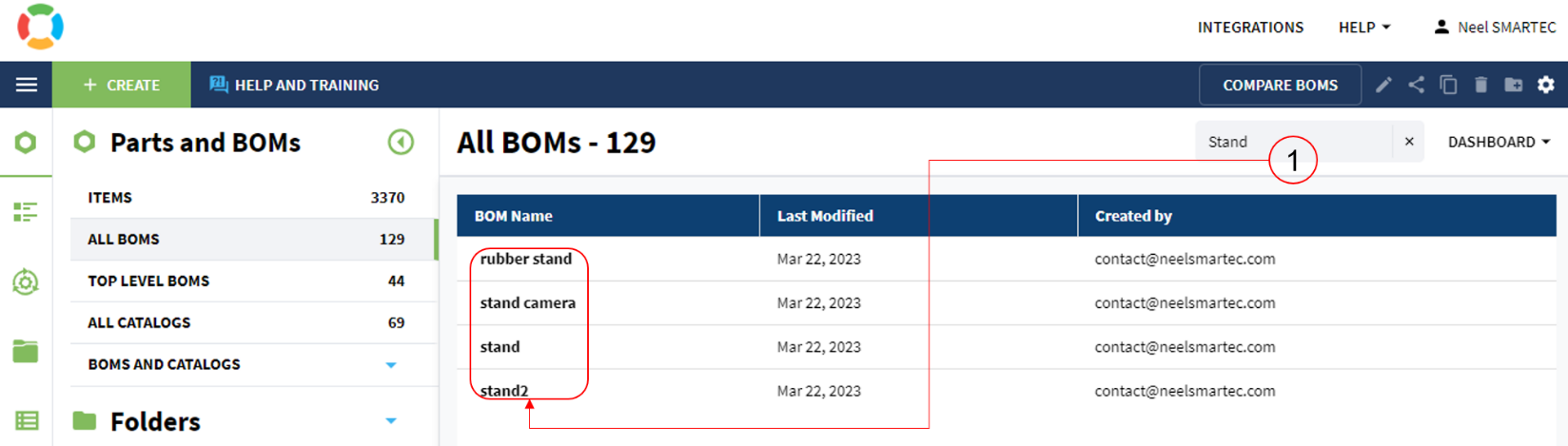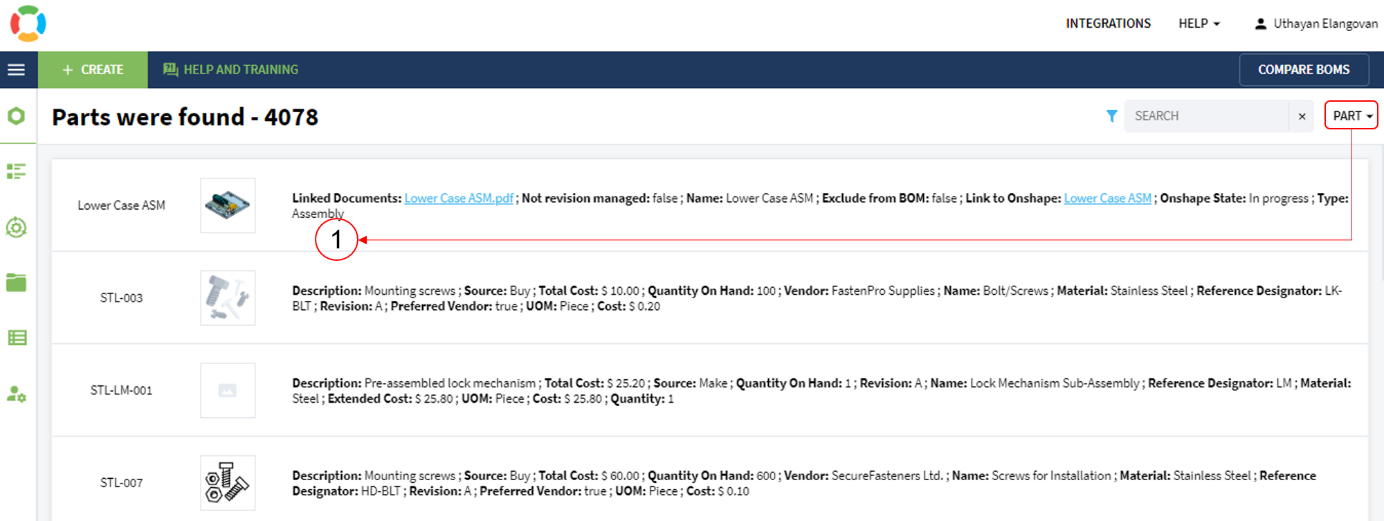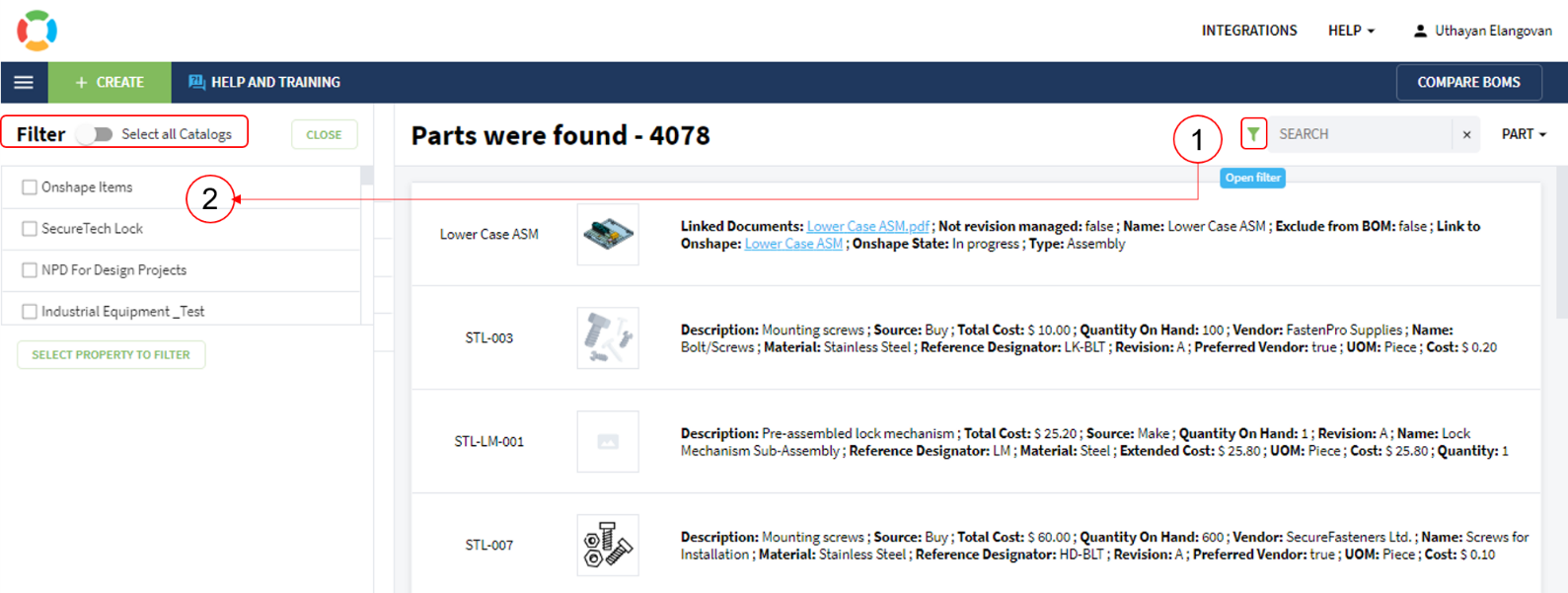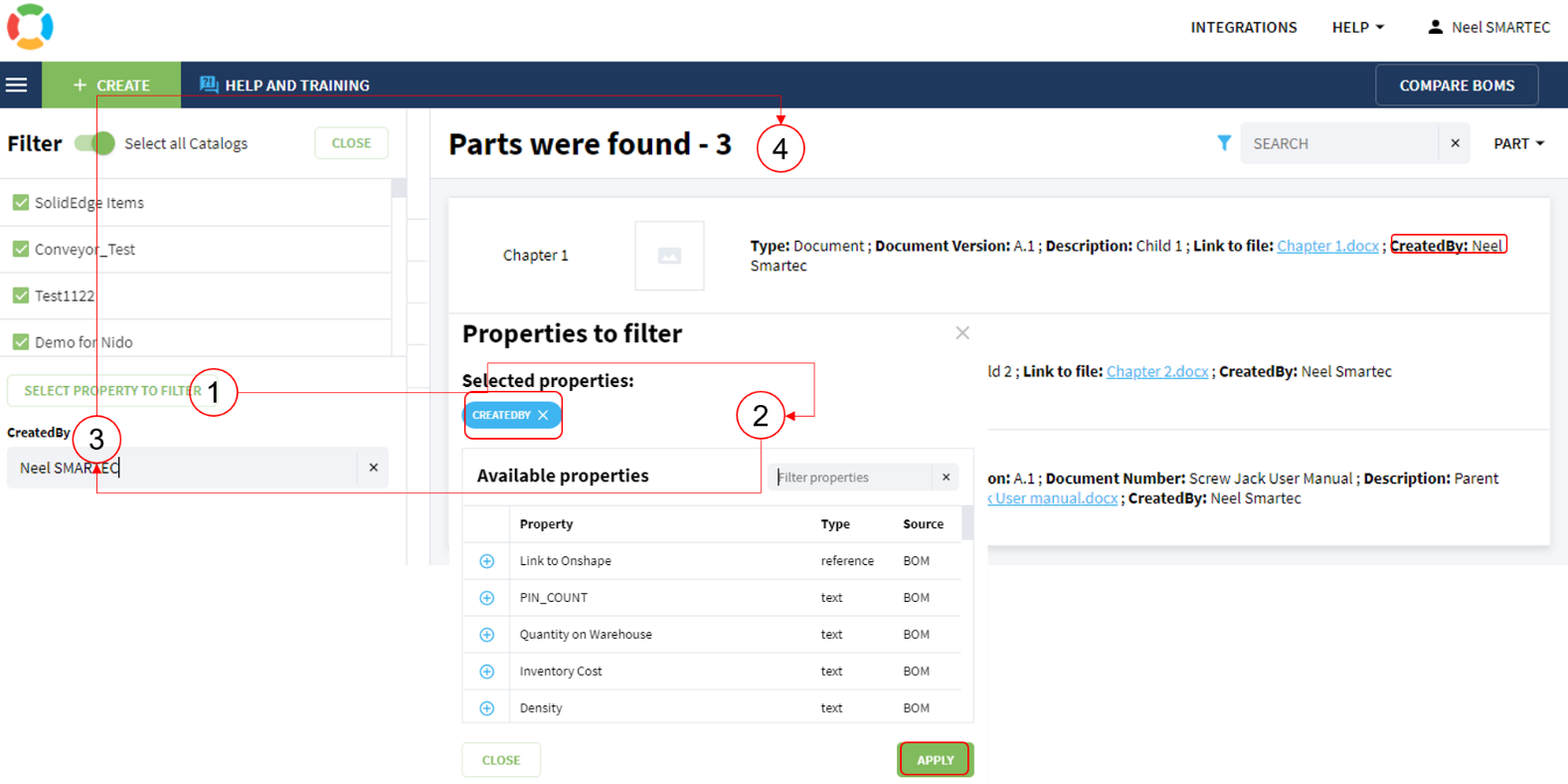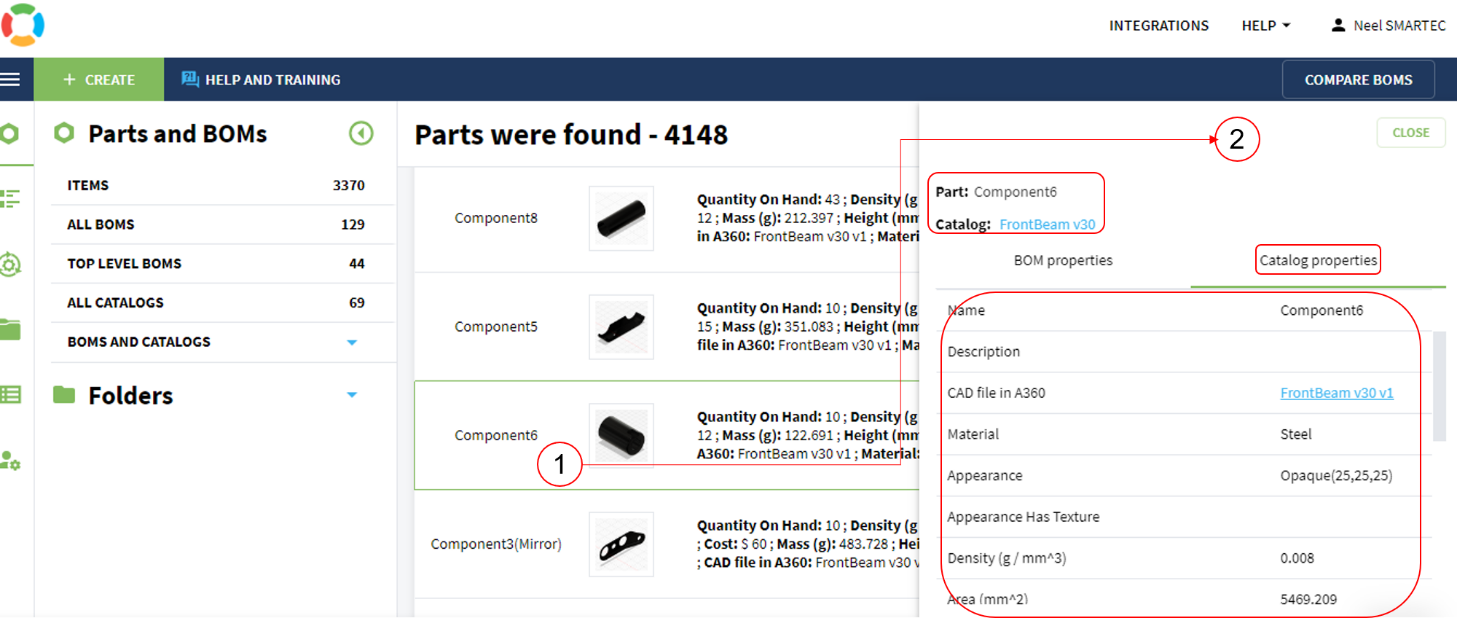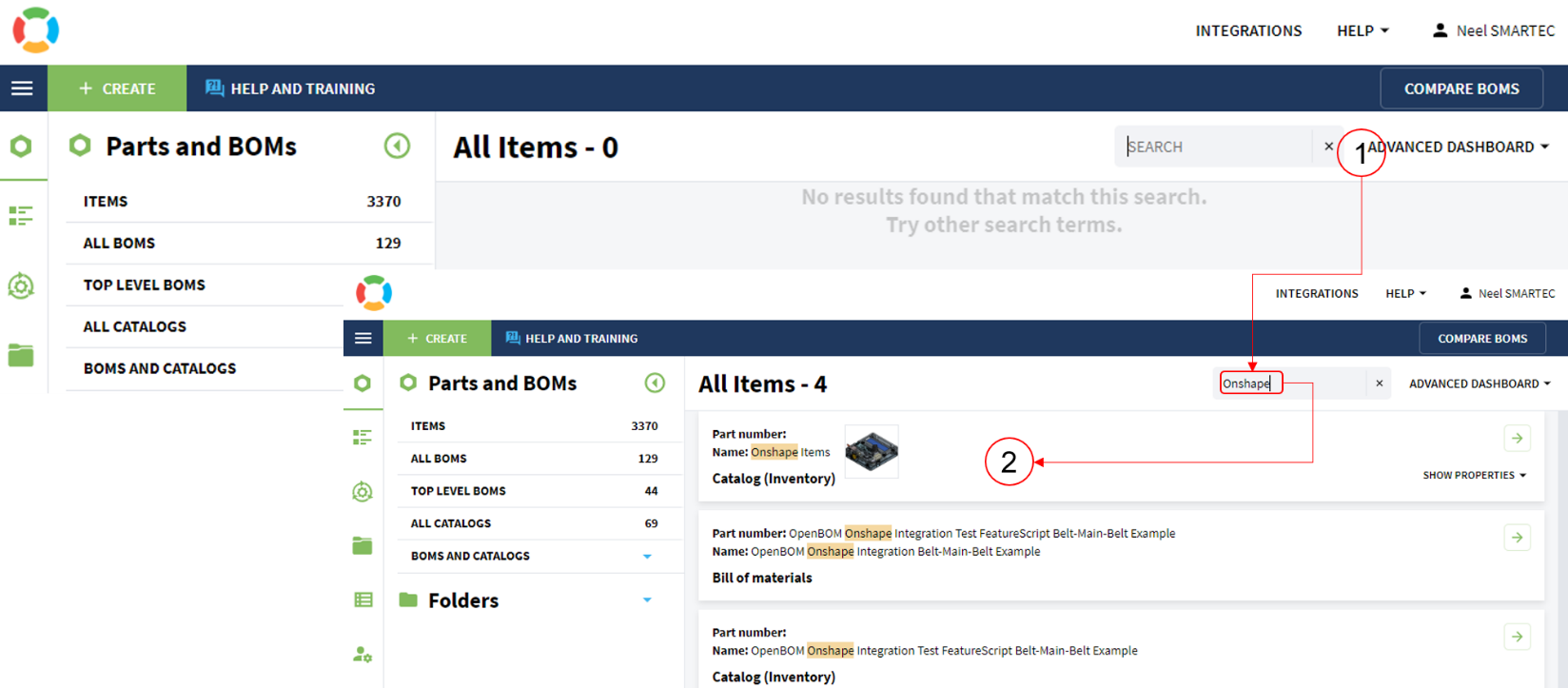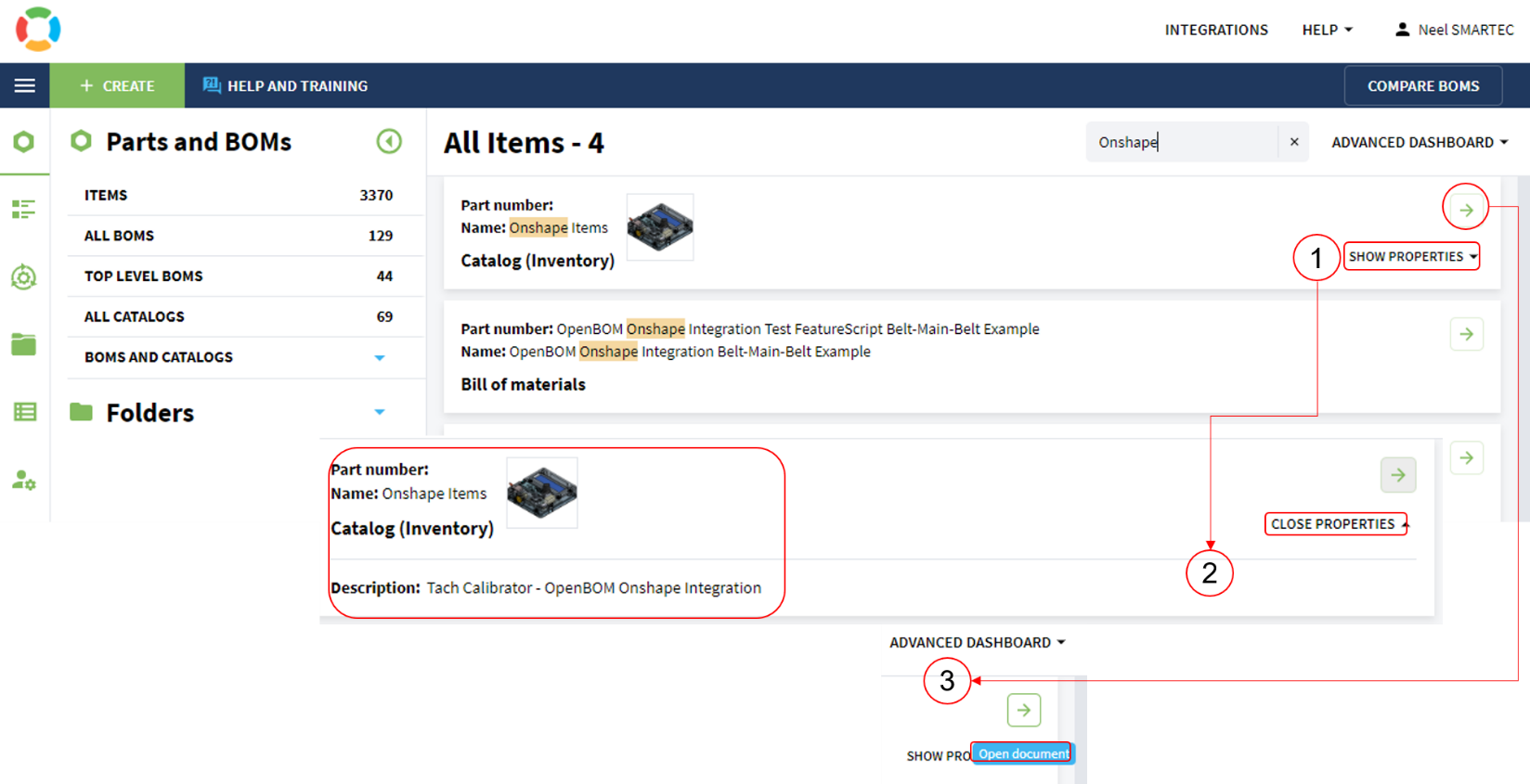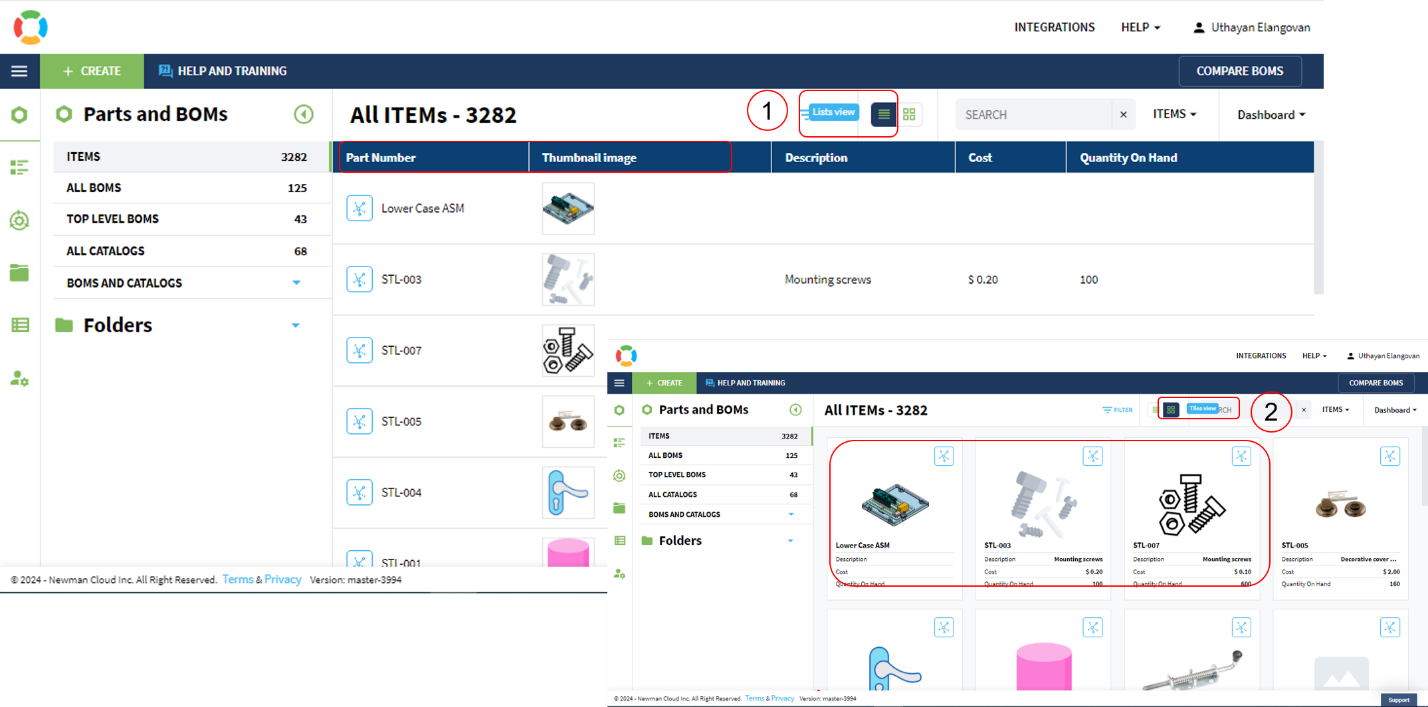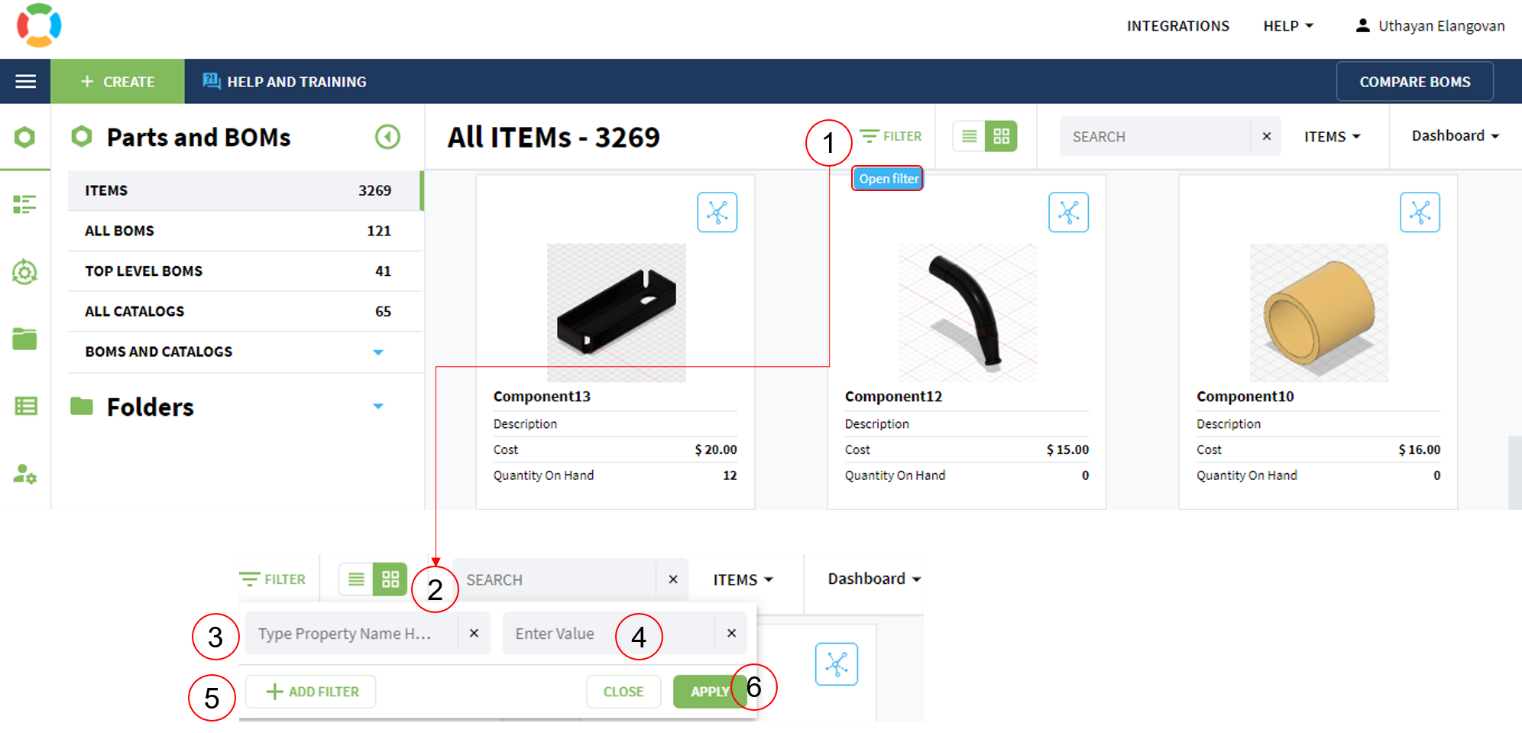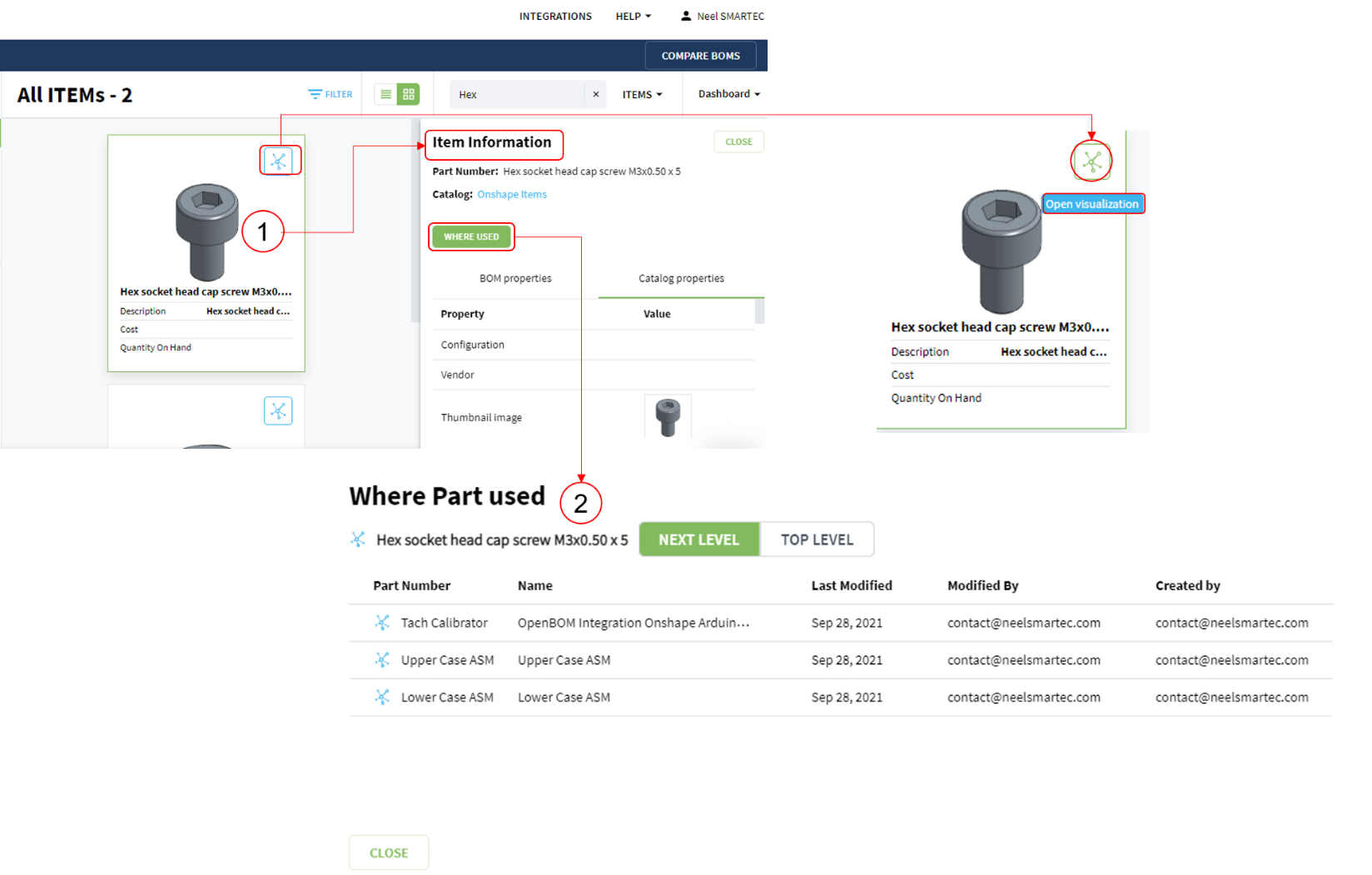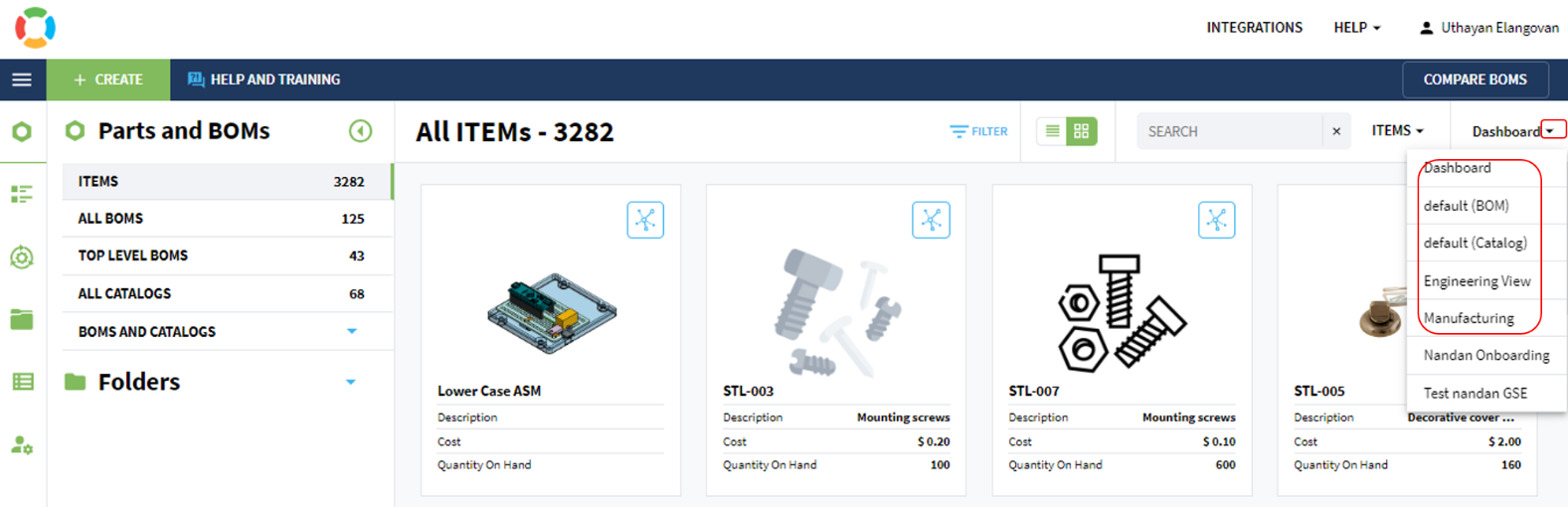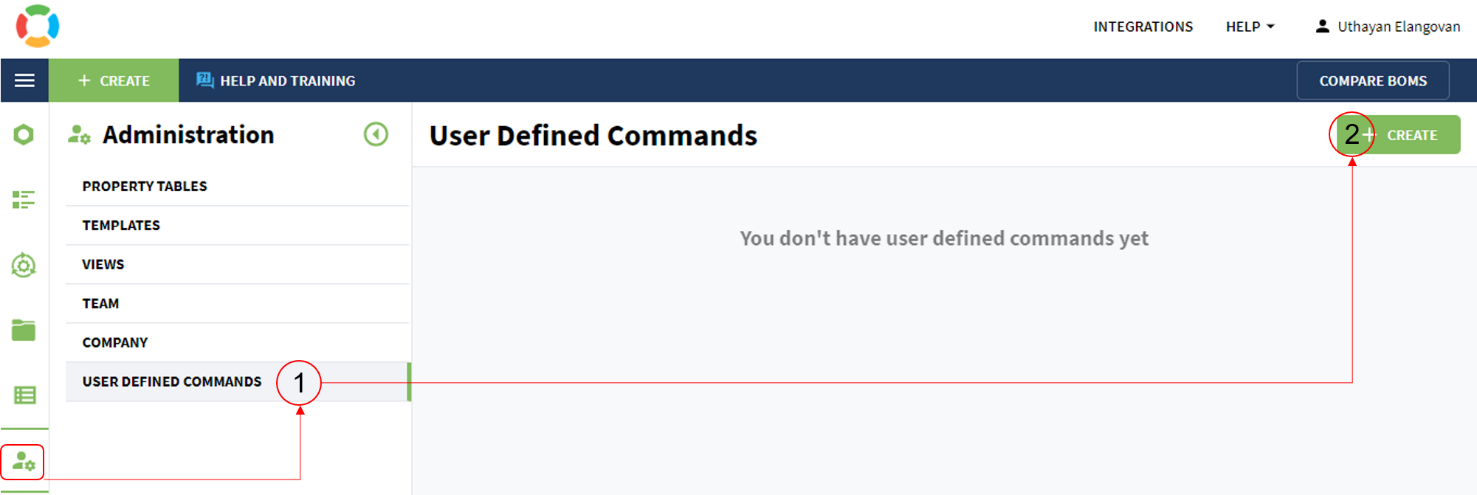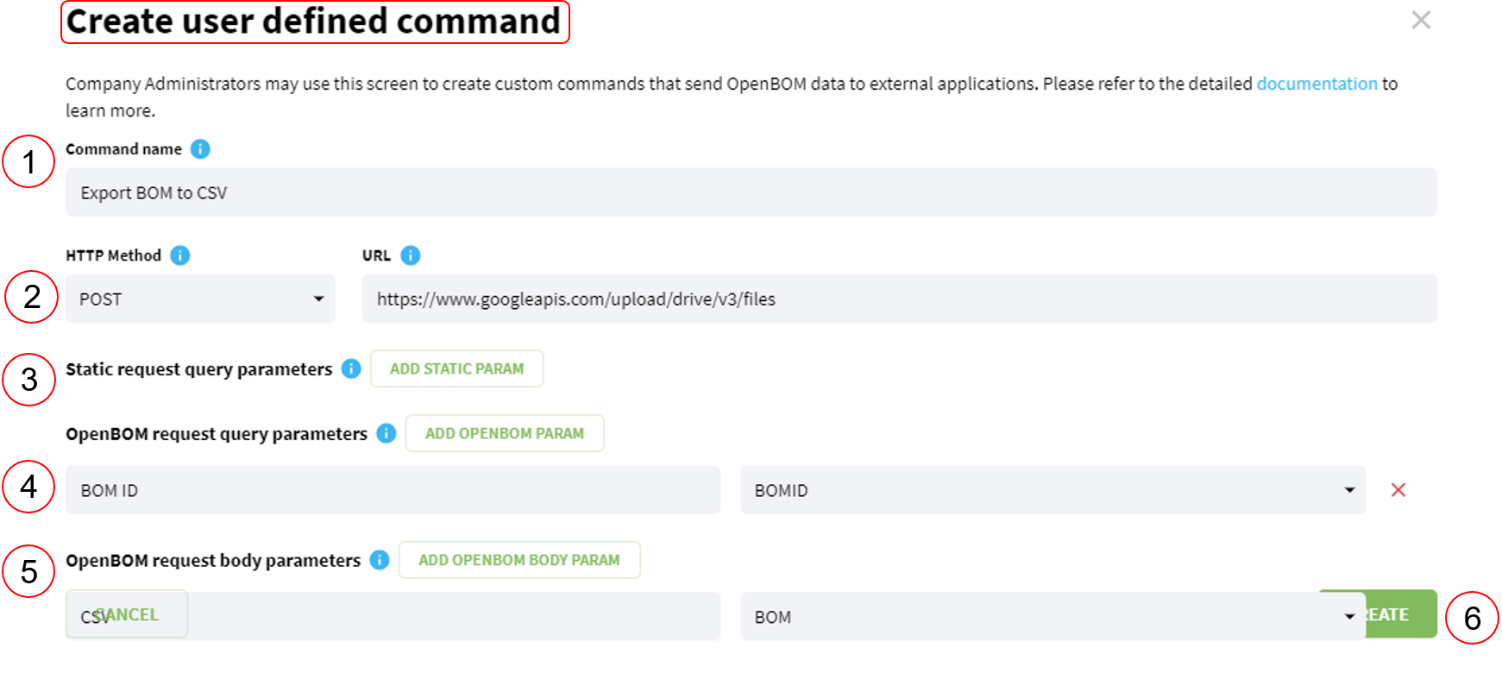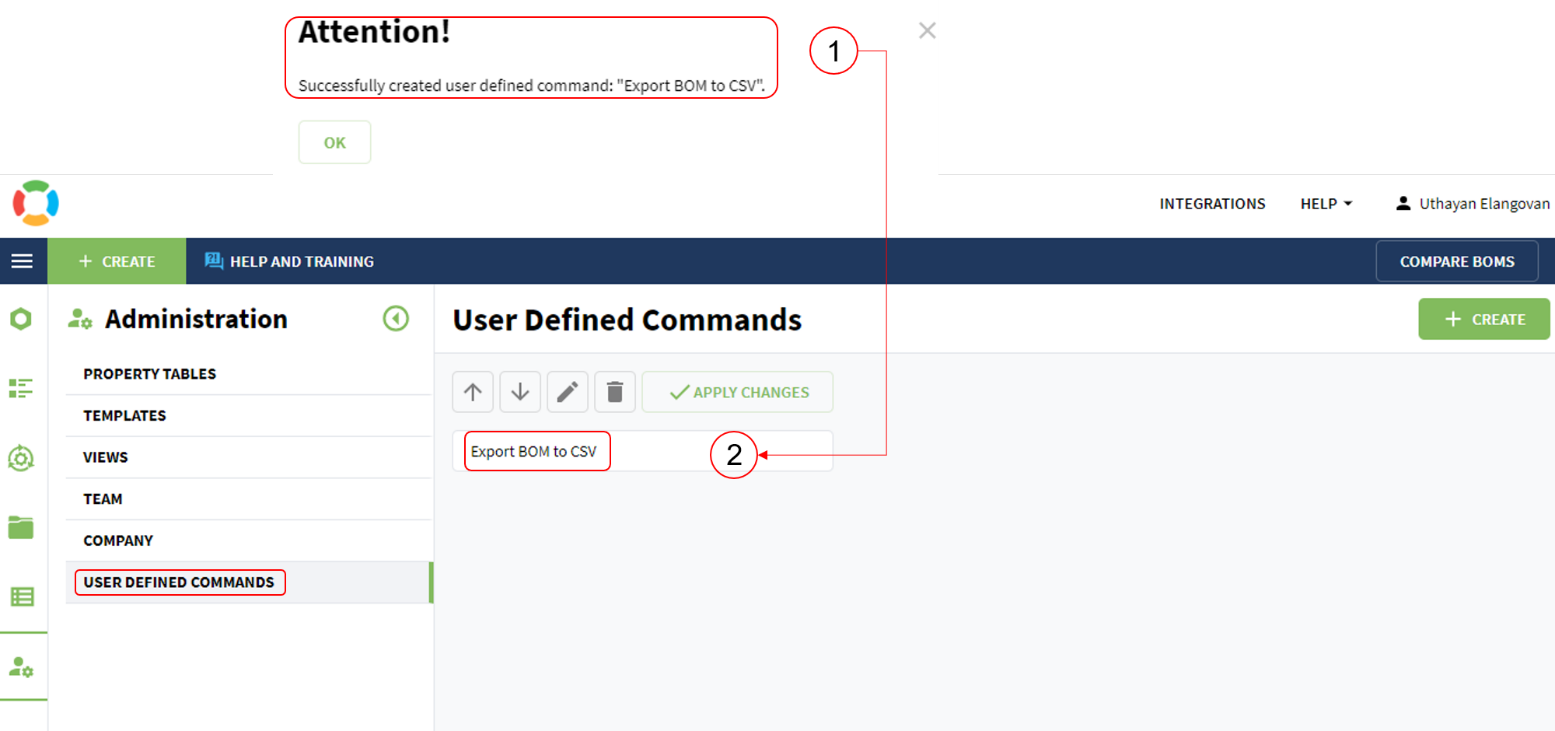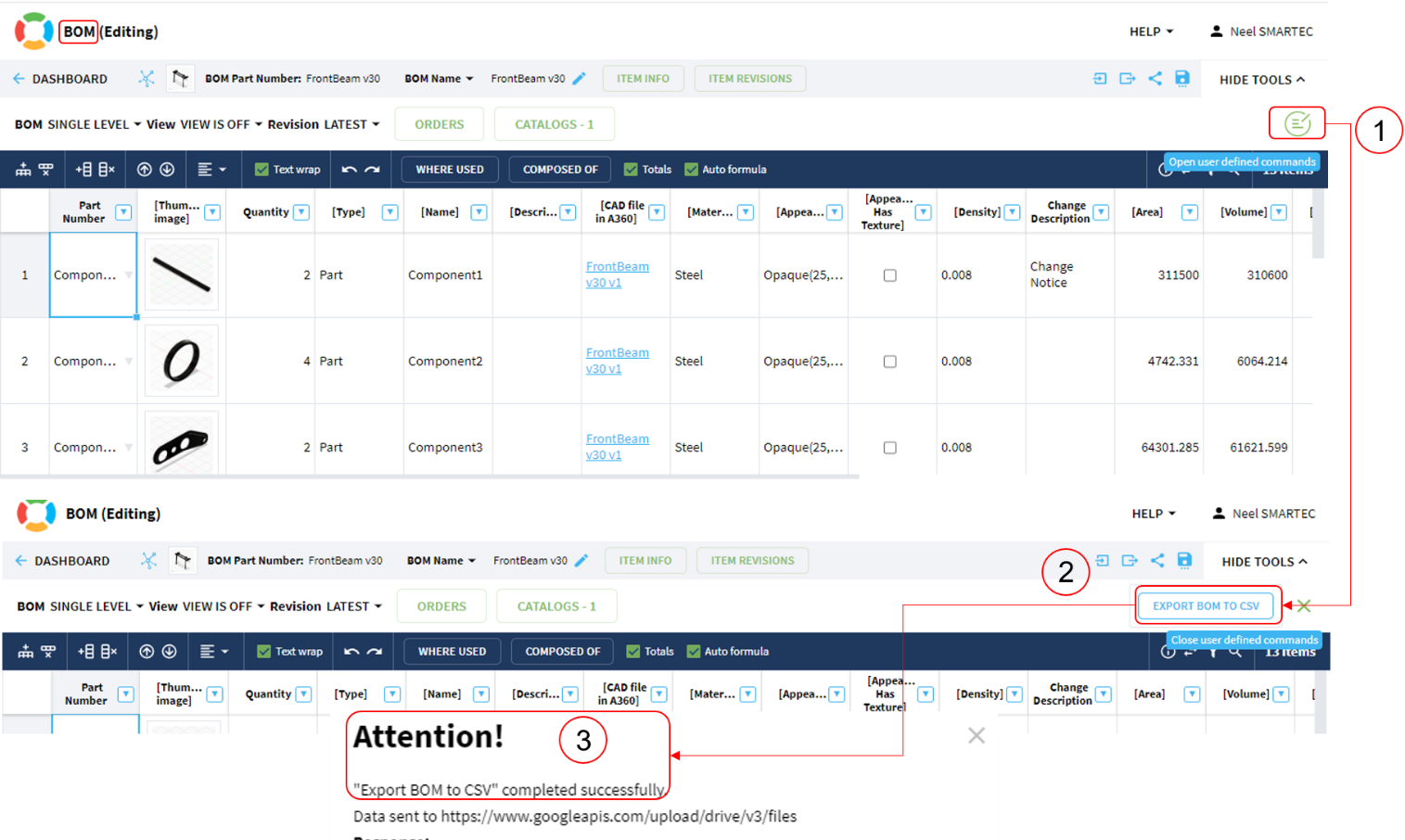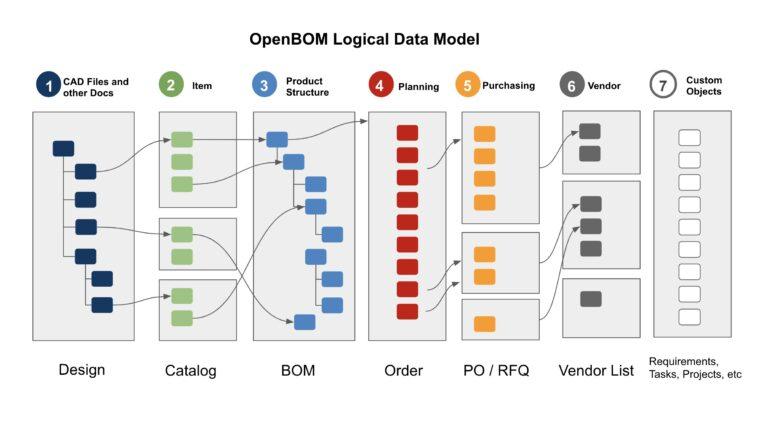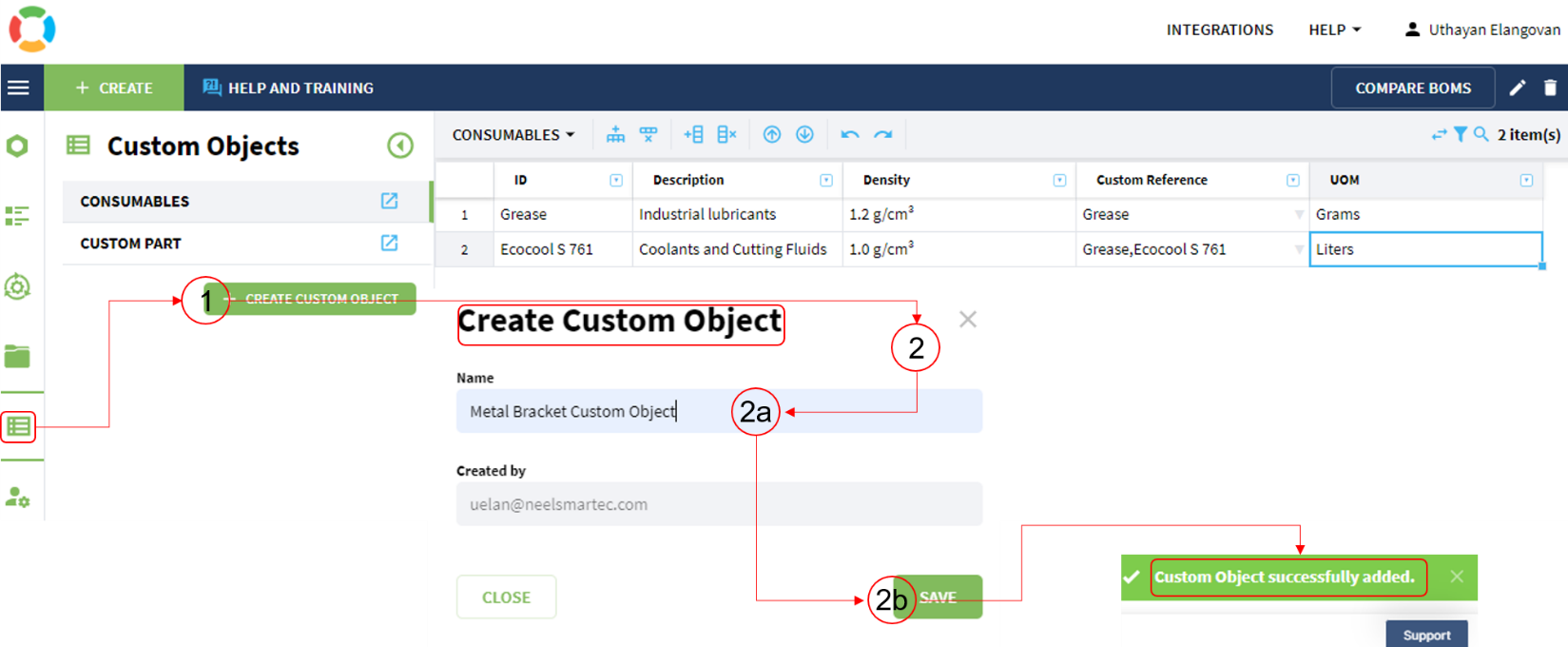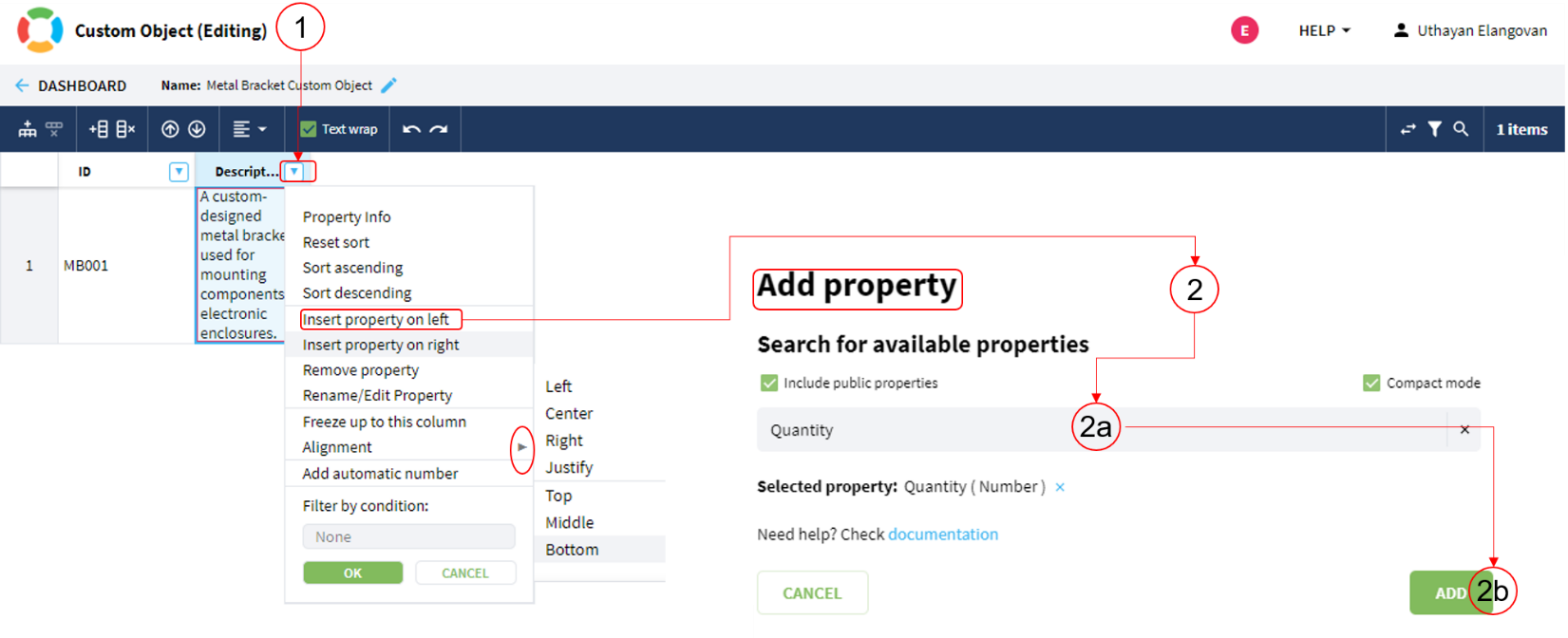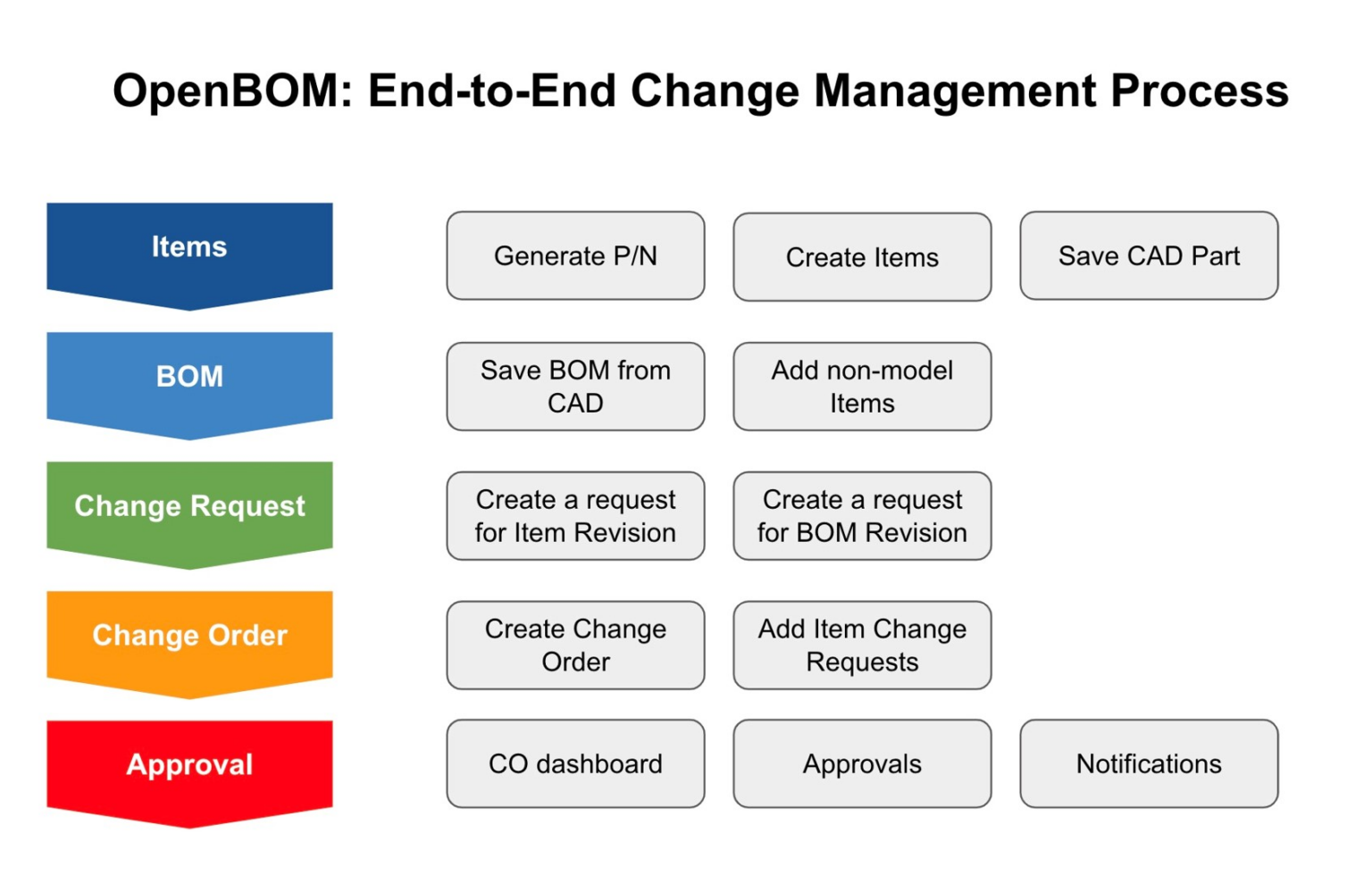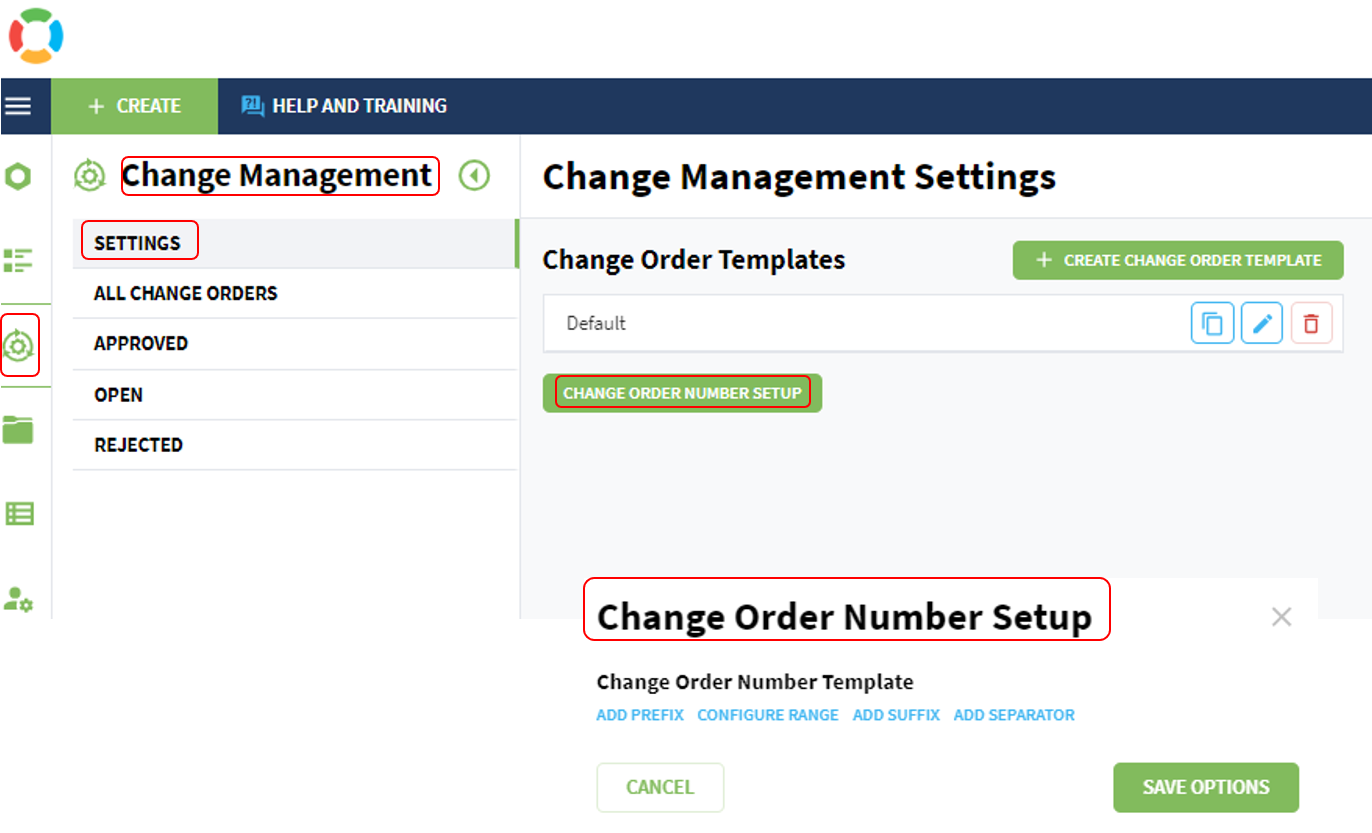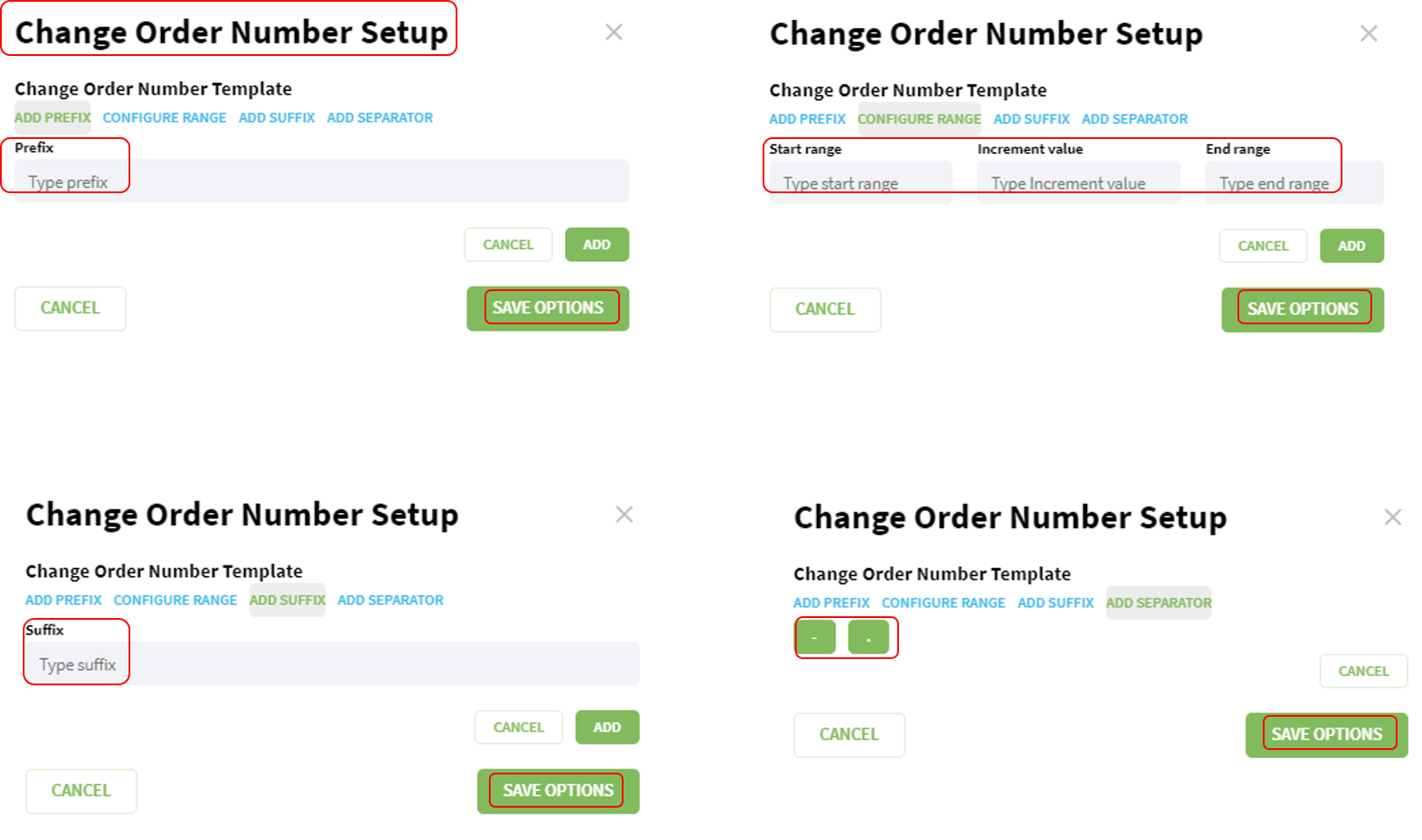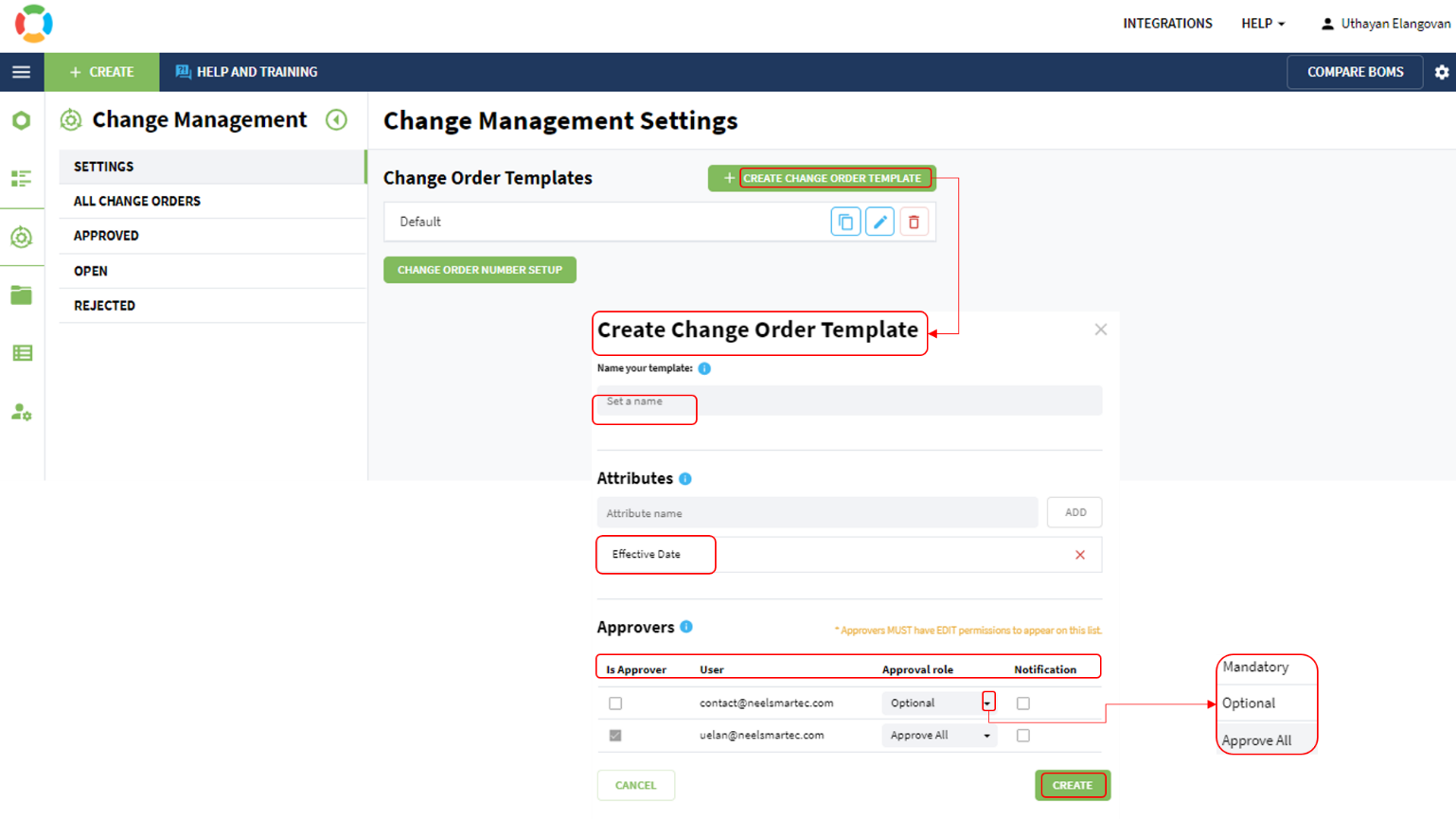OpenBOM™ is a registered Trademark of Newman Cloud, Inc. | © 2022
- Home
- Training Courses
- OpenBOM Basics Course
- Registration & Settings
- Dashboard Walkthrough & Searches
- Creating BOMs from Excel
- Creating BOMs from CAD
- Creating BOMs Manually
- Preparing Catalogs
- Multi-Level & Flattened BOMs
- Exporting Reports
- Creating User-Defined Views & Filtering Information
- Real-Time Collaboration
- Revision & Change Management
- Managing Your Team
- OpenBOM Data Management Course
- OpenBOM Change Management Course
- End-to-End Design to Purchase Process
- Introduction
- 1. Install OpenBOM Add-In
- 2. Sign into OpenBOM
- 3. Edit Your Settings
- 4. Create a BOM Using the One-Click BOM
- 5. Create a Vendor List
- 6. Open Your CAD Items Catalog
- 7. Add Business Data to Your Items (Vendors and Costs)
- 8. Order Long-Lead Items
- 9. Mark a Purchase Order as “Received” in OpenBOM
- 10. Create an Order BOM
- 11. Create a Purchase Order
- 12. Export a Purchase Order
- OpenBOM CAD Integration Courses
- OpenBOM Design Course
- Premium Onboarding Experience
- OpenBOM Basics Course
- Getting Started
- Video Demos
- OpenBOM Basics
- Training Courses
- Part Number Management
- Import Data
- Design Projects
- New Product Development Process
- CAD Integrations
- Bill of Materials
- OpenBOM Community
- “Where Used” and Graph Navigation
- Flattened BOM Feature
- Generate PDFs (and More) from CAD
- Generate Part Numbers for CAD
- Create RFQs and POs
- Manage Revisions of Attached Files
- Export Data as a Zip
- OpenBOM YouTube Channel
- Administration
- Data Management
- Properties
- File Management
- Search & Filters
- BOM Types
- Creating BOMs
- BOM Compare Service
- Formulas, Calculations, & Rollups
- Organizing Data
- Custom Objects
- Using Templates
- Exporting Data
- User-Defined Views
- Team Views
- Collaborate & Share
- Production Planning & Inventory Control
- Change Management and Revision Control
- User Defined Commands
- xBOM Types
- Integrations
- Home
- Training Courses
- OpenBOM Basics Course
- Registration & Settings
- Dashboard Walkthrough & Searches
- Creating BOMs from Excel
- Creating BOMs from CAD
- Creating BOMs Manually
- Preparing Catalogs
- Multi-Level & Flattened BOMs
- Exporting Reports
- Creating User-Defined Views & Filtering Information
- Real-Time Collaboration
- Revision & Change Management
- Managing Your Team
- OpenBOM Data Management Course
- OpenBOM Change Management Course
- End-to-End Design to Purchase Process
- Introduction
- 1. Install OpenBOM Add-In
- 2. Sign into OpenBOM
- 3. Edit Your Settings
- 4. Create a BOM Using the One-Click BOM
- 5. Create a Vendor List
- 6. Open Your CAD Items Catalog
- 7. Add Business Data to Your Items (Vendors and Costs)
- 8. Order Long-Lead Items
- 9. Mark a Purchase Order as "Received" in OpenBOM
- 10. Create an Order BOM
- 11. Create a Purchase Order
- 12. Export a Purchase Order
- OpenBOM CAD Integration Courses
- OpenBOM Design Course
- Premium Onboarding Experience
- OpenBOM Basics Course
- Getting Started
- Video Demos
- OpenBOM Basics
- Training Courses
- Part Number Management
- Import Data
- Design Projects
- New Product Development Process
- CAD Integrations
- Bill of Materials
- OpenBOM Community
- "Where Used" and Graph Navigation
- Flattened BOM Feature
- Generate PDFs (and More) from CAD
- Generate Part Numbers for CAD
- Create RFQs and POs
- Manage Revisions of Attached Files
- Export Data as a Zip
- OpenBOM YouTube Channel
- Administration
- Data Management
- Properties
- File Management
- Search & Filters
- BOM Types
- Creating BOMs
- BOM Compare Service
- Formulas, Calculations, & Rollups
- Organizing Data
- Custom Objects
- Using Templates
- Exporting Data
- User-Defined Views
- Team Views
- Collaborate & Share
- Production Planning & Inventory Control
- Change Management and Revision Control
- User Defined Commands
- xBOM Types
- Integrations
Optimizing OpenBOM
Best Practices for Administrators
- Introduction
- Configuring Property Tables
- Getting to Know the Property Table
- Role of Properties
- Finding What You Need
- Importance of Properties
- Creating Properties
- BOM Templates
- Getting to Know Template
- Role of BOM Template
- Importance of BOM Template
- Accessing Templates
- Types of Templates
- Team
- Managing User Permissions and Access Levels
- Add Users to the Team
- Managing Team Members
- Company
- Enhancing Security with Multi-Factor Authentication
- Enable Change Management Process
- Managing Company Catalogs
- Customizing Views and Dashboards
- What is View
- Role of Views
- Importance of Views
- BOM Views Vs Catalog Views
- Creating and Customizing Views
- Dashboard
- Role of the Dashboard
- Importance of the Dashboard
- Dashboard Configuration
- Filter
- Part View
- Advanced Dashboard
- Item View
- User Defined Commands
- Understanding User Defined Commands
- Concept of User Defined Commands
- Creating User Defined Commands
- Navigating and Executing User Defined Commands
- Custom Objects
- Role an Importance of Custom Objects
- Creating Custom Objects
- Add Custom Part and Properties
- Change Order Number Setup
- Create a Change Order Template
- Tips and Tricks
- FAQ
- Conclusion
Introduction
Welcome aboard to the Best Practices User Manual for OpenBOM Administration! Get ready to embark on a journey of optimization and efficiency as we navigate through the ins and outs of OpenBOM administration. We’re here to simplify the complex, empower you with practical insights, and ignite your passion for driving organizational productivity. Let’s dive in and discover how OpenBOM can revolutionize your approach to administration.
Configuring Property Tables
Getting to Know the Property Table
Property table changes should be made by the Team administrator as they apply to all users in the Team.
Imagine the Property Table as a digital filing cabinet where we store all the important details about our products. Each piece of information, like a part number, description, material, or cost, has its own labeled drawer in this cabinet. It’s like having a neat and organized storage space for all our product-related data.
Role of Properties
A property is a fundamental element in OpenBOM’s data modeling. You can create a property to represent a specific piece of information, like Description, Manufacturer Name, Cost, or Vendor. Once defined, this property can be used across various parts of OpenBOM, such as catalogs, Bills of Materials, Order BOMs, and Purchase Orders.
Finding What You Need
Properties also makes it super easy to find things quickly. Just like how you’d search for a book in a library using its title or author, properties help us locate specific parts or items in our product database. So, whether it’s finding a part’s supplier or checking its material, properties have got us covered.
Importance of Properties
- Enhanced Collaboration and Consistency
- Improved Decision-Making
- Efficient Data Management
- Enhanced Product Quality and Compliance
- Facilitated Traceability and Documentation
- Optimized Resource Allocation
Creating Properties
To create a new property, follow these steps:
- Provide Name: Enter the name for your property table
- Click Create: This action will open the Properties table
- In the Properties table, click “Add Property”
- Provide the name for your new property that is going to be used in the BOM and Catalog
- Choose the Property Type
Note: In this instance, we’re referring to the new properties table as “For NPD”
Fig 1 – Create New Property Table
Fig 2 – Add New Property
Here’s a sample list of common properties or attributes along with descriptions for each type typically used in New Product Development (NPD) in the manufacturing industry as
- Number:
- Description: Represents numerical data such as dimensions, quantities, or measurements.
- Example: Length, width, weight, price.
- Text:
- Description: Represents textual data such as names, descriptions, or comments.
- Example: Product name, description, notes.
- List:
- Description: Represents a predefined set of options from which users can choose a single value.
- Example: Material type (e.g., plastic, metal, wood), product category.
- Multi-Selection List:
- Description: Similar to a list, but allows users to select multiple values from a predefined set of options.
- Example: Colors available, features included.
- Reference:
- Description: Represents a link or reference to another entity or record within the system.
- Example: Supplier reference, associated components.
- Image:
- Description: Represents graphical data such as product images or diagrams.
- Example: Product images, technical drawings.
- Checkbox:
- Description: Represents a binary choice, typically used for yes/no or true/false options.
- Example: Waterproof (Yes/No), assembly required (Yes/No).
- Date:
- Description: Represents calendar dates or date-time values.
- Example: Launch date, deadline, last updated.
- Currency:
- Description: Represents monetary values, typically in a specific currency format.
- Example: Price, cost, budget.
- Object Reference:
- Description: Represents a reference to another object or entity within the system, allowing for linkage between different records or datasets.
- Example: Linked components, related projects or tasks, associated documents.
These properties or attributes are essential for capturing various aspects of a product during its development lifecycle, ensuring comprehensive data management and analysis in the manufacturing industry’s NPD processes.
Some properties are predefined and reserved by default:
- Part Number: Unique identifier for all records in Bills of Materials (BOMs) and Catalogs.
- Vendor: Lookup property linked to the vendor list table.
- Preferred Vendor: Indicator denoting the preferred vendor.
- Vendor Number: Unique identifier for Vendor list records.
- Quantity on Hand: Used for inventory control.
- Part State: Reserved for future Part Lifecycle use.
- Thumbnail Image: Default image property.
We highly recommend utilizing the public predefined properties to facilitate various functions.
If a property is already available in the system, you’ll encounter the following error message (as depicted in the image):
Fig 3 – Add Property Error
When adding a new property from Catalog and BOM tables, keep these points in mind:
Public vs. Private: You can create a property name in a Public section of the property definition, making the definition (not the value) available to everyone. You can promote standard properties and enhance data sharing among users. It’s perfectly fine not to use public properties. Whether you use public or private properties, your data remains private until you choose to share it.
For further guidance, refer to the data access administration documentation.
BOM Templates
Getting to Know Template
BOM templates play a crucial role in standardizing the structure and layout of Bill of Materials (BOMs). They serve as blueprints, outlining how BOM data is organized and presented. By using templates, users can create, view, and share BOMs consistently across different projects, ensuring clarity and efficiency in data management.
Role of BOM Template
Creating BOMs is streamlined with templates, offering a predefined structure that saves time and ensures logical organization. By using consistent templates across projects, regardless of creators or project specifics, you maintain uniformity in BOM formatting and structure. This promotes efficiency and clarity, enabling NPD teams to focus on adding relevant project details rather than worrying about formatting.
Importance of BOM Template
- Streamlining Communication and Collaboration
- Enhancing Efficiency and Productivity
- Maintaining Data Integrity
Accessing Templates
Templates can be accessed conveniently from the Administration Menu within OpenBOM. This centralized location allows users to easily navigate and select the appropriate template for their project requirements.
Fig 4 – Accessing Template
Types of Templates
OpenBOM offers two main types of templates:
- Standard (Default) Templates:
These templates provide pre-defined structures for common BOMs. Whether it’s a simple assembly or a complex product configuration, standard templates offer ready-made frameworks to streamline BOM creation and management. The Standard Templates are owned by the System and cannot be edited.
Fig 4 – Default and Custom BOM Template
- Custom Templates:
Custom templates are tailored to specific project needs. Users have the flexibility to design templates that align precisely with their unique requirements, incorporating custom fields, layouts, and workflows to optimize BOM management.
By leveraging templates, users can expedite BOM creation, ensure consistency in data presentation, and adapt seamlessly to varying project demands.
Creating BOM Templates: To create BOM templates, just use the “Save Template” command in the BOM interface. For details, check out our BOM Management documentation.
Team
Manage the composition and roles of your team within OpenBOM. Administrators can add or remove team members, assign roles and permissions, and ensure that everyone has the appropriate access to data and features. Additionally, view concurrent sessions to monitor usage (1 of 5 in use).
Fig 5 – Team
Managing User Permissions and Access Levels
As the Team Administrator, you play a crucial role in ensuring the smooth operation of user permissions and access levels within OpenBOM.
Add Users to the Team
- Navigate to the “Teams” section under the Administrator Menu
- Click on “Add user to the Team”
- Enter the email address of the user you wish to add to your team
Fig 6 – Adding User and Providing Access
- Choose the appropriate permission level for the user:
- Read Only: Users can view BOM data but cannot make any changes
- Edit: Users can view and modify BOM data
- By View: Users have access to BOM data based on different views (Refer to Views Section)
- No Access: Users cannot access BOM data
- Choose the status for the user account:
- Enabled: User account is active and can access OpenBOM
- Disabled: User account is inactive and cannot access OpenBOM
- Click “Add User” to confirm and finalize the addition of the user to your team
By following these steps, you can seamlessly add new users to your team while specifying their permissions and status for effective collaboration and access control.
Note: In this example, the table displays two users. One (uelan@neelsmartec.com) is identified as the Team Admin, while the other member (contact@neelsmartec.com) has been granted ‘edit’ permission, and their status is enabled.
- Match Permissions to Roles
- Keep Permissions Updated
- Be Cautious with Changes
Managing Team Members
Three options are available for managing users:
- Send Notification:
Use this option to notify a user via email after they have been added to the team. This ensures they are aware of their access to OpenBOM.
Fig 7 – Send Notification
- Update User:
Click on this option to edit user details such as name, email address, or permission level. Keeping user information up-to-date is important for accurate collaboration.
Fig 8 – Update User
- Delete:
If a user leaves the organization or no longer requires access to OpenBOM, use this option to remove their information from the platform. This helps maintain security and data integrity.
Fig 8 – Delete User
By right-clicking on a username, these options will appear, providing administrators with efficient tools for user management.
Company
Customize company-wide settings and preferences. Access Company Settings to manage options like Google Authenticator for added security, and enable Change Management to control BOM Save Revisions through an approval process. Additionally, manage Company Catalogs to organize and maintain your company’s inventory efficiently.
Fig 9 – Company Menu
Enhancing Security with Multi-Factor Authentication
By enabling Multi-Factor Authentication (MFA) for all team or company members during sign-in, you add an extra layer of security to OpenBOM. MFA requires users to provide two or more verification factors to authenticate their identity, making it significantly more difficult for unauthorized users to access accounts.
Fig 10 – Enable Multi-Factor Authentication
Enable Change Management Process
For Company subscriptions, administrators have the option to enable Change Management. With this feature activated, revisions to BOM will undergo a controlled approval process. This ensures that any changes made to BOMs are carefully reviewed and approved before they are finalized. By implementing Change Management, your team can maintain consistency and accuracy in BOM revisions, ultimately enhancing collaboration and minimizing errors in your projects.
Fig 11 – Enable Change Management Process
Managing Company Catalogs
Within the Company Catalogs feature, you can access and choose from a list of catalogs available within your organization. When selecting catalogs, OpenBOM automatically searches through the chosen catalogs for duplicate part numbers whenever new parts are added.
Note: In the example provided, two catalogs are selected: “Solidedge Items and Conveyor_Test.”
Fig 12 – Managing Company Catalogs
This functionality helps maintain data integrity by preventing the inadvertent creation of duplicate part numbers within your company’s catalogs. By carefully selecting and managing catalogs, you ensure a streamlined and organized inventory management process.
Customizing Views and Dashboards
Customizing views and dashboards is a crucial aspect of effective data management and decision-making within OpenBOM. Administrators play a vital role in configuring and optimizing views and dashboards to meet the needs of their organization.
What is View
Views are like custom filters that help you see exactly what you need in your BOM and Catalog. They’re your personal magnifying glass, allowing you to focus on the details that matter most to the NPD team members. Whether you’re managing product data, collaborating with team members, or tracking the progress of your projects, views play a crucial role in organizing and presenting information effectively.
Fig 13 – Views Menu
Role of Views
In the realm of New Product Development, views act as your window into the intricate world of data management. They are like custom-made glasses that allow you to zoom in on specific details while blocking out distractions. By setting up views, you can navigate through complex data effortlessly, making it easier to find what you need without feeling overwhelmed.
Importance of Views
Views give you the power to organize information in a way that makes sense to you, saving time and reducing errors. With views, you can collaborate more effectively, keep sensitive data secure, and make smarter decisions based on clear insights. In short, views are your trusted ally for staying organized and productive in your projects.
BOM Views Vs Catalog Views
BOM views allow you to decide who gets to open the chest and see what’s inside. As an administrator, you can create different views for different teams or roles, ensuring that engineers only see engineering-related data, while procurement specialists only see procurement-related data. This helps maintain privacy and security while keeping everyone focused on their specific tasks.
Catalog views work in a similar way to BOM views, allowing you to control who can access which shelves. For example, you can create views that show only approved suppliers to purchasing agents, or restrict access to sensitive materials to only authorized personnel. This ensures that everyone has access to the information they need to do their job effectively, without compromising on security.
Creating and Customizing Views
Create a view by following the below steps as
- Go to View and Select Create View:
Navigate to the View section and click on “Create View”
Fig 14 – Create View
- Enter View Name:
A window will open. Enter a name for your view.
- Choose Sources:
Select the sources you need for your view. You can choose from Bill of Material, Catalog, or both, depending on your business requirements.
Note: In this example, the name is “manufacturing” and the source is “Bill of Materials”
- Save View:
Once you’ve configured your view, simply click on the “Save” button to save your settings.
- Cancel Option:
If you do not need to proceed with creating the view, you can click on the “Cancel” button to exit without saving any changes.
- Access View Configuration:
Navigate to the view configuration menu under views
Fig 15 – View Configuration
- Set View Control:
Choose between “Edit Data” or “Read Only Data” for the view control
- View Configuration Properties table have three columns as Property Alias, Property Name, and Type
Fig 16 – View Configuration Steps
- Select Public or Private Properties:
Choose either Public or Private properties to add to the view configuration
- Apply Changes:
Select and apply desired properties from the Available Properties section to the View Configuration Properties table
- Clear Property List:
Use the Clear Property List menu to remove all properties added to the view
- Share with Team Members:
Make the view available to all team members
- Review and Save:
Review the configured view and save any changes made
Three options are available for Created views, enabled by right-clicking
- Copy: Allows you to create a duplicate copy of the current view
- Delete: Permanently removes the selected view from the system
- Update View: Enables you to modify and update the settings or content of the existing view
Fig 17 – Modify View Options
These options facilitate easy management and customization of views, ensuring users can efficiently control their view configurations. Customizing views is essential for maximizing the value of OpenBOM and optimizing your NPD processes. With the right views in place, you’ll have the clarity and control you need to drive success in your projects. Views are available both in the BOM and Catalog sources. To know more, visit BOM and Catalog Management documentation.
Dashboard
Effectively configuring and utilizing the Items dashboard for administration purposes is a crucial function in maximizing efficiency and productivity.
Role of the Dashboard
Maximize efficiency by optimizing the dashboard’s role and settings for administration. Customize data display and utilize filters for precise navigation. Integrating graph models enhances insights, aiding informed decision-making and fostering collaborative workflows.
Importance of the Dashboard
Efficient dashboard usage is crucial, as it streamlines navigation, aids decision-making with real-time insights, optimizes workflows, fosters collaboration, ensures transparency, and drives strategic decision-making and innovation through advanced analytics.
Dashboard Configuration
- The main dashboard acts as the primary access point for all BOM-related activities
- Default settings display all BOMs, providing an overview of the entire project portfolio
- Dashboard settings allow customization of displayed information, including BOM part numbers, names, modification details, and creators
Fig 18 – Configuration Settings
In addition to Dashboard filters, users can leverage other configuration options such as Part, Advanced Dashboard, and Items for more tailored filtering and data management.
Fig 19 – Additional Configuration Settings
Filter
- Use the Search Window to filter items quickly by typing relevant keywords
- Customize filtering options according to specific criteria to effectively narrow down search results
Note: In this example, the keyword inputted is “stand,” and the result table displays the BOMs with the keyword “stand”
Fig 20 – Main Dashboard Filter
Part View
- Selecting the “Part” option adjusts the dashboard view accordingly
Fig 21 – Part Filter Option
- Filter parts by catalog or user choice
Click ‘Open Filter’ to select a filtering option
You can choose to filter by selecting all catalogs or by making a specific choice
Fig 22 – Part Filter By Catalog
Additionally, refine your search by selecting specific properties’
Click on “Select Properties to Filter”
Window “Properties to Filter” opens
Select the required properties from the available properties and apply
Type in the details in this example property is “Created by” – Type in “Neel SMARTEC”
Result will be filtered accordingly
Fig 23 – Part Filter By Specific Properties
- Clicking on a part reveals its properties from both the BOM and the catalog
Fig 24 – Part Properties
Advanced Dashboard
Selecting the ‘Advanced Dashboard’ option will adjust the dashboard view accordingly
Note: By default, you will see the message ‘No results found that match this search. Try other search terms.’
The primary feature to utilize is the ‘Search’ box.
For example, typing in the keyword ‘Onshape’ will populate the results table with items related to ‘Onshape’
Fig 25 – Advanced Dashboard
In the result table, there are two options available:
- Show Properties
- Open Document
Fig 26 – Options – Advanced Dashboard
Item View
Choose between Tiles View or Lists View for visualizing items
Fig 27 – Items – Table and Tile Views
Streamline navigation through items by using filtering options based on properties
- Start by clicking on the “Filter” option
- A window will then appear, showing the available properties for filtering
- Enter the name of the property you wish to filter by
- Provide the specific value you want to filter for within the selected property
- Click on the “Add Filter” button to apply the filter
- Finally, click on the “Apply” button to activate the filter
- Your results will now be displayed based on the applied filter
Fig 28 – Items – Filter by Properties
Gain deeper insights into item relationships and associated BOMs by accessing features like “Where Used”
In this example, the item “Hex socket head cap screw M3x0.50 x 5” is selected, and the “Where Used” feature reveals its connections to “Tach Calibrator,” “Upper Case ASM,” and “Lower Case ASM.”
Utilize Filters: Take advantage of filtering options to quickly find the information you need. Use the search window and other filter configurations like Part, Advanced Dashboard, and Items to streamline navigation.
Fig 29 – Where Part Used
Note: “Open Visualization” lets you view the CAD structure in a neutral format. For more information, check out the BOM and Catalog Management section.
Tailor data visualization and analysis by Default (BOM), Default (Catalog), or by incorporating custom views such as Engineering View or Manufacturing View
Fig 30 – Item by Dashboard and Custom Views
User Defined Commands
User Defined Commands empower enterprises to streamline their workflow by creating tailored scripts using a simple visual interface. Whether you need to automate data validation, import/export processes, or generate custom reports, User Defined Commands are your go-to solution.
Understanding User Defined Commands
User Defined Commands enable users to create custom scripts without the need for extensive coding knowledge. Instead, you can leverage a straightforward visual interface to define the logic of your scripts. This empowers users of all skill levels to automate complex tasks effortlessly.
Concept of User Defined Commands
Let’s delve into an example to illustrate the concept of User Defined Commands further. Consider an HTTP Method, which is a list comprising POST, PUT, GET, and DELETE methods. This HTTP method comes into play when making a request to an external URL. But what exactly does this entail?
- HTTP Method
Let’s walk through a simple example to illustrate how you, as an OpenBOM administrator, can use HTTP methods to send Bill of Materials data from OpenBOM to a CSV file stored in Google Drive.
- POST: With POST, you “send” BOM data from OpenBOM to update the CSV file in Google Drive. It’s akin to adding new rows or updating existing ones in a spreadsheet.
- PUT: If you need to “update” existing data in the CSV file with fresh BOM information from OpenBOM, use PUT. It’s like revising entries in a spreadsheet.
- GET: Before sending data, you might want to “get” the latest BOM details from OpenBOM. Use GET to fetch the data you need, ensuring you’re working with the most recent information.
- DELETE: While less common, DELETE lets you “remove” unnecessary data from the CSV file in Google Drive. Use it cautiously to clean up outdated entries.
As an administrator, you’d create a User Defined Command in OpenBOM to facilitate this process. The command acts as your script, guiding how BOM data is transferred to the CSV file in Google Drive. By specifying the appropriate HTTP method and parameters, you ensure seamless data transfer between OpenBOM and the CSV file.
- External URL:
This refers to a web address outside of the OpenBOM platform where your script will interact with external systems or services.
- Static Query Parameters:
These are fixed parameters appended to the URL to provide additional information to the external service. They remain constant throughout the script execution.
- OpenBOM Query Parameters:
These parameters, such as BOM ID, Revision Number, and Email, are dynamically retrieved from the OpenBOM database and incorporated into the URL to tailor each request uniquely.
- OpenBOM Body Parameters:
Similar to query parameters, these parameters, like BOM, Revision, and Email, are fetched from OpenBOM and included in the body of the HTTP request for further customization.
Creating User Defined Commands
- Click on “Create User Defined Commands” from Administration
Fig 31 – Create User Defined Commands
- Provide a name for your command.
For example, you could name it “Export BOM to CSV”.
- Choose the HTTP method.
In this case, select POST since you’re sending data to an external location.
- Input the External URL where you want to send the BOM data.
For instance, if you’re sending data to a Google Sheet, provide the URL of the Google Sheet. Ensure to include any necessary static query parameters.
- If there are any static query parameters required by the external service, add them to the URL.
- Incorporate OpenBOM query parameters into the URL dynamically.
For example, you can include BOM ID, Revision Number, and Email as query parameters.
- Define OpenBOM body parameters to be included in the request.
For instance, include the BOM parameter in the request body. This parameter will contain the actual BOM data to be exported to the CSV file.
Fig 32 – Define User Defined Commands
- Click Save to create the command
Fig 33 –User Defined Command Created
- Click Save to create the command
Navigating and Executing User Defined Commands
Once you’ve created your User Defined Command for exporting BOM data to a CSV file, here’s how you can access and execute it:
- Go to any BOM within OpenBOM
- Open the BOM to view its details
- You’ll find a menu labeled with the name of your command, such as “Export BOM to CSV”
- Click the menu to expand it and reveal the command
- Select the command to execute it
- After successful execution, you’ll receive a pop-up message confirming “Completed Successfully”
For example, in this instance, you’ll see the message “Export BOM to CSV Completed Successfully”
Fig 34 –Execute User Defined Command
Test Before Execution: Before executing a custom command, it’s a good practice to test it, especially if it involves critical data operations. This ensures that the command behaves as expected and avoids unintended consequences.
Custom Objects
Custom objects allow you to create personalized data types, tailoring the data model precisely to meet specific needs. They provide flexibility in managing various types of information.
Fig 35 – OpenBOM Data Model with Custom Objects
Role an Importance of Custom Objects
Custom objects play a crucial role in empowering administrators to customize according to their organization’s business requirements. They facilitate the creation of specialized data structures, ensuring seamless data management across workflows. Moreover, custom objects streamline data organization and enhance processes, enabling users to efficiently manage unique datasets and improve productivity.
Creating Custom Objects
Go to Custom Object Menu
Click on “Create Custom Object”
Provide a descriptive name, e.g., “Metal Bracket Custom Object”
Click “Save” to confirm
“Custom Object Successfully Added” confirmation message will appear at the bottom right corner of the screen
Fig 36 – Create Custom Objects
Add Custom Part and Properties
- Click “Add Item” within the custom object
- Specify Parts
Input details for the custom parts, e.g., “MB001.”
- Add Properties
Click “Add Property”
- Include important properties like “Quantity,” “UOM,” “Dimensions,” and “Material.”
- Key Property
Use “Object Reference” to link to other objects like CAD drawings or manufacturing specifications.
- Enter Property Values
Fill in the required values.
Note: You can add properties in the same window or open a new one.
Fig 37 – Add Custom Part and Properties
Change Management Settings
The entire product management lifecycle in OpenBOM involves several key stages:
- Creating Items: This includes creating parts and assemblies.
- Defining Attributes: Set attributes for lifecycle control, such as the state of an item.
- Capturing History: Automatically record changes to maintain a history.
- Managing Revisions: Keep track of revisions with immutable baselines.
- Controlled Changes: Manage change requests and change orders efficiently.
These stages ensure comprehensive and controlled management of your product lifecycle.
Fig 38 End to End Change Process
As an administrator, you can customize Change Management Settings in OpenBOM.
Fig 39 Change Management Settings
Change Order Number Setup
- Navigate to Change Management in the Dashboard.
- Go to Settings.
- Click on Change Order Number Setup.
- A new window will open to define the Change Order Number Template.
- Options available:
- Add Prefix
- Configure Range
- Add Suffix
- Add Separator
- Click Save to apply your settings.
Fig 40. Change Order Number Setup
Create a Change Order Template
- Click on Change Order Template.
- A new window will open to define the Change Order Template.
- Add the following details:
- Name
- Attributes (e.g., add “Effective Date”)
- Assign Approver Role (Mandatory, Optional, Approve All)
- Click Create to finalize your template.
Fig 41. Change Order template
Tips and Tricks
- Utilize predefined properties:
Leverage predefined properties like Part Number and Vendor to streamline functions and ensure consistency across records. These properties are designed to enhance collaboration and facilitate efficient data management.
- Customize views:
Take advantage of custom views to focus on specific details in your BOM and Catalog. By creating tailored views, you can organize information effectively, save time, and reduce errors in your projects.
- Enable multi-factor authentication:
Enhance security in OpenBOM by enabling multi-factor authentication for all team or company members. This adds an extra layer of protection against unauthorized access to accounts.
- Regularly update user permissions:
Keep user permissions updated to reflect changes within your organization. Regularly review and adjust permission levels to ensure appropriate access control and collaboration efficiency.
- Standardize BOM templates:
Standardize BOM templates across projects to ensure consistency in data presentation and formatting. By using predefined templates, you save time and maintain uniformity in BOM structures.
- Leverage custom BOM templates:
Customize BOM templates to align with specific project requirements. Create templates tailored to your unique needs, incorporating custom fields, layouts, and workflows to optimize BOM management.
- Implement change management:
For company subscriptions, consider enabling change management to control BOM save revisions through an approval process. This ensures that any changes made to BOMs are carefully reviewed and approved before finalization, minimizing errors in projects.
- Manage company catalogs:
Organize and maintain company catalogs efficiently to prevent the creation of duplicate part numbers. By carefully selecting and managing catalogs, you ensure a streamlined and organized inventory management process.
- Continuously strive for excellence:
Adapt the best practices outlined in the manual to suit your unique needs and preferences. Continuously strive for excellence in everything you do to maximize efficiency, productivity, and success in your OpenBOM projects.
FAQ
- How do I get started with configuring property tables in OpenBOM?
To configure property tables in OpenBOM, think of them as digital filing cabinets for your product data. Start by understanding the role of properties—they’re like labels that help describe your products. Creating new properties is easy: just follow the steps provided, like naming your property and choosing its type.
- Why should I use predefined properties in OpenBOM?
Predefined properties like Part Number, Vendor, and Quantity on Hand are essential for streamlined functions. They enhance collaboration, facilitate data management, and ensure consistency across records.
- How do BOM templates help in data management?
BOM templates act as blueprints, standardizing the structure and layout of your Bills of Materials. By using templates, you save time, maintain data integrity, and enhance collaboration by ensuring consistency in BOM formatting.
- Can I create custom BOM templates in OpenBOM?
Yes, you can create custom templates tailored to your project needs. Whether it’s a simple assembly or a complex product configuration, custom templates allow you to design frameworks that align precisely with your requirements.
- How do I manage user permissions and access levels in OpenBOM?
As a team administrator, you play a crucial role in managing user permissions. Follow the provided steps to add users, specify their permission levels, and ensure effective collaboration while maintaining data security.
Conclusion
Congratulations on completing the Best Practices Manual for OpenBOM Administration! By implementing the strategies and techniques outlined in this guide, you are well-equipped to maximize efficiency, productivity, and
success in your OpenBOM projects. Remember to adapt these best practices to suit your unique needs and preferences, and never stop striving for excellence in everything you do.