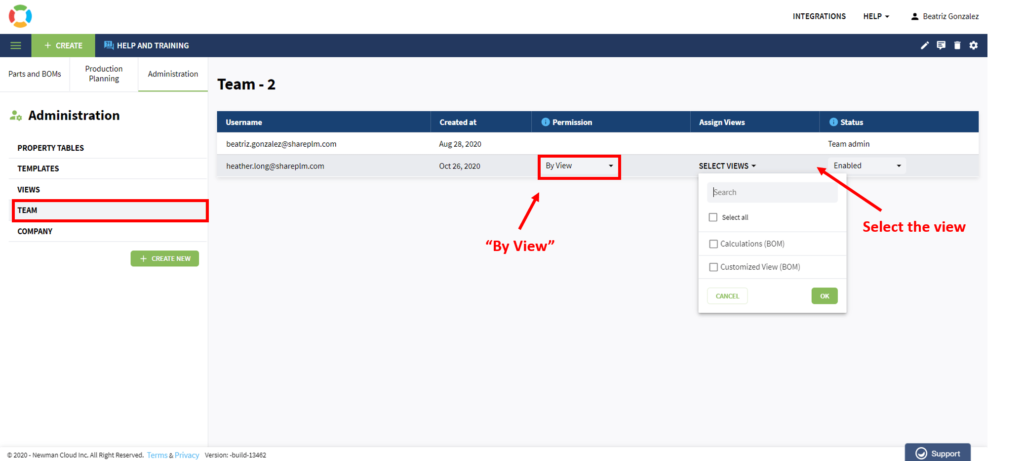OpenBOM™ is a registered Trademark of Newman Cloud, Inc. | © 2022
- Home
- Training Courses
- OpenBOM Basics Course
- Registration & Settings
- Dashboard Walkthrough & Searches
- Creating BOMs from Excel
- Creating BOMs from CAD
- Creating BOMs Manually
- Preparing Catalogs
- Multi-Level & Flattened BOMs
- Exporting Reports
- Creating User-Defined Views & Filtering Information
- Real-Time Collaboration
- Revision & Change Management
- Managing Your Team
- OpenBOM Data Management Course
- OpenBOM Change Management Course
- End-to-End Design to Purchase Process
- Introduction
- 1. Install OpenBOM Add-In
- 2. Sign into OpenBOM
- 3. Edit Your Settings
- 4. Create a BOM Using the One-Click BOM
- 5. Create a Vendor List
- 6. Open Your CAD Items Catalog
- 7. Add Business Data to Your Items (Vendors and Costs)
- 8. Order Long-Lead Items
- 9. Mark a Purchase Order as “Received” in OpenBOM
- 10. Create an Order BOM
- 11. Create a Purchase Order
- 12. Export a Purchase Order
- OpenBOM CAD Integration Courses
- OpenBOM Design Course
- Premium Onboarding Experience
- OpenBOM Basics Course
- Getting Started
- Video Demos
- OpenBOM Basics
- Training Courses
- Part Number Management
- Import Data
- Design Projects
- New Product Development Process
- CAD Integrations
- Bill of Materials
- OpenBOM Community
- “Where Used” and Graph Navigation
- Flattened BOM Feature
- Generate PDFs (and More) from CAD
- Generate Part Numbers for CAD
- Create RFQs and POs
- Manage Revisions of Attached Files
- Export Data as a Zip
- OpenBOM YouTube Channel
- Administration
- Data Management
- Properties
- File Management
- Search & Filters
- BOM Types
- Creating BOMs
- BOM Compare Service
- Formulas, Calculations, & Rollups
- Organizing Data
- Custom Objects
- Using Templates
- Exporting Data
- User-Defined Views
- Team Views
- Collaborate & Share
- Production Planning & Inventory Control
- Change Management and Revision Control
- User Defined Commands
- xBOM Types
- Integrations
- Home
- Training Courses
- OpenBOM Basics Course
- Registration & Settings
- Dashboard Walkthrough & Searches
- Creating BOMs from Excel
- Creating BOMs from CAD
- Creating BOMs Manually
- Preparing Catalogs
- Multi-Level & Flattened BOMs
- Exporting Reports
- Creating User-Defined Views & Filtering Information
- Real-Time Collaboration
- Revision & Change Management
- Managing Your Team
- OpenBOM Data Management Course
- OpenBOM Change Management Course
- End-to-End Design to Purchase Process
- Introduction
- 1. Install OpenBOM Add-In
- 2. Sign into OpenBOM
- 3. Edit Your Settings
- 4. Create a BOM Using the One-Click BOM
- 5. Create a Vendor List
- 6. Open Your CAD Items Catalog
- 7. Add Business Data to Your Items (Vendors and Costs)
- 8. Order Long-Lead Items
- 9. Mark a Purchase Order as "Received" in OpenBOM
- 10. Create an Order BOM
- 11. Create a Purchase Order
- 12. Export a Purchase Order
- OpenBOM CAD Integration Courses
- OpenBOM Design Course
- Premium Onboarding Experience
- OpenBOM Basics Course
- Getting Started
- Video Demos
- OpenBOM Basics
- Training Courses
- Part Number Management
- Import Data
- Design Projects
- New Product Development Process
- CAD Integrations
- Bill of Materials
- OpenBOM Community
- "Where Used" and Graph Navigation
- Flattened BOM Feature
- Generate PDFs (and More) from CAD
- Generate Part Numbers for CAD
- Create RFQs and POs
- Manage Revisions of Attached Files
- Export Data as a Zip
- OpenBOM YouTube Channel
- Administration
- Data Management
- Properties
- File Management
- Search & Filters
- BOM Types
- Creating BOMs
- BOM Compare Service
- Formulas, Calculations, & Rollups
- Organizing Data
- Custom Objects
- Using Templates
- Exporting Data
- User-Defined Views
- Team Views
- Collaborate & Share
- Production Planning & Inventory Control
- Change Management and Revision Control
- User Defined Commands
- xBOM Types
- Integrations
User-Defined Views and Team Views
Explore, learn, and understand the basic concepts and data management fundamentals in your OpenBOM account.
The data table is a foundation of OpenBOM data management. Different data types are managed using tables such as the bill of materials, items (catalogs), and others. Each table consists of elements (properties).
The user-defined view is a mechanism that allows you to apply a lens to show a subset of objects and their properties from the table. The definition of view includes a set of properties to be displayed and a filter defining what items to show. This way you filter in both dimensions of data.
The following picture gives you an idea of what the OpenBOM user-defined view data model is.
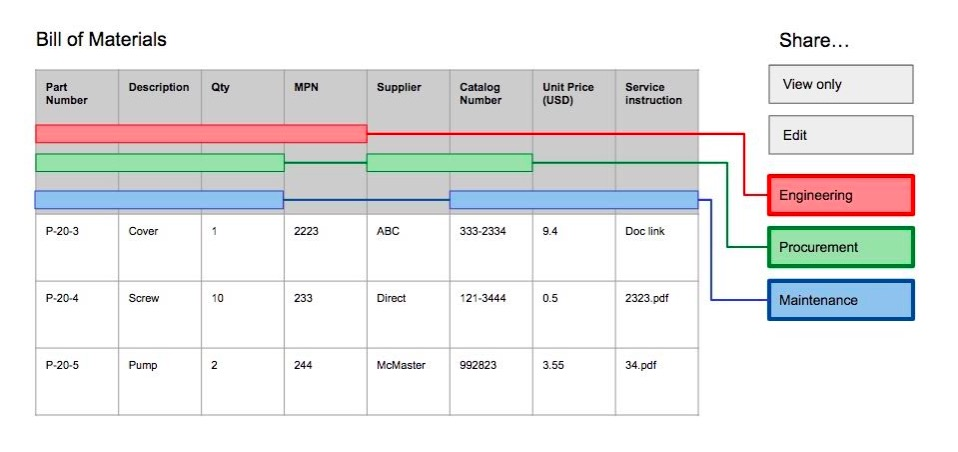
Creating Views and Editing View Configuration
There are two main ways to create and manage user-defined views: (1) by using view sections in the dashboard and (2) by using the view menu in BOM and catalog. The main difference between these methods is that if you use the view menu in a BOM and catalog you have access to the active BOM or catalog you have open. It can be helpful to get information about BOM or catalog properties.
User-defined views can be created separately for BOMs or catalogs or applied to both BOMs and catalogs. The best practice is to have views created separately for BOMs and catalogs as they represent a different type of data. But some very “common” views can be applied for both (e.g. a view contains the part number and description).
Note: you need to add a data property to an object (catalog, BOM, order, etc.) to make this property to show in a view. Properties that don’t exist won’t show in a view even if you defined them in a view. A best practice is to define set of properties in a property table(s) , add them to object(s), and then create views.
Creating a View from the Dashboard
Using the user left panel dashboard navigation you can display a list of user-defined views.
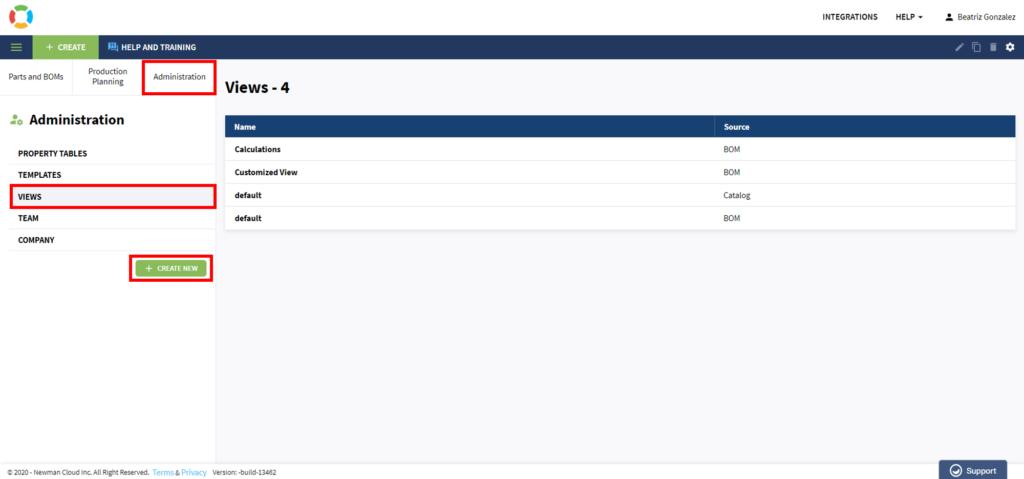
You can delete the views using the same Views dashboard.
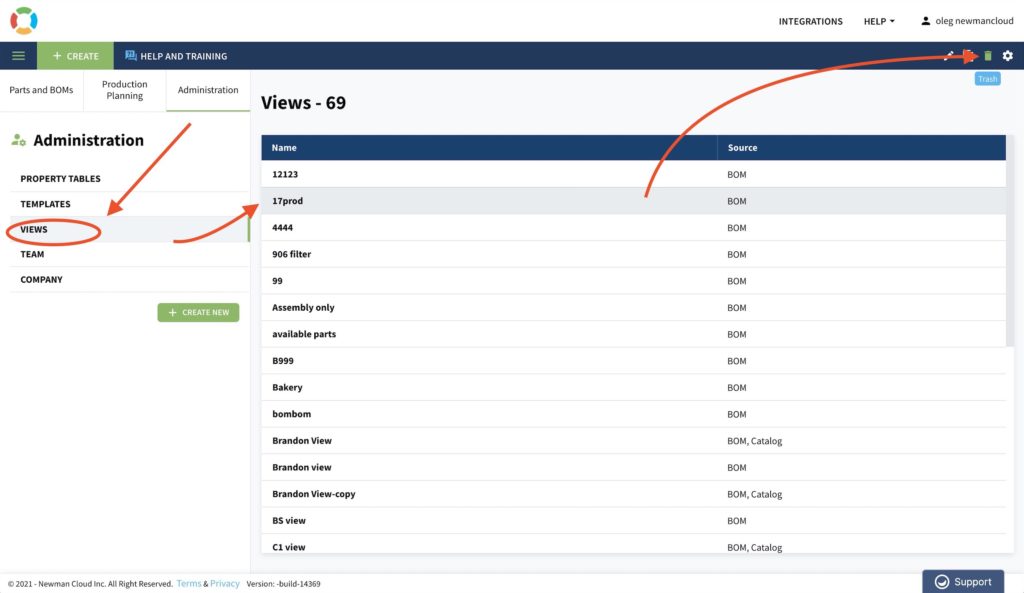
After the view is created, it can be edited using the View Configuration Editor by clicking on its name.
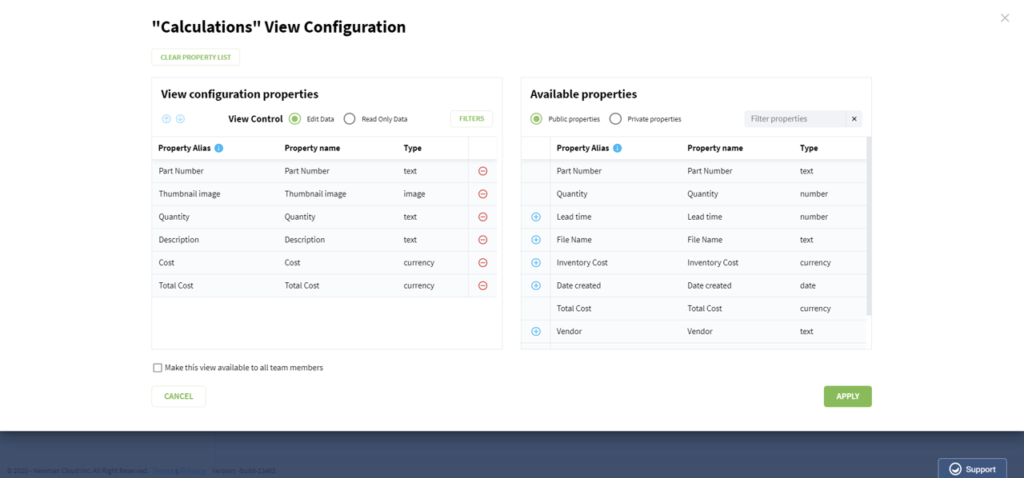
Creating a View from the BOM or Catalog User Interface
When you have a BOM or catalog open, you can navigate to the view menu and add or edit views directly from that menu. The View Configuration dialog will open.
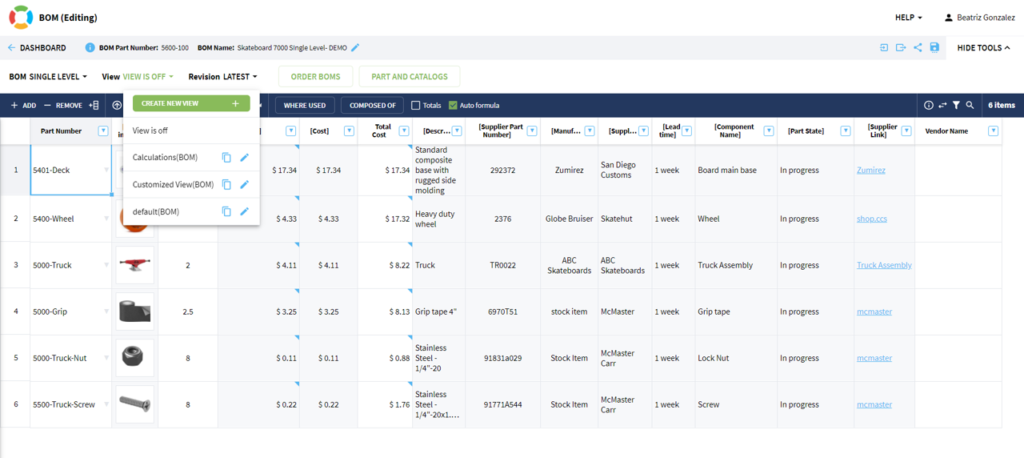
The main difference is when view configuration dialog appears in a BOM (or catalog), it contains a special command – get data from the BOM (or catalog). This button allows you to automatically fill the list of properties in the view with all properties from the BOM (or catalog). It can be a useful method to start the creation of the view in two steps (1) Get all properties; (2) Remove properties you don’t need.
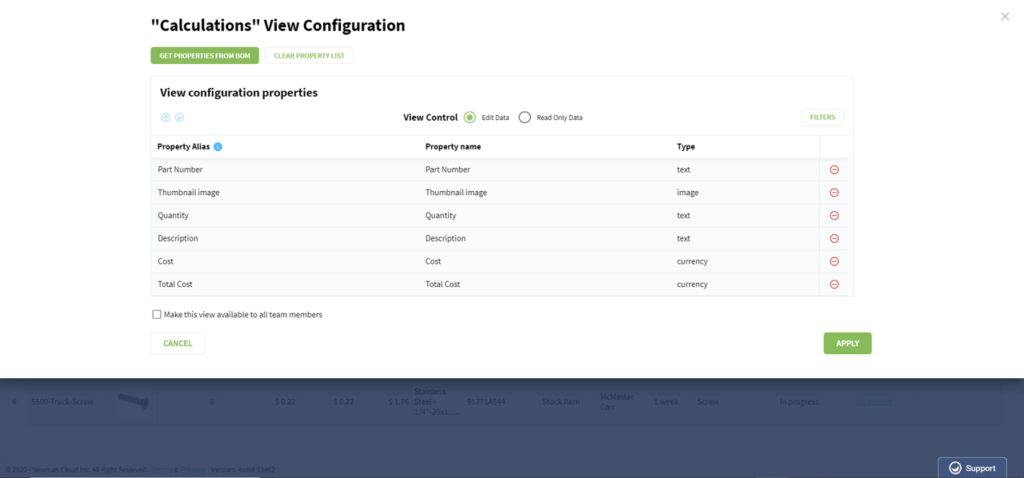
Changing the Order of Properties in a BOM
To change the order of the properties in your BOMs or catalogs, you need to open the Property Order Panel tool. You can do this by opening a BOM or catalog and then clicking on the “Open property order panel” button from the top menu.
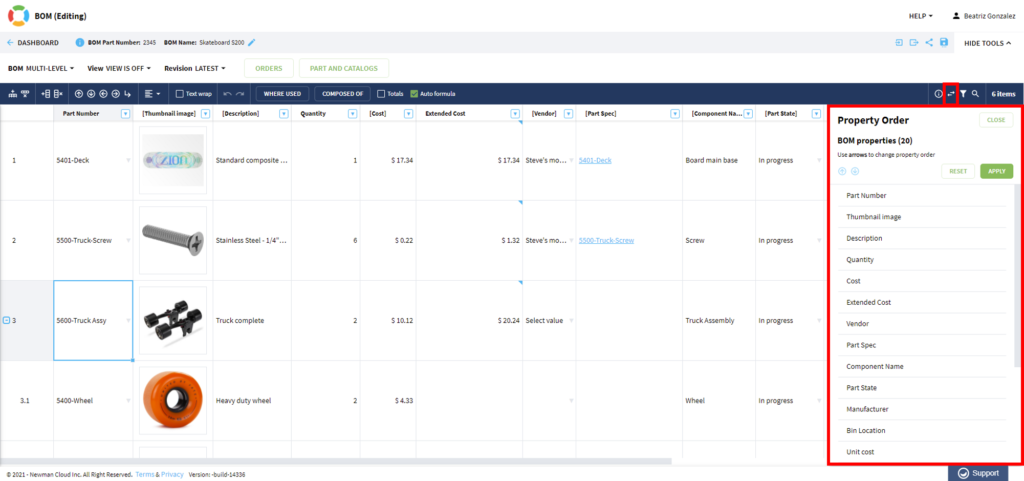
Choose a property from the list and use the up and down arrows in the panel to move the property to the order you want it to be in. When you’re finished, click on “Apply” to save your changes.
User-Defined Views in Product Structure
The user-defined view filter mechanism is important when you need to filter structured data such as multi-level BOMs. A filter defined in the view is automatically applied to all levels of the BOM. If an item in the BOM doesn’t fit the view filter, the items and all subsequent levels won’t be presented (even if the sub-level filter does have properties matching filter criteria).
Team Views
The user-defined view mechanism can be used by a single user. In such a case, it allows you to create an easy way to access the data, by showing only properties and apply a specific filter. It is also a very convenient way to filter structured information because the view filter is applied to all levels.
Team Views is a mechanism of user-defined views applied to a group of people (e.g. Team or Company). This way the Team or Company administrator defines what views can be available for each user and also defines if the user is restricted on a limited set of views only.
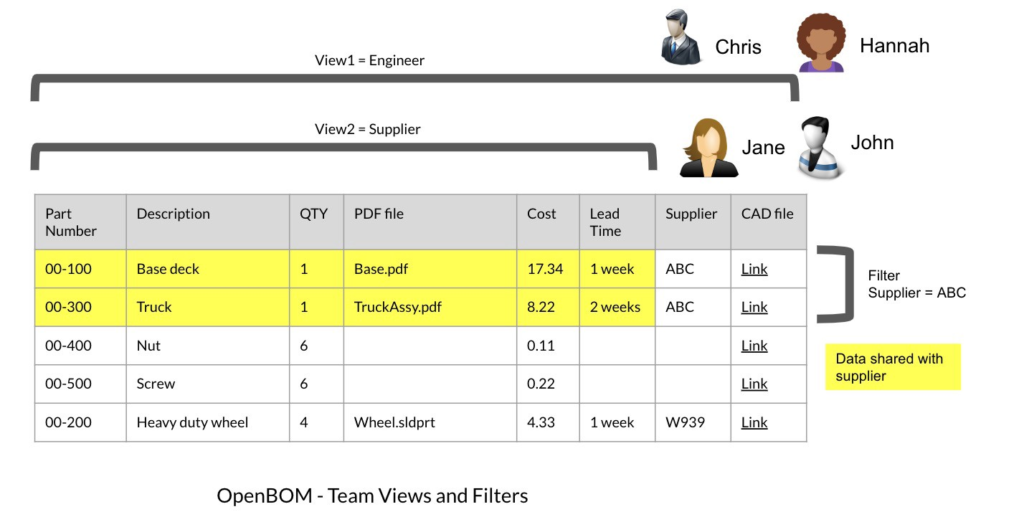
Team views are defined by the team administrator. To do so, define a view and then in the Team Admin control panel, you can see what the access is for every user (by selecting what views each user can access).
The team administrator can define views and make them available to all users on the team. This is a unique function of the team administrator and it can be performed from the View Configuration panel.
If you check this [x], it enables views for all users, and the view definition will become available for all users in the team.
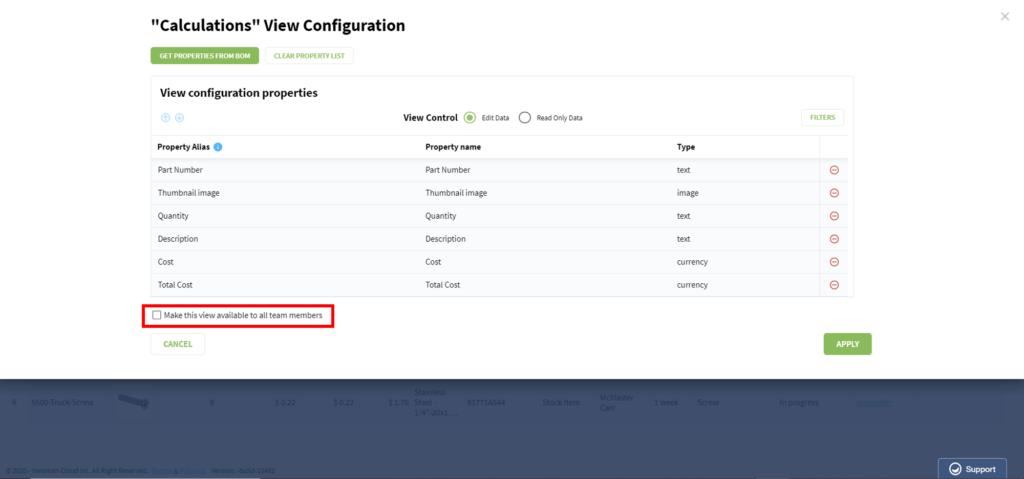
By default, each user has access to all views. When you need to restrict access to a specific view, choose “By View” access in the Team Admin menu and select what views the user will be restricted to.