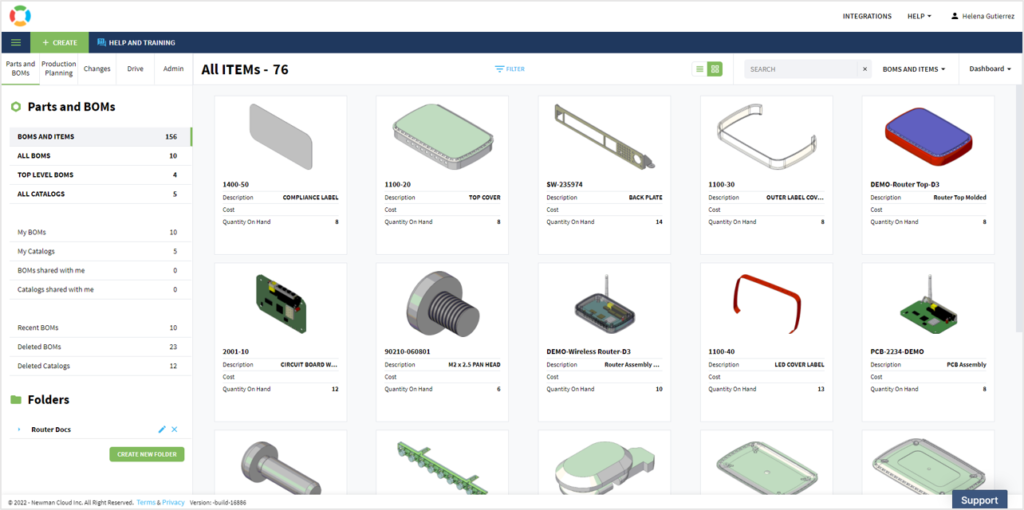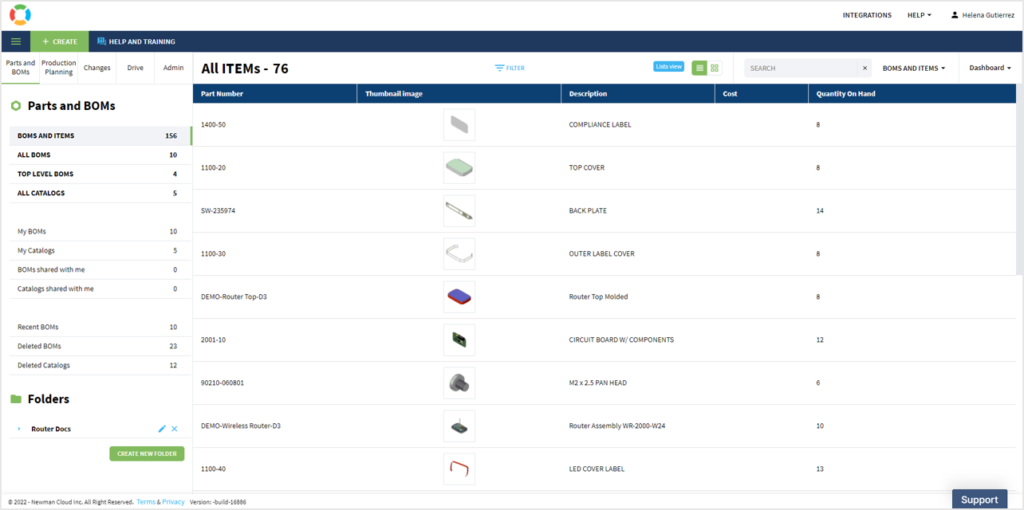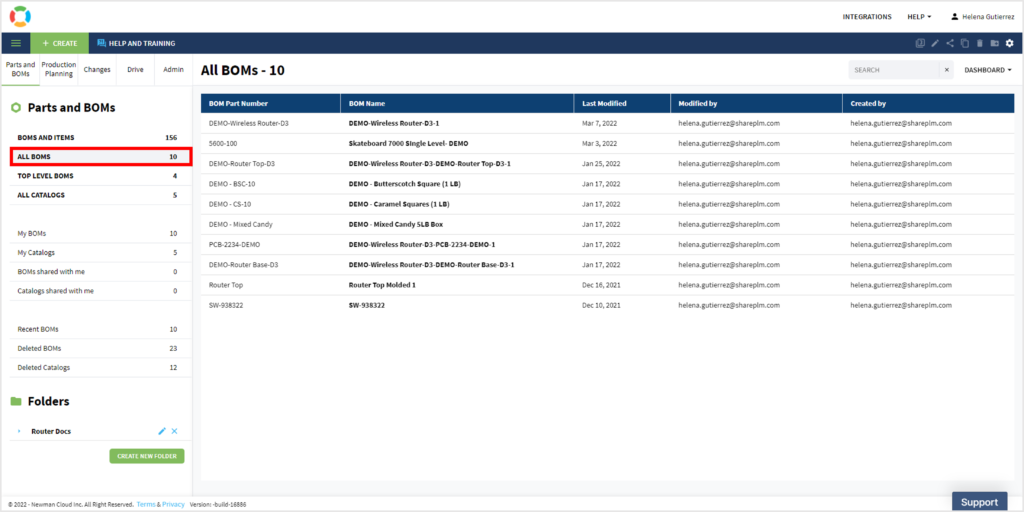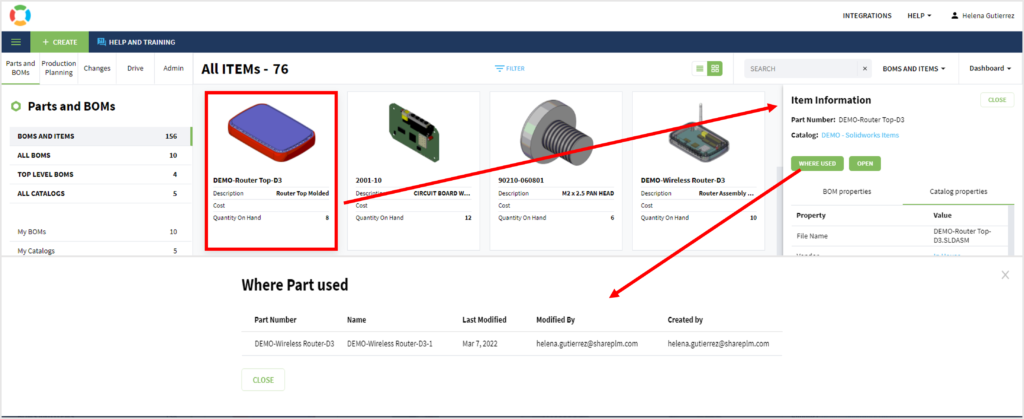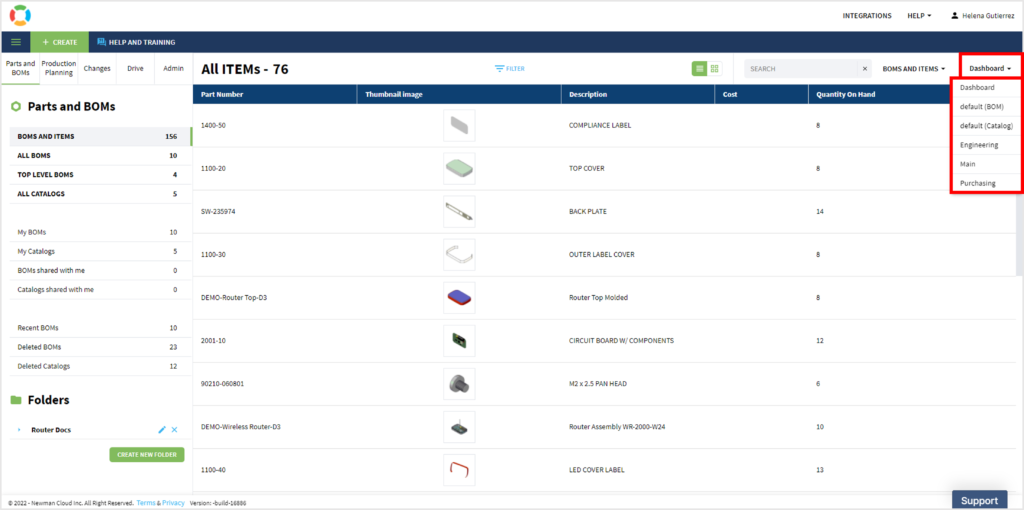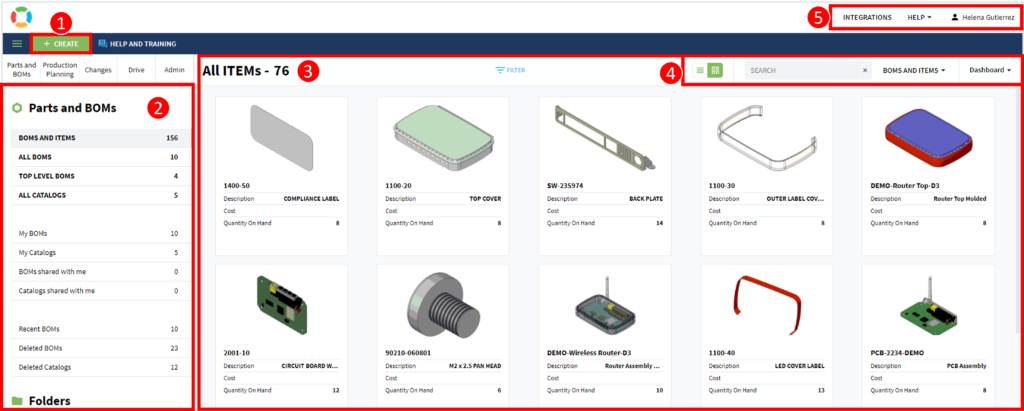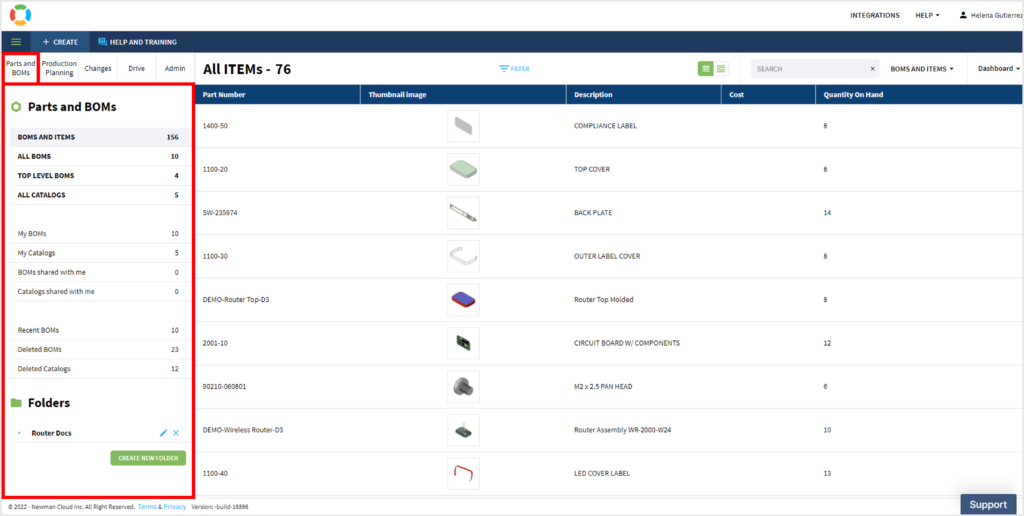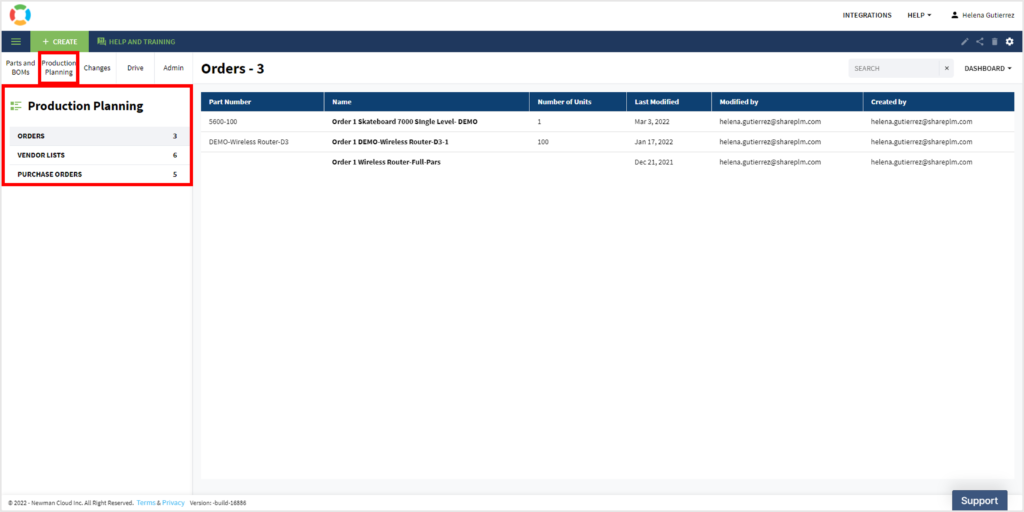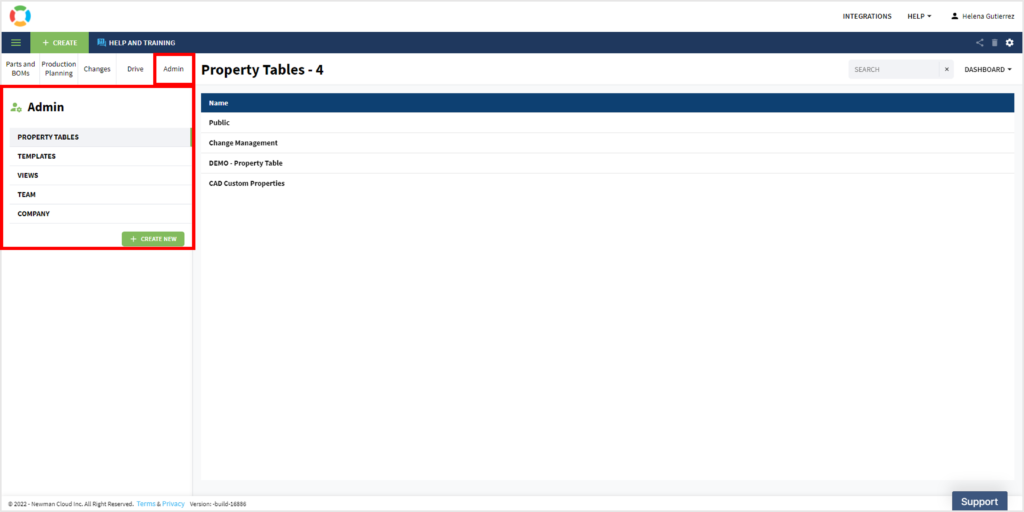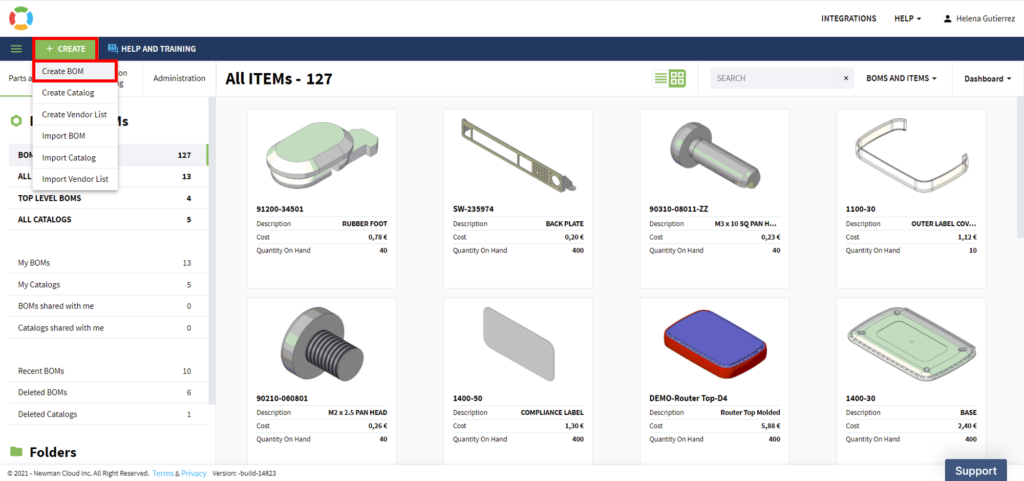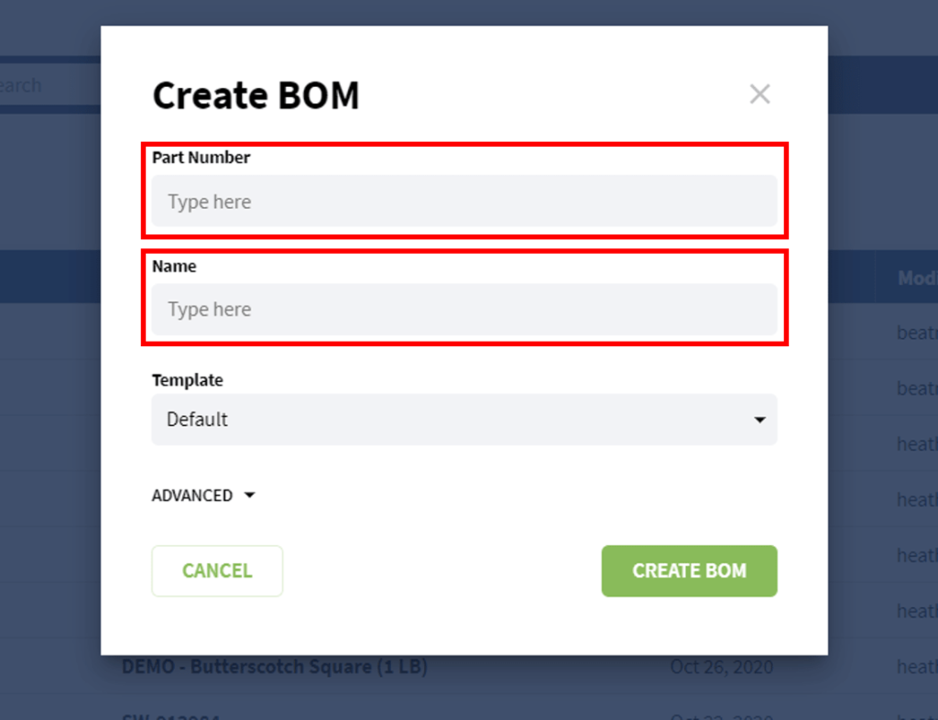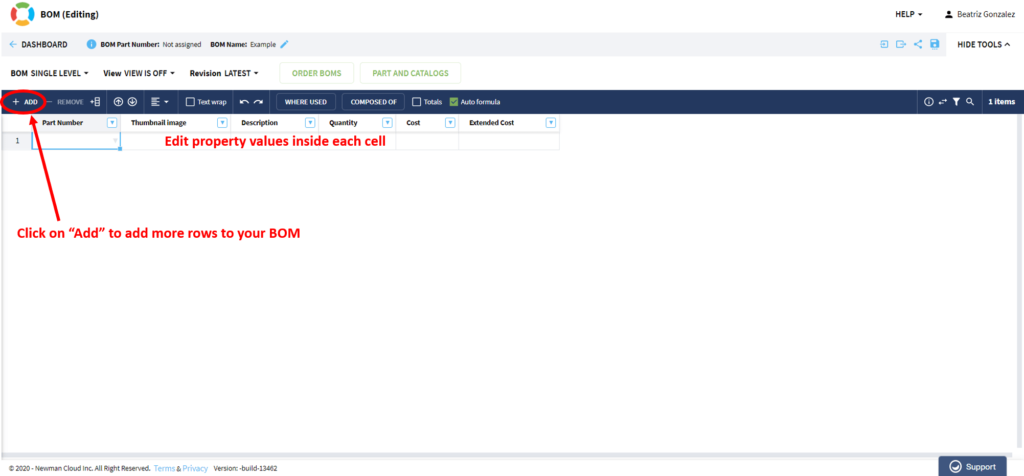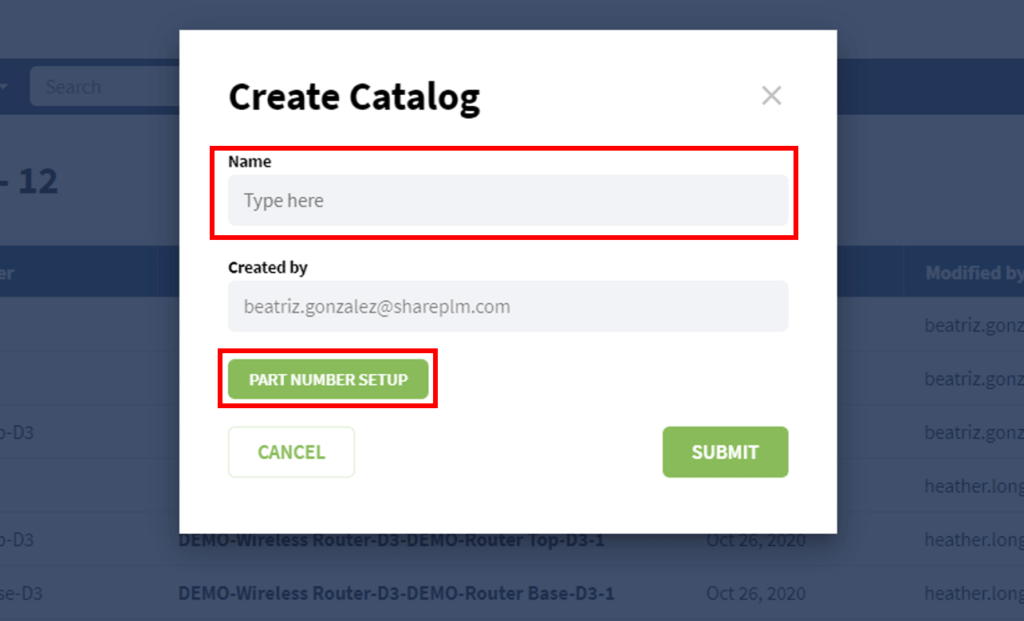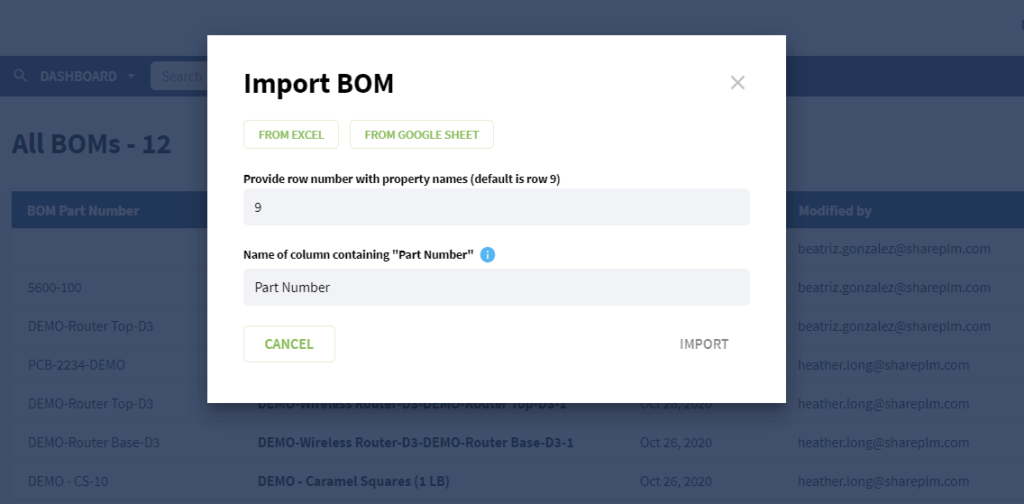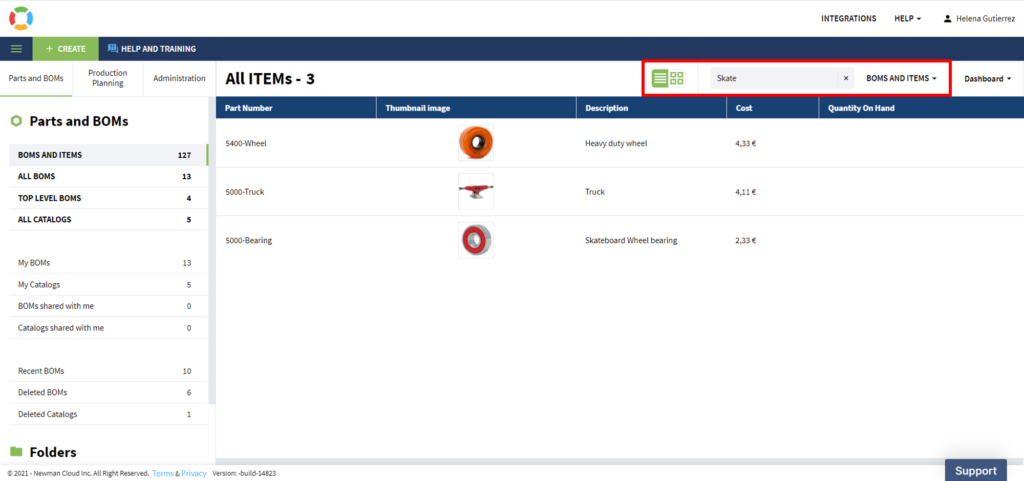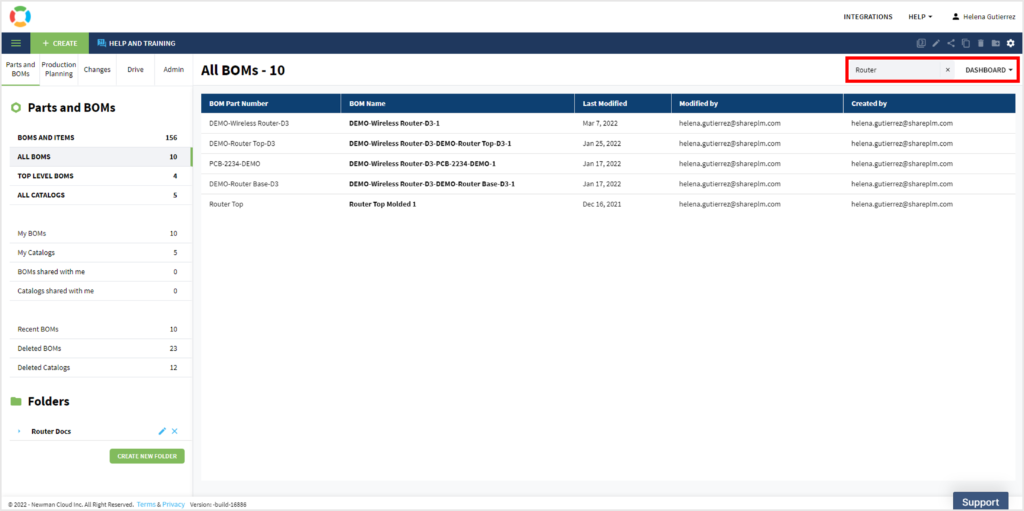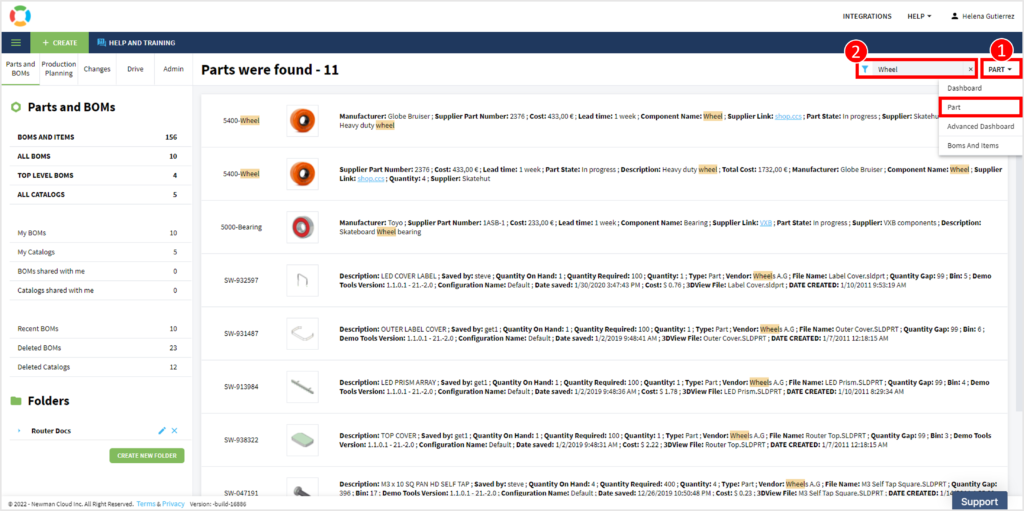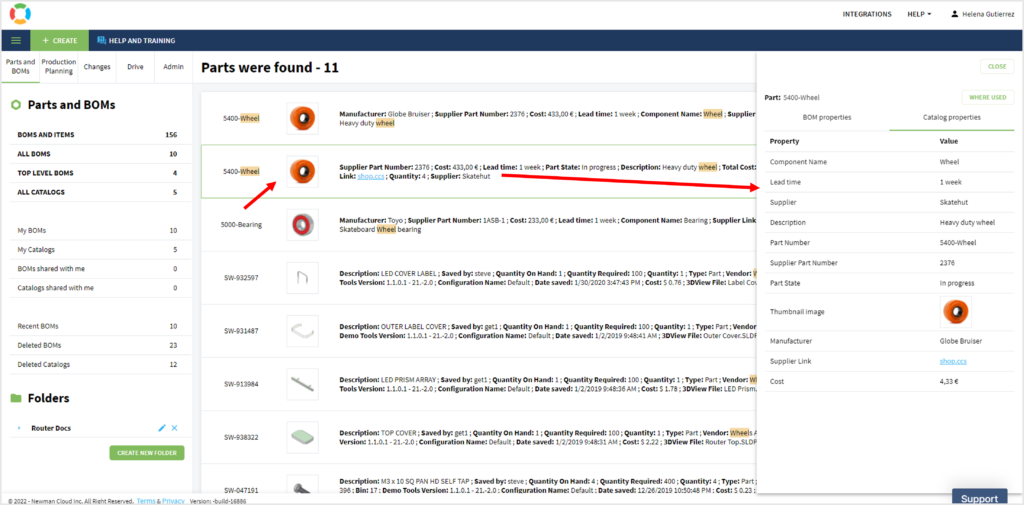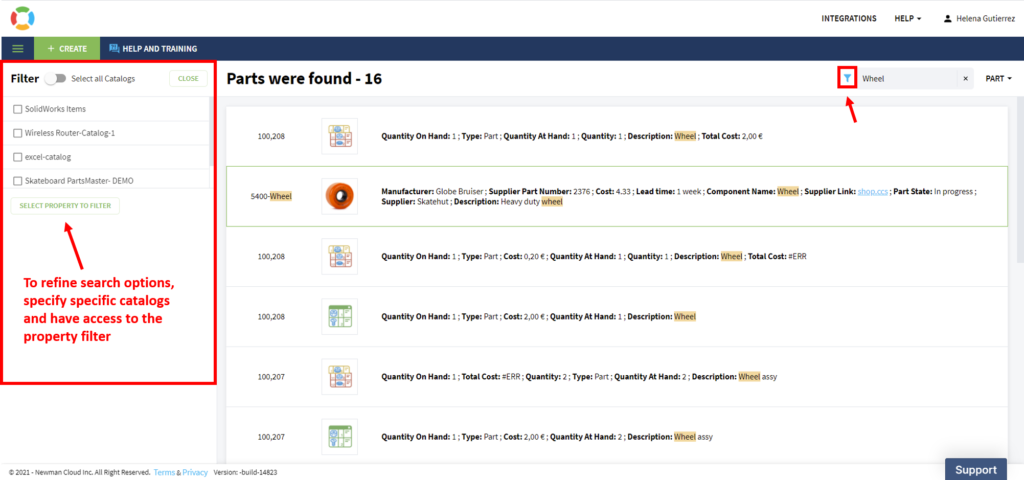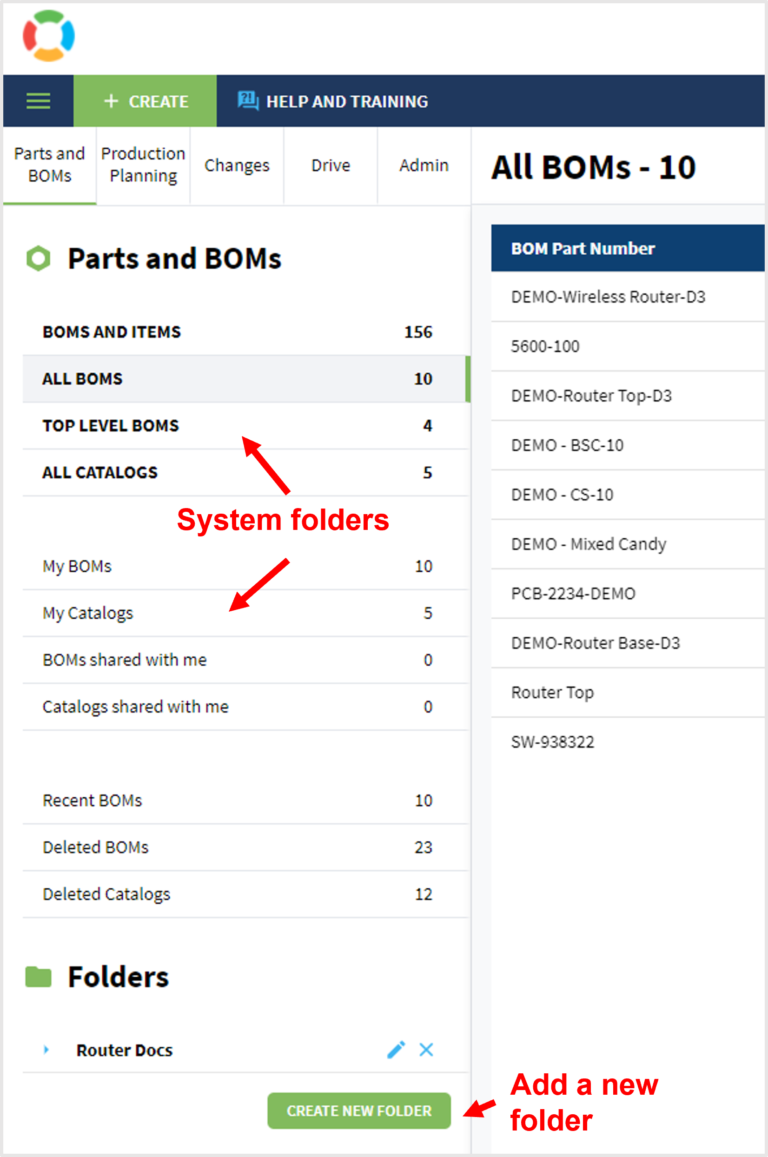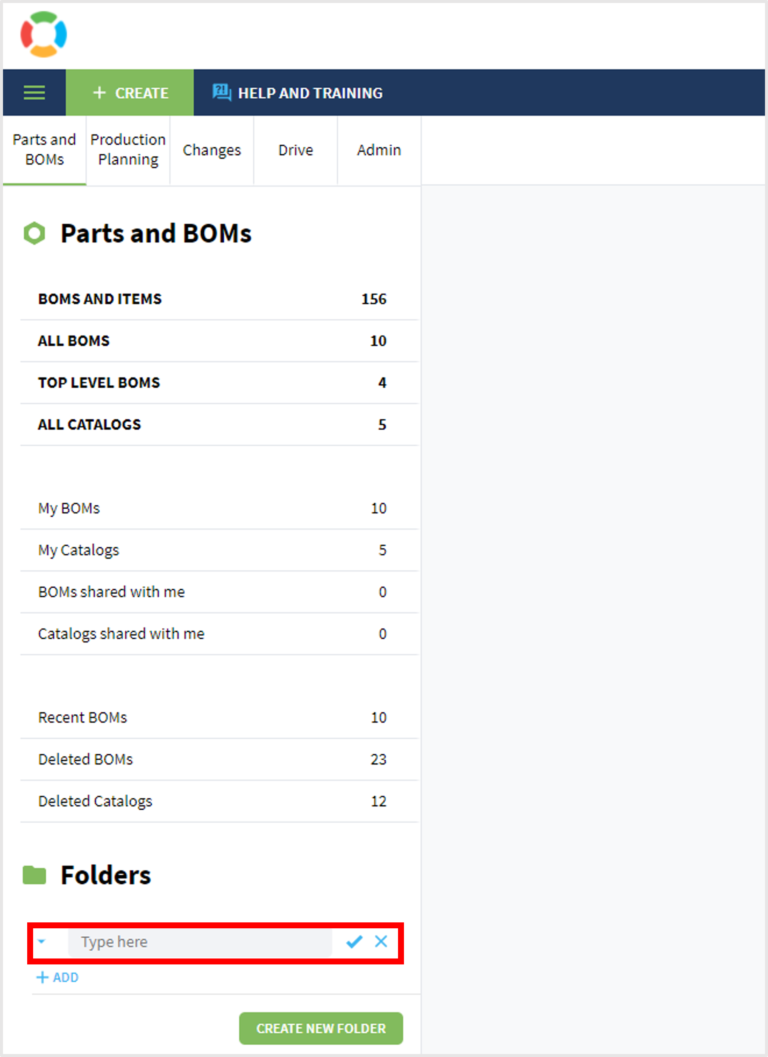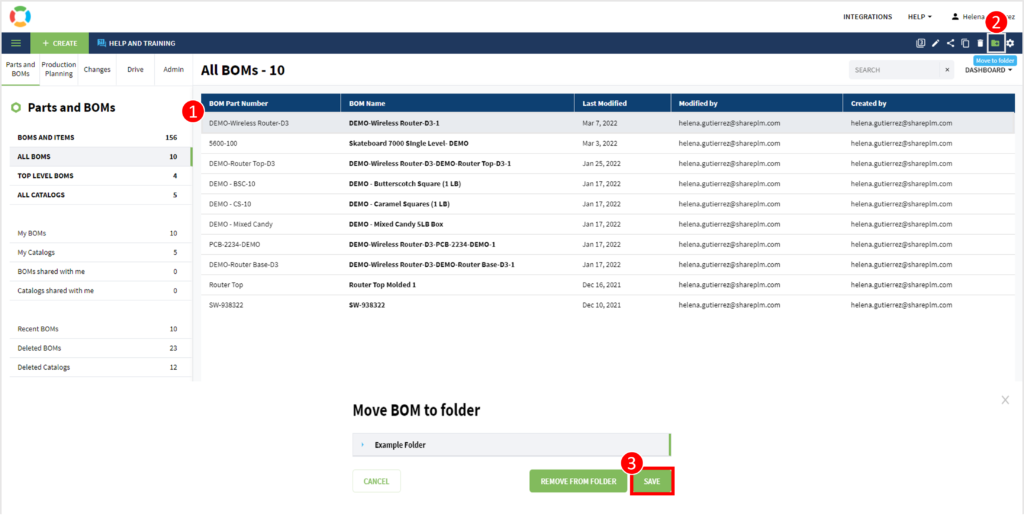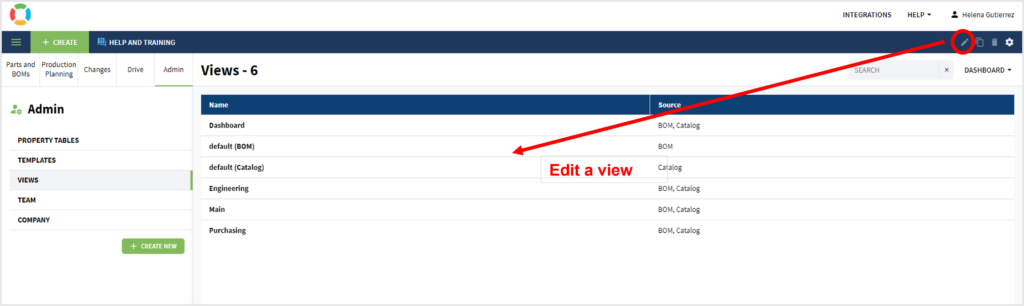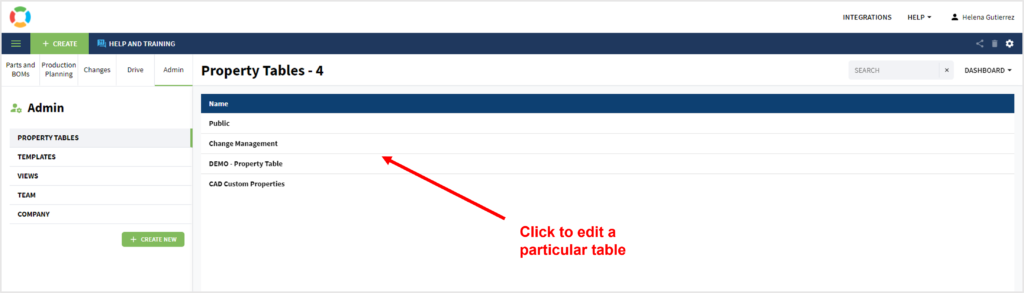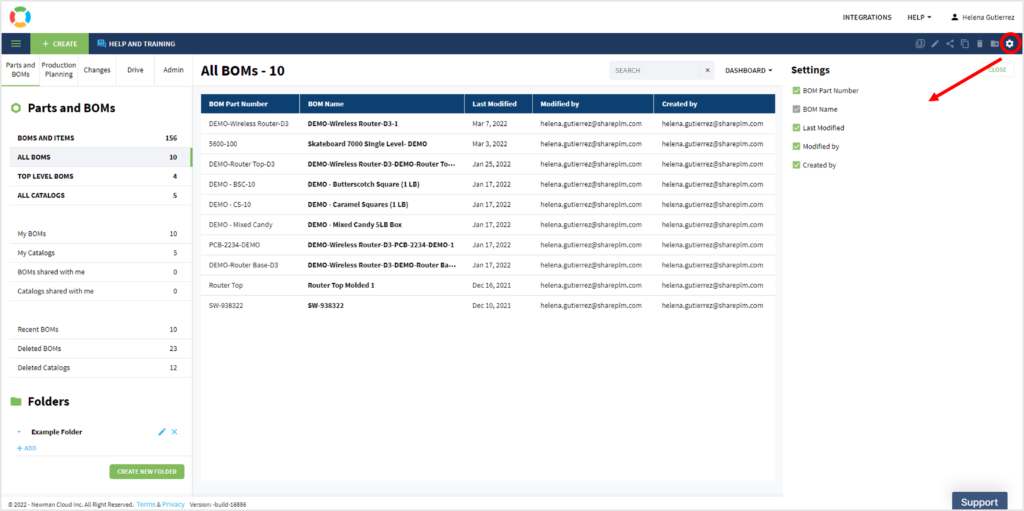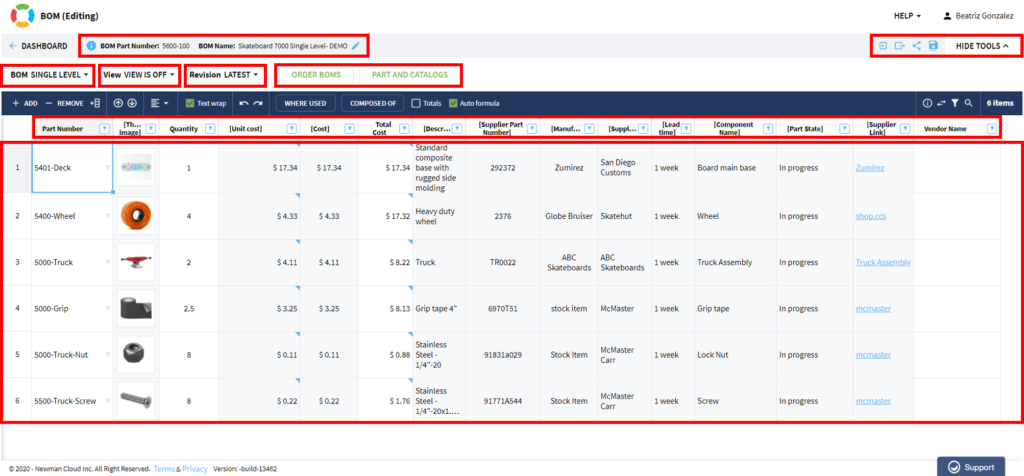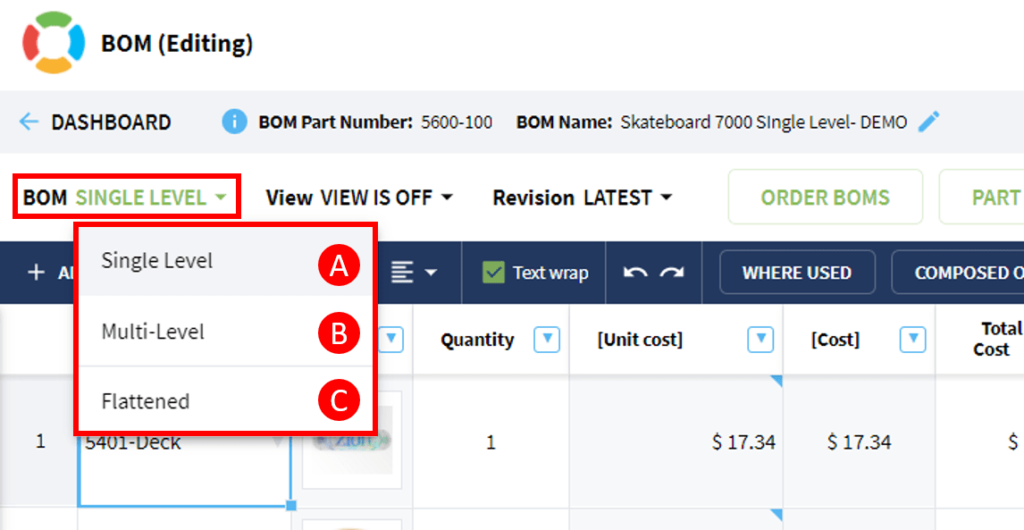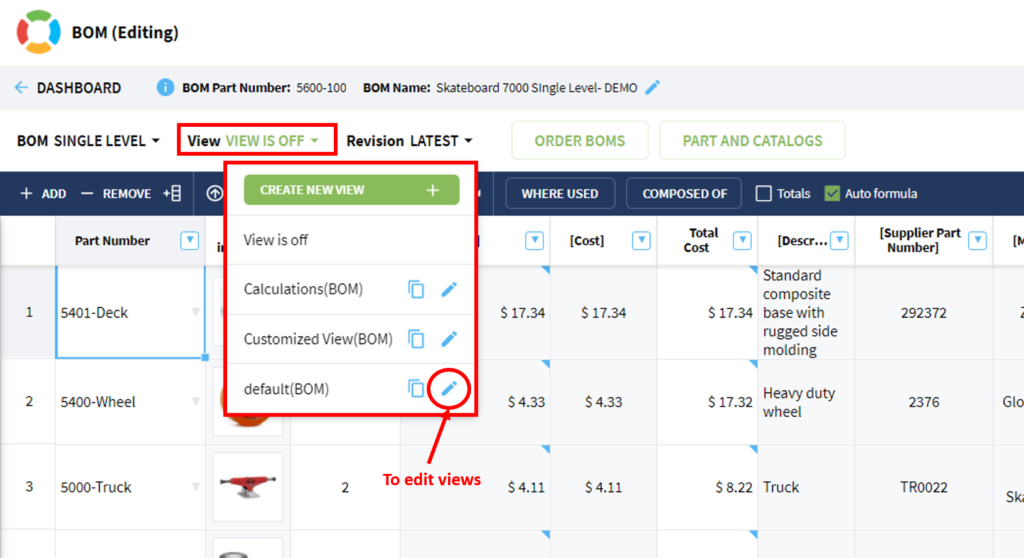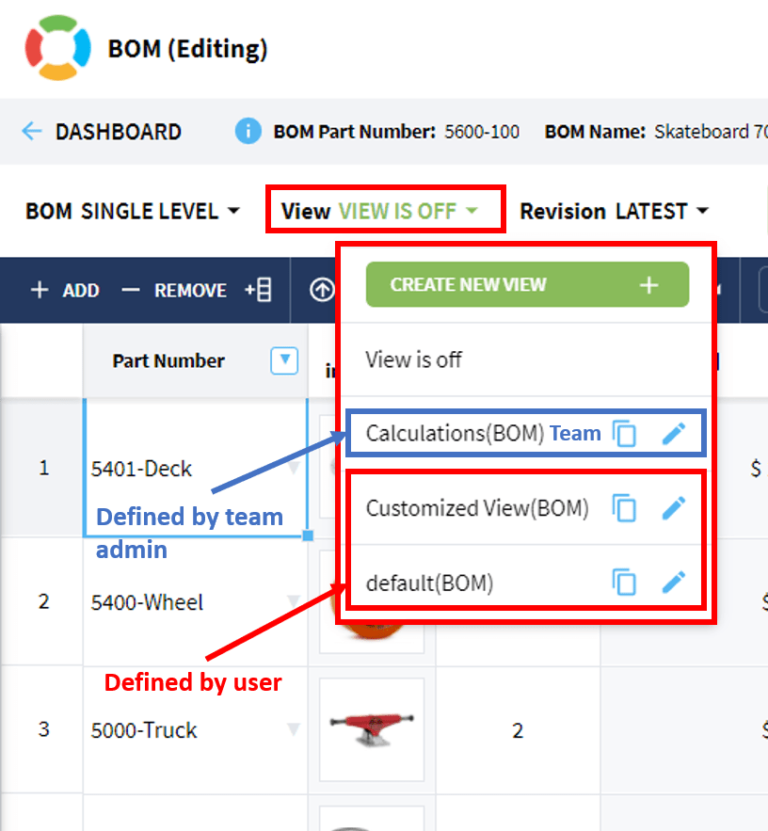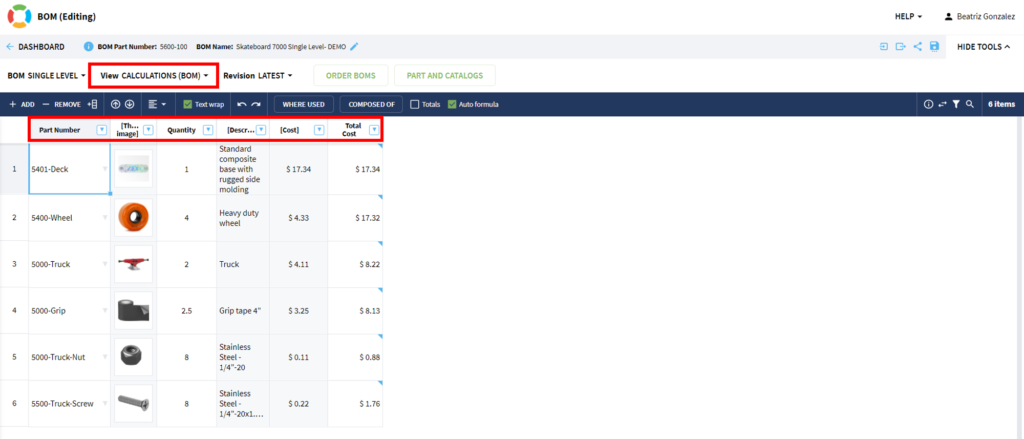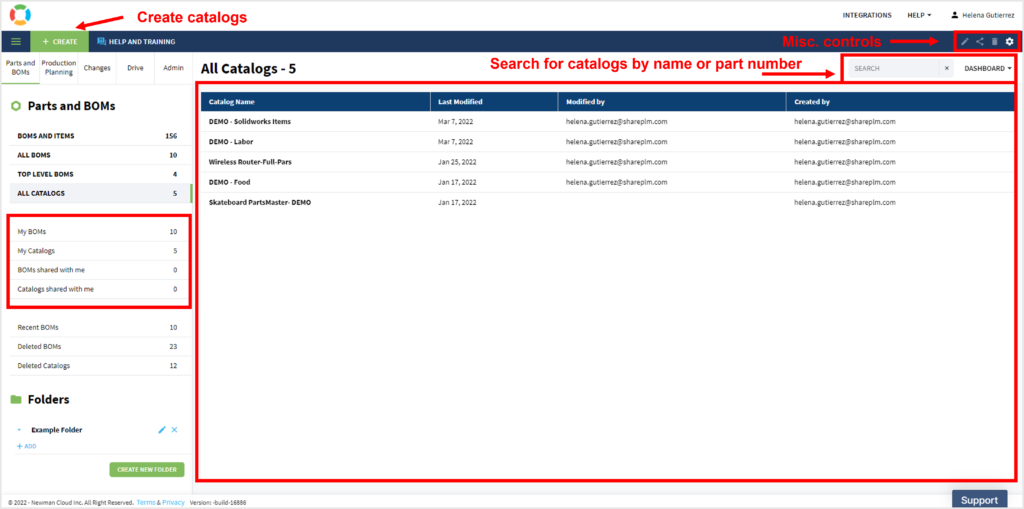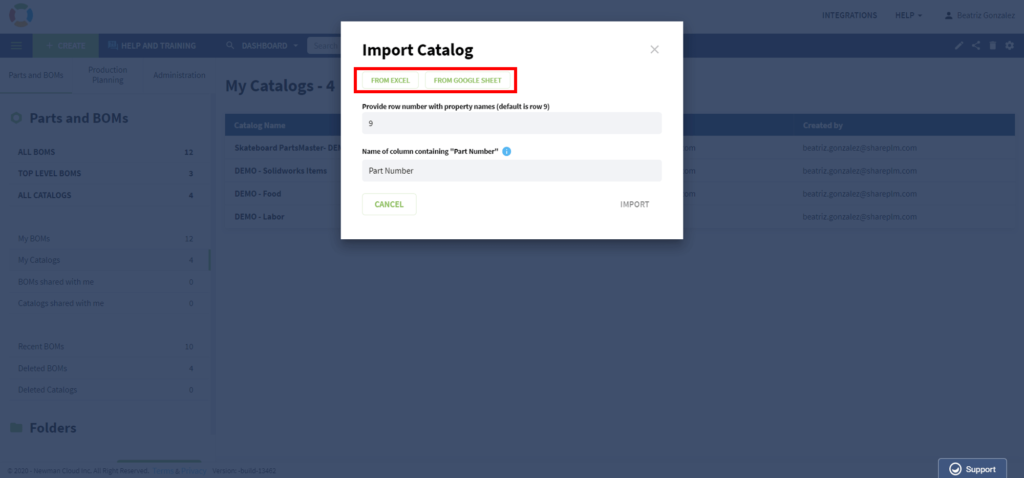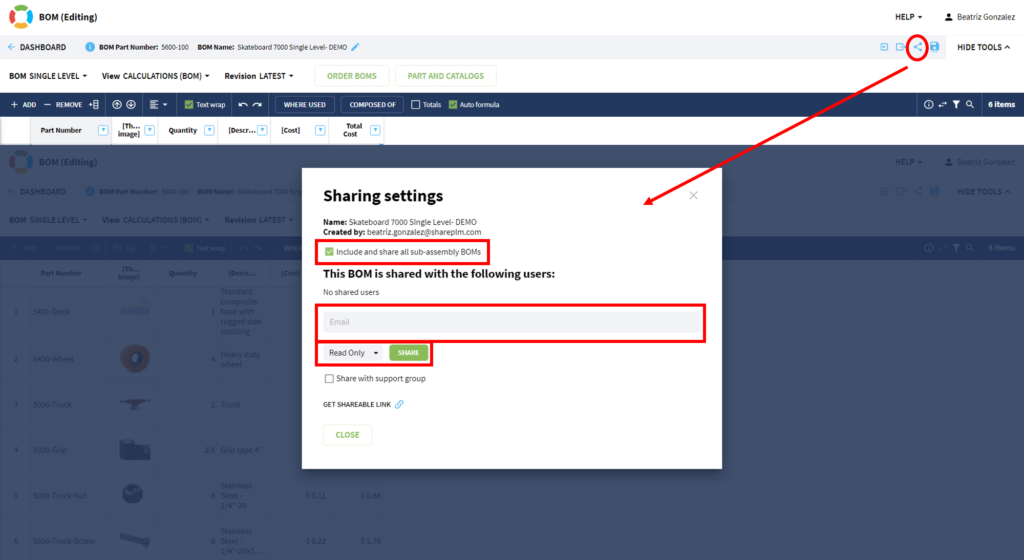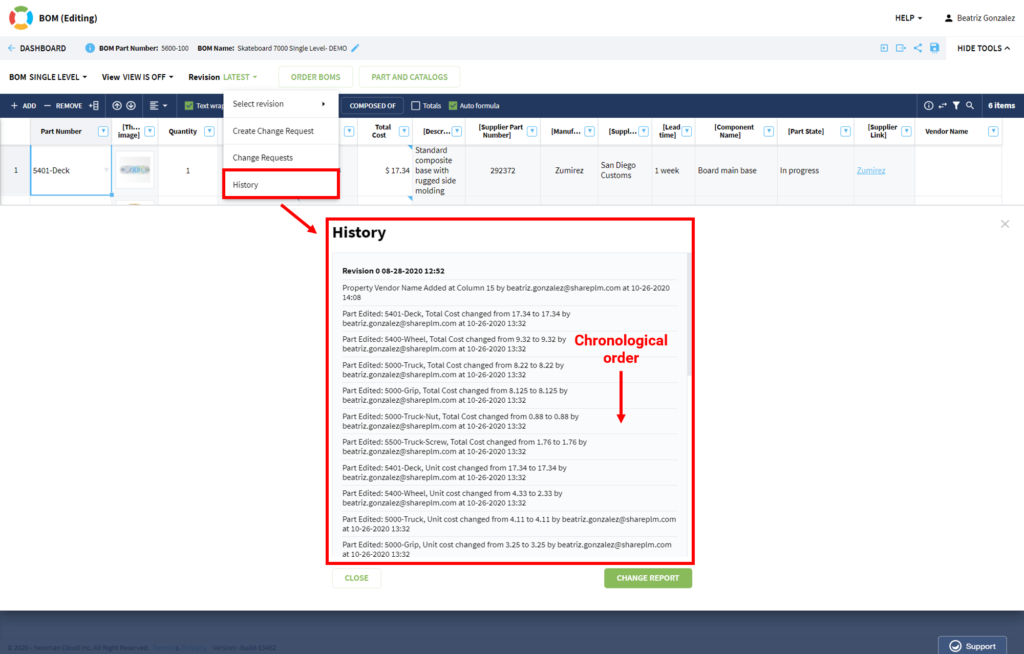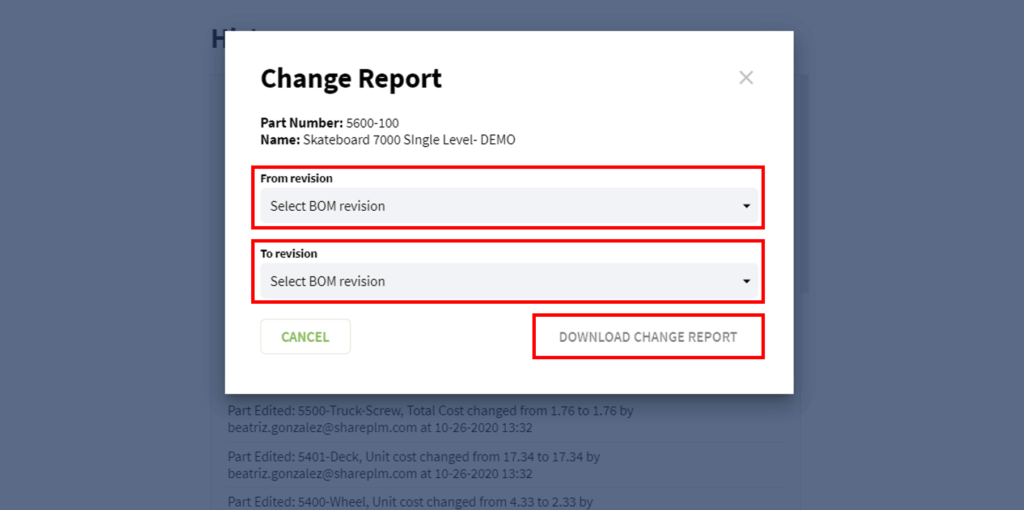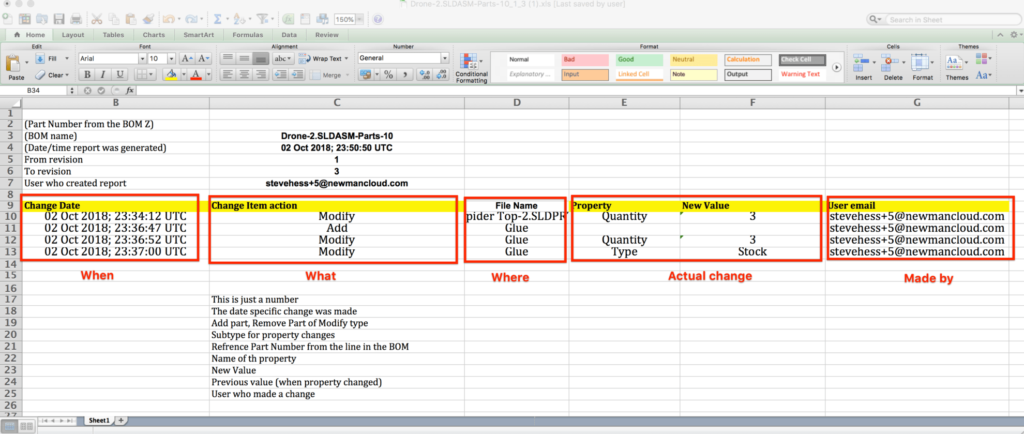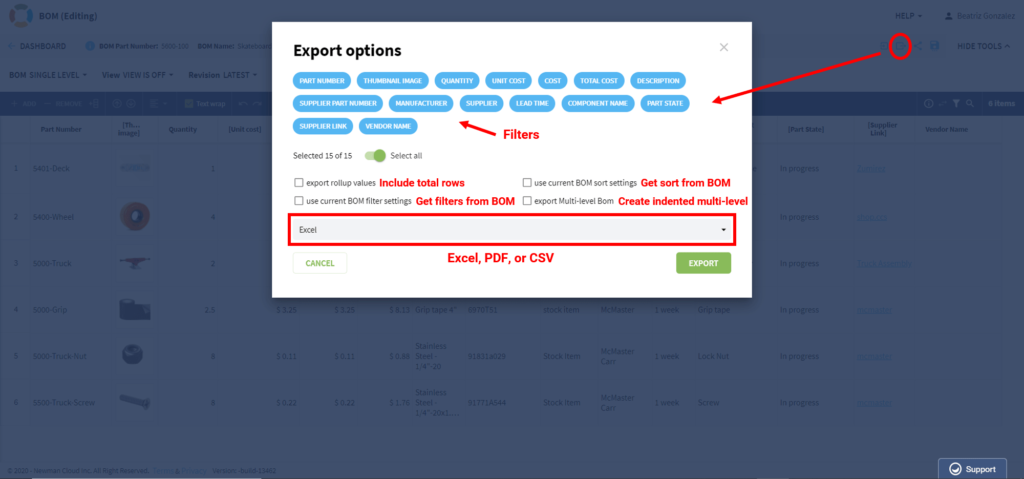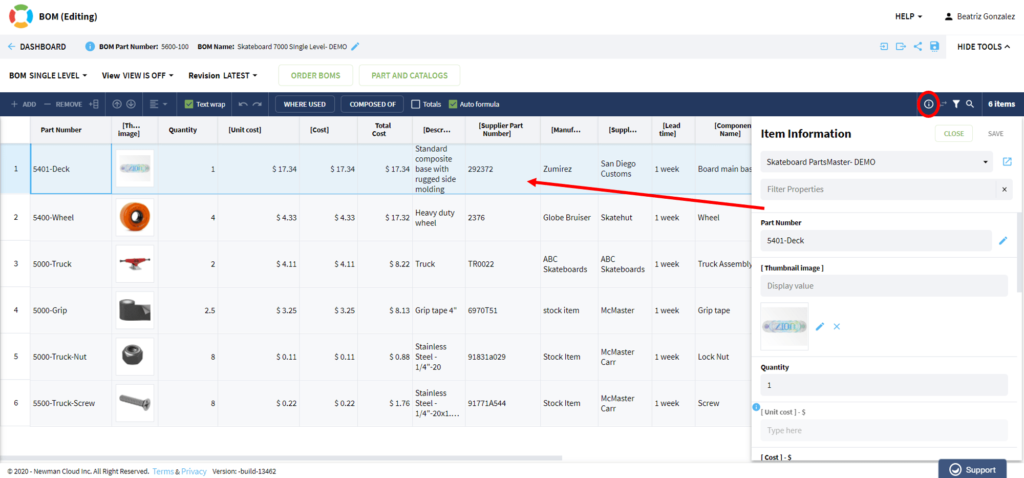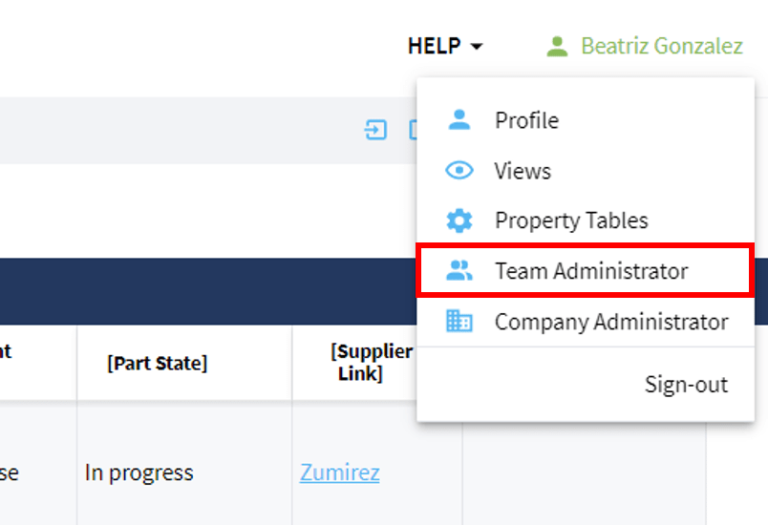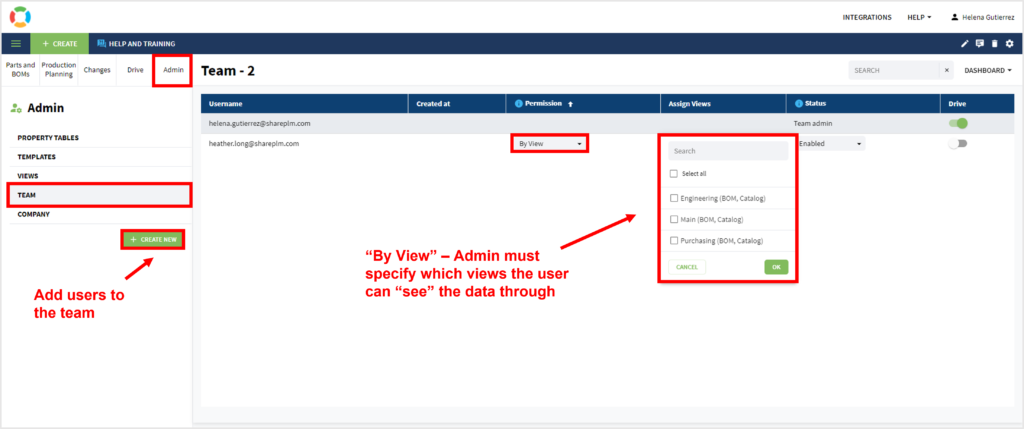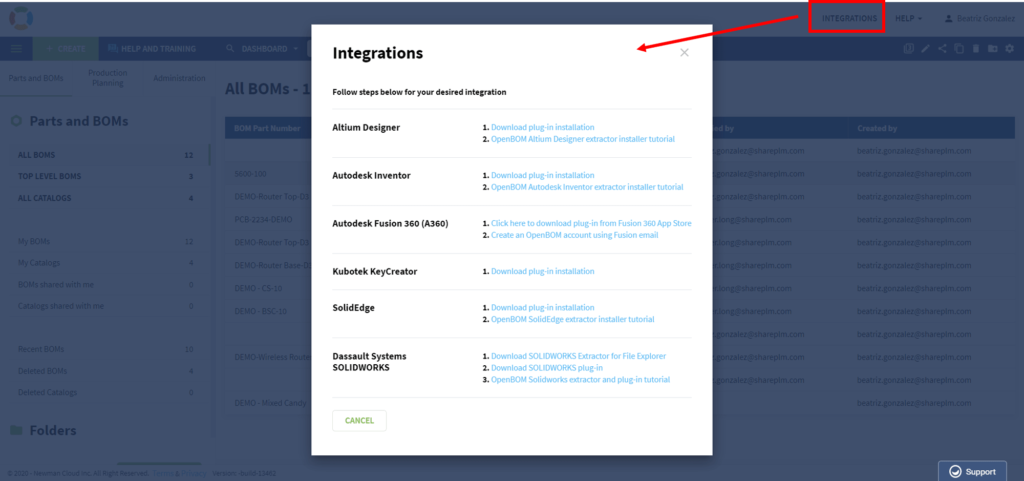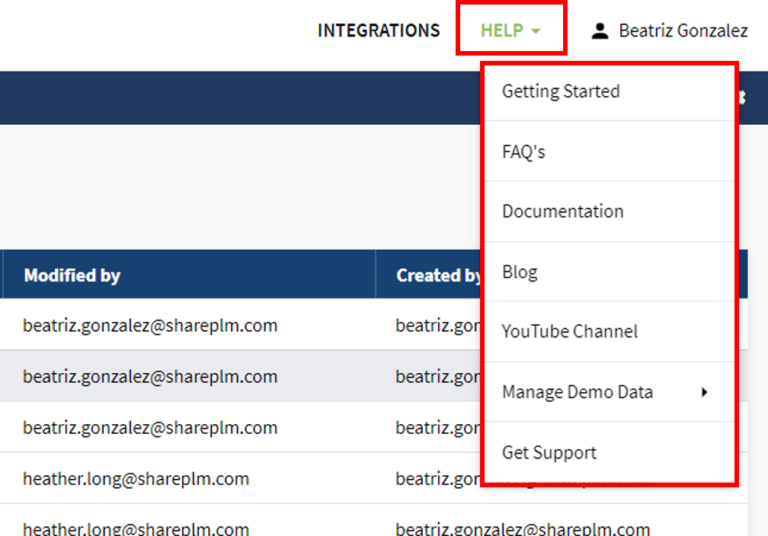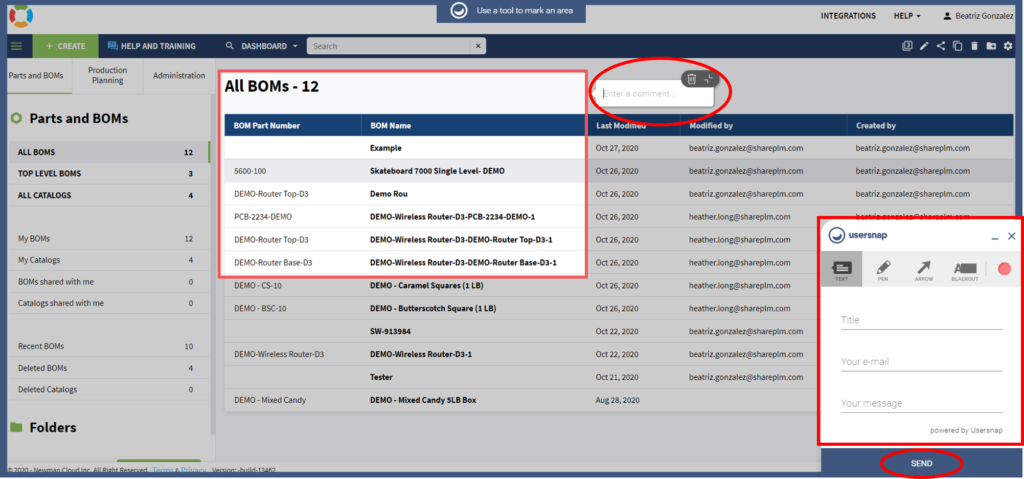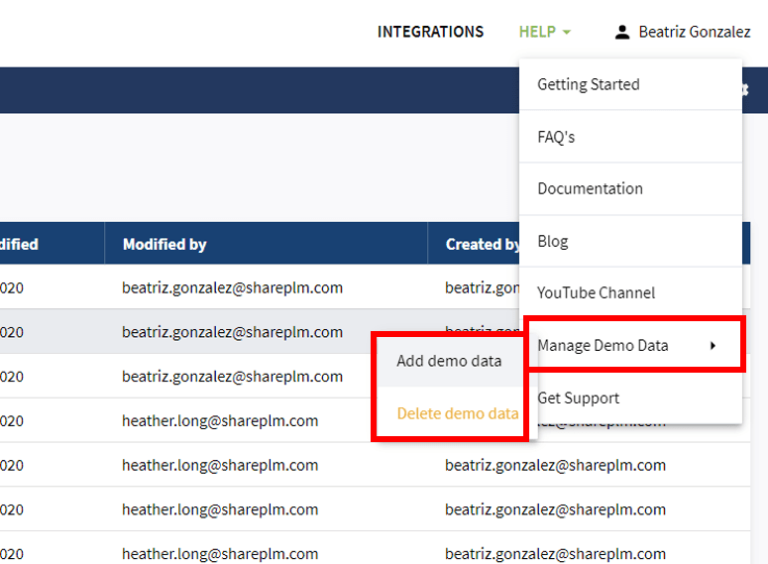OpenBOM™ is a registered Trademark of Newman Cloud, Inc. | © 2022
- Home
- Training Courses
- OpenBOM Basics Course
- Registration & Settings
- Dashboard Walkthrough & Searches
- Creating BOMs from Excel
- Creating BOMs from CAD
- Creating BOMs Manually
- Preparing Catalogs
- Multi-Level & Flattened BOMs
- Exporting Reports
- Creating User-Defined Views & Filtering Information
- Real-Time Collaboration
- Revision & Change Management
- Managing Your Team
- OpenBOM Data Management Course
- OpenBOM Change Management Course
- End-to-End Design to Purchase Process
- Introduction
- 1. Install OpenBOM Add-In
- 2. Sign into OpenBOM
- 3. Edit Your Settings
- 4. Create a BOM Using the One-Click BOM
- 5. Create a Vendor List
- 6. Open Your CAD Items Catalog
- 7. Add Business Data to Your Items (Vendors and Costs)
- 8. Order Long-Lead Items
- 9. Mark a Purchase Order as “Received” in OpenBOM
- 10. Create an Order BOM
- 11. Create a Purchase Order
- 12. Export a Purchase Order
- OpenBOM CAD Integration Courses
- OpenBOM Design Course
- Premium Onboarding Experience
- OpenBOM Basics Course
- Getting Started
- Video Demos
- OpenBOM Basics
- Training Courses
- Part Number Management
- Import Data
- Design Projects
- New Product Development Process
- CAD Integrations
- Bill of Materials
- OpenBOM Community
- “Where Used” and Graph Navigation
- Flattened BOM Feature
- Generate PDFs (and More) from CAD
- Generate Part Numbers for CAD
- Create RFQs and POs
- Manage Revisions of Attached Files
- Export Data as a Zip
- OpenBOM YouTube Channel
- Administration
- Data Management
- Properties
- File Management
- Search & Filters
- BOM Types
- Creating BOMs
- BOM Compare Service
- Formulas, Calculations, & Rollups
- Organizing Data
- Custom Objects
- Using Templates
- Exporting Data
- User-Defined Views
- Team Views
- Collaborate & Share
- Production Planning & Inventory Control
- Change Management and Revision Control
- User Defined Commands
- xBOM Types
- Integrations
- Home
- Training Courses
- OpenBOM Basics Course
- Registration & Settings
- Dashboard Walkthrough & Searches
- Creating BOMs from Excel
- Creating BOMs from CAD
- Creating BOMs Manually
- Preparing Catalogs
- Multi-Level & Flattened BOMs
- Exporting Reports
- Creating User-Defined Views & Filtering Information
- Real-Time Collaboration
- Revision & Change Management
- Managing Your Team
- OpenBOM Data Management Course
- OpenBOM Change Management Course
- End-to-End Design to Purchase Process
- Introduction
- 1. Install OpenBOM Add-In
- 2. Sign into OpenBOM
- 3. Edit Your Settings
- 4. Create a BOM Using the One-Click BOM
- 5. Create a Vendor List
- 6. Open Your CAD Items Catalog
- 7. Add Business Data to Your Items (Vendors and Costs)
- 8. Order Long-Lead Items
- 9. Mark a Purchase Order as "Received" in OpenBOM
- 10. Create an Order BOM
- 11. Create a Purchase Order
- 12. Export a Purchase Order
- OpenBOM CAD Integration Courses
- OpenBOM Design Course
- Premium Onboarding Experience
- OpenBOM Basics Course
- Getting Started
- Video Demos
- OpenBOM Basics
- Training Courses
- Part Number Management
- Import Data
- Design Projects
- New Product Development Process
- CAD Integrations
- Bill of Materials
- OpenBOM Community
- "Where Used" and Graph Navigation
- Flattened BOM Feature
- Generate PDFs (and More) from CAD
- Generate Part Numbers for CAD
- Create RFQs and POs
- Manage Revisions of Attached Files
- Export Data as a Zip
- OpenBOM YouTube Channel
- Administration
- Data Management
- Properties
- File Management
- Search & Filters
- BOM Types
- Creating BOMs
- BOM Compare Service
- Formulas, Calculations, & Rollups
- Organizing Data
- Custom Objects
- Using Templates
- Exporting Data
- User-Defined Views
- Team Views
- Collaborate & Share
- Production Planning & Inventory Control
- Change Management and Revision Control
- User Defined Commands
- xBOM Types
- Integrations
User Interface
This information will help you get familiar with OpenBOM and use the Dashboard as your primary workspace.
Welcome to the OpenBOM Visual Dashboard
After you sign into OpenBOM you will see the main OpenBOM Dashboard. This Dashboard is the primary OpenBOM page. The navigation panel on the left offers access to significant operations (create, import, etc.) and other important things like BOMs, catalogs, deleted items, and more.
At OpenBOM, we are dedicated to providing the simplest possible user experience and helping users and customers navigate, search, personalize, and slice and dice data in the most useful way. That’s why we are so happy to present the OpenBOM Visual Dashboard!
Our flexible and customizable Dashboard provides direct access to the variety of data in OpenBOM without the need to navigate, click and open BOMs and catalogs. This user interface has both a grid and tiled options and is controlled by a custom user-defined view, so you have full control over what data will be displayed in the Dashboard.
To switch between the grid and tile mode, use the green icon buttons in the top toolbar.
Tile Mode
Grid Mode
If you liked the OpenBOM Dashboard how it was and you want to continue using the original list-style Dashboard, just click on “All BOMs” in the left-side navigation panel and you can continue using OpenBOM how you always have.
The first thing you’ll notice in the Dashboard is that everything has an image. If there is an image available it will be displayed for you here. This menu is called “BOMs and Items” and so it will show you just that. You can either use the search feature or simply scroll down to find what you need.
Another new feature of the Dashboard is the integrated “Item Information” panel, which allows users to navigate directly to BOMs, catalogs, and “where used” queries. If you click on an item in the visual Dashboard, it will open the “Item Information panel. There you can use the “Where Used” button to see where this item is used. If what you clicked on is a bill of materials then you will have an “Open” button so you can access it directly.
The other cool new feature is that the Dashboard is driven by your view definitions, which you can change by using the drop-down menu on the far right of the top toolbar. By default, everyone has a “Dashboard” view and that defines the things we see on the Dashboard. The order of the properties in each view is dictated by the order in that view definition. You can create separate views, for example, for your vendors, buyers, certain teammates, etc. What you define as the most important in your view will show up first under the thumbnail in the grid mode and the columns in the tile mode. To learn more about creating views, check out our User-Defined Views and Team Views page.
For a detailed look at our new Dashboard, check out our demo in the video below! You’ll be amazed by this new way you can look at and access your BOMs and items in OpenBOM. Welcome to the new, highly configurable visual Dashboard!
The Panels of the Dashboard at a Glance
- Where BOMs and catalogs are born
- Determines what is displayed in zone 3
- The Dashboard of things corresponding to what you have selected in zone 2
- The various commands available on the dashboard (see below for more details)
- Your account settings, help menu, and more
Dashboard Menus Tabs
The “Parts and BOMs” tab is where you can find your:
- BOMs and items
- All BOMs
- Top-level BOMs
- All catalogs
- BOMS and catalogs shared with you by others
- Recently opened BOMs
- Deleted items
- Folders
The “Production Planning” tab is where you can find your:
- Order BOMs
- Vendor lists
- Purchase orders
The “Administration” tab is where you can find your:
- Property tables
- Templates
- Views menu
- Team settings
- Company settings
Create BOM and Create Catalog
The Create menu is the starting point of OpenBOM. Use it to create a BOM, a catalog, or import files.
Create BOM
Select “Create” then “Create BOM” and OpenBOM will display the Create BOM dialog as follows:
- Part number is optional
- Name is required
- Template must be specified and defaults to “Default” (more on that in the templates help)
You may create your own templates and they will be listed here. This is an important way to standardize on BOM columns within your team or company.
A new BOM is created with the following list of properties (unless you create your own template):
Create New Catalog
The “Create Catalog” dialog is shown below. Similar to BOM with additional inventory management controls for setting a part number sequence.
The “Name” is required.
Click “Submit” and the catalog will be created.
Import BOM, Import Catalog
Search from the Dashboard
The Dashboard is search-driven and supports the full-text search for all items and instance properties. There are two types of searches from the Dashboard:
- Free text search
- Part search
1. BOMs and Items Search
Let’s see how we search using the new visual Dashboard. You still have the original search methods as before, but now you can also search through your “BOMs and Items”. At the top of the screen from either the grid or tile view, you will see a search bar where you can search within your BOMs and items. In this example, we are going to search for the word “Skate”. As you can see in the image below this brought up everything associated with this word.
2. Dashboard Search
If you click on the drop-down menu next to the search bar, you can change your search field to “Dashboard”. Both the BOM and catalog Dashboards have a search field like this at the top, shown in the image below. In this example, we are going to search within the Dashboard for the word “Router” in the name or part number.
3. Part Search Dashboard
This search option returns parts from BOMs and catalogs, supports filtering by catalog, and full parametric property filter. Activate the part search by clicking on “Part” from the drop-down menu next to the search field and typing in the part type. In this case, we’ll search for “Wheel”. Click on the funnel symbol to activate filtering.
Click on an individual line item to see more part info about the item.
Below we refine the search even more by clicking the funnel symbol and specifying specific catalogs to filter.
Watch the video below to learn more about the search experience in the new visual Dashboard.
Creating and Managing Folders
OpenBOM folders allow you to organize your BOMs. Folders are technically tags and work like tags do. When you put a BOM in a folder, that BOM is now tagged as an item of that folder and will show up in the folder view.
You can find your folders at the bottom of the left navigation panel of the main Dashboard. To create a new folder, click on the “Create New Folder” button.
Once you’ve clicked to create a new folder, give the folder a name and click on the check mark to save it (or the “X” to delete it). You can add subfolders by clicking on the “+” sign by the folder name. You can create as many subfolders as you need.
Organizing BOMs into Folders
Once you have created a folder(s), you can start organizing your BOMs in them. To add a BOM to a folder, from the Dashboard select one from your list of BOMs and click on the “Move to Folder” button at the top. In the pop-up window, click on the “+” sign next to the folder you want this BOM to be in and click on “Save”.
Your BOM is now “tagged” to that chosen folder.
NOTE: The BOM that was added to that folder is not removed from the Dashboard. The main purpose of folders is to give you a way to organize your BOMs in a convenient fashion. You can still find all your BOMs in the “All BOMs” menu.
Views From the Dashboard
Opens the Views Dashboard, double click the view name to change its properties, and click the pencil icon to rename it. There are more view commands in the BOM and catalog editors.
Property Tables
Configuring Dashboard
The Dashboard can be configured to see a specific set of columns.
BOM (Bill of Materials) User Interface
BOM User Interface Properties
1- BOM user interface shows both item (catalog) and Instance (BOM) properties
2- Properties in [square brackets] are catalog properties. When you change catalog properties, the value will be automatically applied to all BOMs using the same item
3- Part number edit – typing in the part number will replace the part for another part. If you need to change the part number, use the special “Edit Part Number” command in the “Item Info” panel.
BOM Types – Select Single-Level, Multi-Level, Flattened
BOM Types: Switch between the three supported BOM types.
A – Single level – A list of items for the current level only. All parts and assemblies will be listed as items. Single Level may be viewed with “View is off” to see raw data.
B – Multi-Level – A fully indented bill of materials including all parts and assemblies and displayed with indentation (levels) such as 1, 1.1, 1.2, 1.2.1, etc. Multi-Level BOM must have a view selected.
C – Flattened – The entire BOM in a single list. All instances of parts will be aggregated into a single row with quantities totaled regardless of level. So if your BOM has 3 of “Screw-1” on the top level, then another 5 at a lower level, “Screw-1” will be identified in the flattened view with a quantity of 8. Many people call this a “Quantity BOM”.
Views
Views are a lens which the user can see the BOM or Catalog data through. Views may be the user’s own created views or defined by the team administrator in which case they may be shared with the team. Views also specify the access to the data – in other words, a view determines if the user has read-only or edit access to the data. See the team admin views area for more details.
User defined views. You can define a view for a BOM and for a catalog. OpenBOM is automatically configured with “default views”, but you can change it.
Another look at a possible view drop-down menu:
If View is off then all properties will be displayed. If the view is set to a view name then only those properties defined in the view will be displayed. (See more examples below).
Catalog User Interface
Catalogs are very similar to BOMs with only a few exceptions.
- Duplicate part numbers may exist.
- Catalog item (part or assy) properties may only be edited in the catalog and not from the BOM. A catalog item in a BOM is always read-only from the BOM.
Catalog Dashboard
Create (Import) BOM or Catalog From Excel
Here’s a video which walks you through the process:
Select your spreadsheet file as shown above by clicking “From Excel” and choosing your .xls or .xls file.
Specify header row and “Part Number” field.
Download a pre-formatted Excel template by clicking here.
Importing a Catalog from Excel is identical to the process above only a Catalog will be created.
Share BOMs or Catalogs
Share dialog allows you to share BOMs or catalogs with other users. Users must have OpenBOM accounts to be shared in directly. You may share the BOM or catalog with a link as read-only to anyone, no OpenBOM account required. Just copy the link and send it to the desired user(s).
History
OpenBOM preserves the history of all changes. It is done automatically. You can access it from the menu:
Change Report
Click “Change Report” from the History panel.
This allows you to generate differences between revisions. You must have saved at least two revisions prior.
Change revisions will be exported as Excel files.
Export
OpenBOM supports configurable exports to Excel, PDF and CSV formats.
Info Panel
The info panels in BOMs and catalogs are similar.
Team Administration
Team administrators will see a special administrator menu under the profile menu.
Special considerations for teams and team admins:
- A user can be a member of one (1) team only. Separate accounts must be created for a person to work with more than one (1) team.
- A team admin is the OpenBOM user with special privileges and cannot be a member (as admin or user) of any other team.
- The team admin may add and remove users from the team.
- The team admin establishes various levels of access for the members of the team.
The admin menu is here:
The admin Dashboard is shown below:
Team Views
Setting the user views is the single most important responsibility of the team administrator. The views establish which data and what level of access (edit or read-only) a specific user will have.
In the image above, the administrator is assigning team member “stevehess+5” as having account permissions as “By View” then specifying the available view(s) as the view named “V-Edit”. In other words, when stevehess+5 opens a team BOM he will only see that BOM data as described in V-Edit. He will see only the properties (columns) present in that view and with the specified access control (in this case edit).
Using the BOM view menu and the view configuration editor, the admin can define a view for a specific role (eg. supplier or manufacturing) and assign what properties they can see and whether or not they can edit that data.
Integrations
The integration user interface allows you to download installers for CAD plug-ins provided as part of OpenBOM user and team subscription.
Help Menu
A list of useful links to the OpenBOM website, blog, YouTube channel.
Contact Support: Open the user interface to capture screenshots and submit them directly to our support. (We answer quickly!)
Manage Demo Data
- Add demo data: This creates a demo BOM and catalog in your account.
- Delete demo data: This deletes the demo data even if you have edited it.
BOM User Interface Properties
1- BOM User interface shows both item (catalog) and instance (BOM) properties
2- Properties in [square brackets] are catalog properties. When you change catalog properties, the value will automatically apply to ALL BOMs using the same item.
3- Part number edit – typing in the part number will replace the part for another part. If you need to change the part number, use the special “Edit Part Number” command in the item info panel.